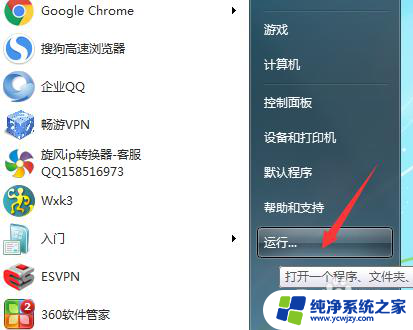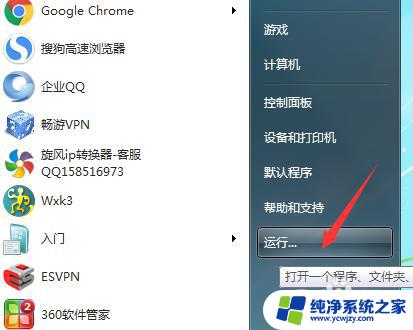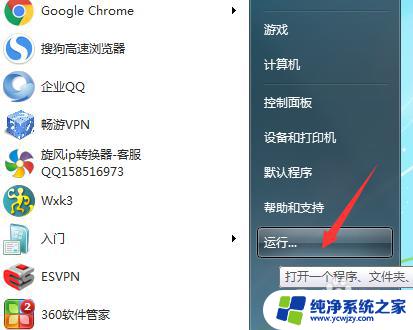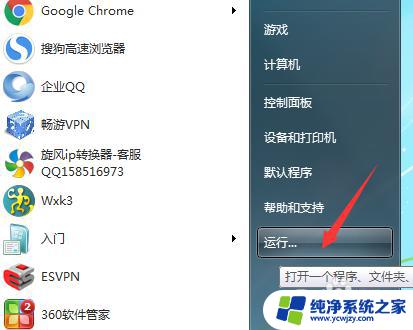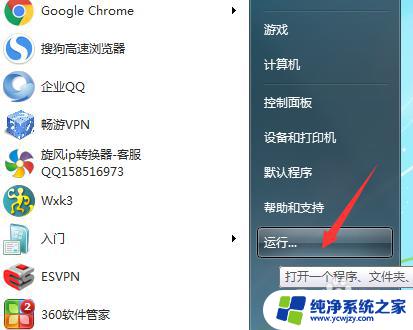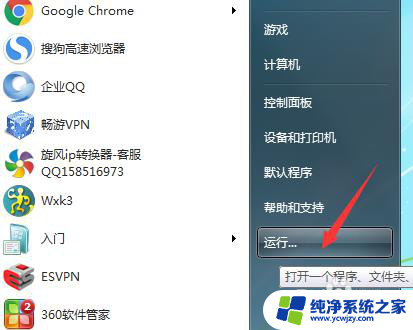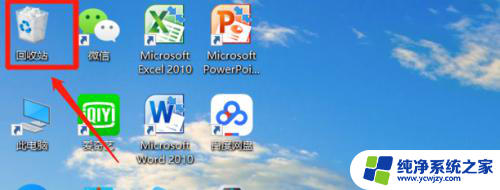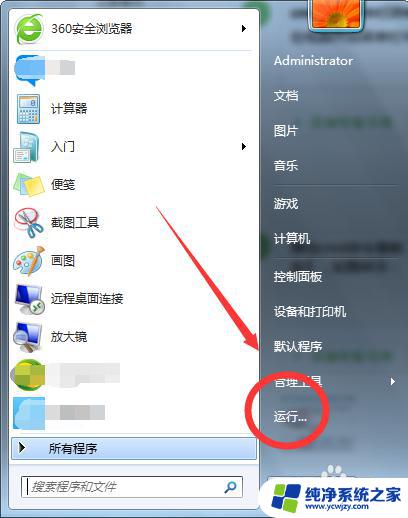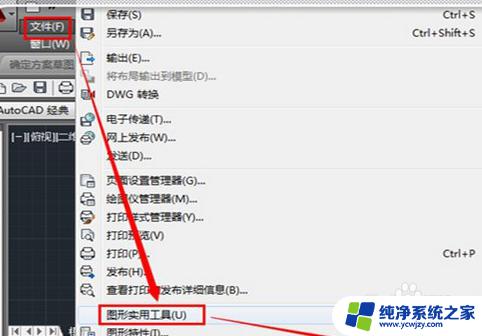电脑上的文件删除了怎么找回来 文件删除后如何恢复
电脑上的文件删除了怎么找回来,随着电脑在我们生活中的普及和广泛应用,文件的重要性变得越来越突出,不可避免地会有一些意外情况发生,比如我们不小心删除了重要的文件。当这种情况发生时,我们应该如何找回已经删除的文件呢?幸运的是虽然文件一旦删除就不会出现在常规位置,但它们并没有真正从电脑中消失。在本文中我们将探讨一些可行的方法,以帮助我们找回已经删除的文件,并在文件删除后恢复它们。
步骤如下:
1、首先点击电脑桌面左下角图标,出现以下界面后。输入“运行”二字,进行搜索,搜索到“运行”这个程序后,点击该程序:
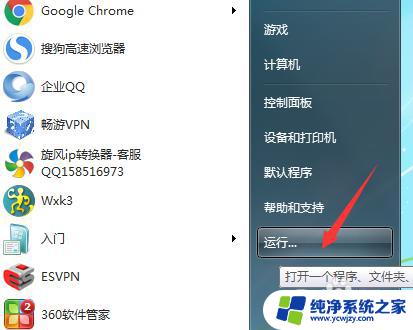
2、在运行程序的输入框中输入“regedit”点击确定
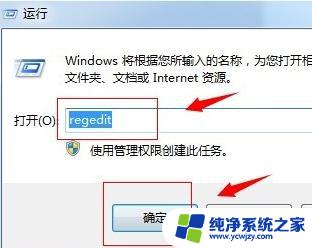
3、进入注册表,找到“HKEY_LOCAL_MACHINE”,请依据下图指示,点击红色框内,箭头所示的文件夹前的三角按钮
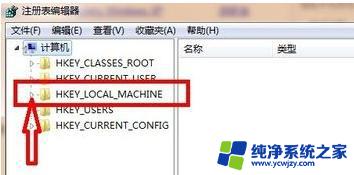
4、在展开的文件夹中,找到“SOFTWARE”--Microsoft--Windows--CurrentVersion--CurrentVersion--Explore--DeskTop点击三角按钮
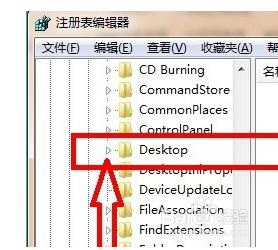
5、点击红色框内的“NameSpace”文件夹,右边出现“默认”等
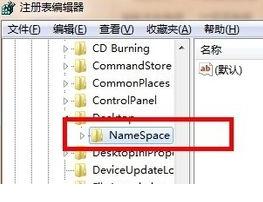
6、在右边空白区域,点击右键,新建“项”
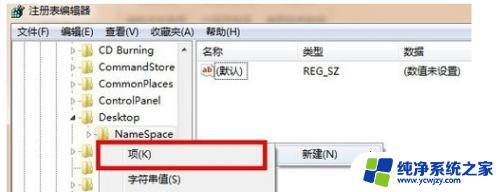
7、点击新建项后,出现如下界面,将新出现的项的名字(红色框框内显示)重命名为“{645FFO40——5081——101B——9F08——00AA002F954E}”
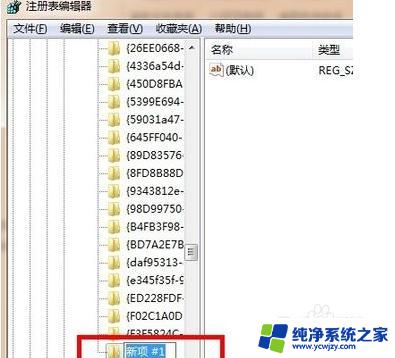
8、点击新建的项,右边会出现默认等显示,右键点击“默认”二字,点击修改,出现如下界面
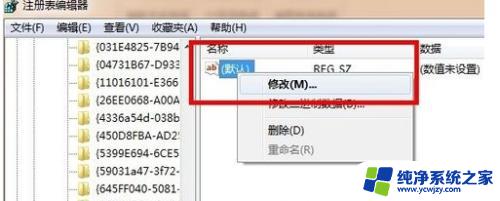
9、点击修改后,出现如下界面,请在数值名称一项中,将“{默认}”修改为“{回收站}”点击确定
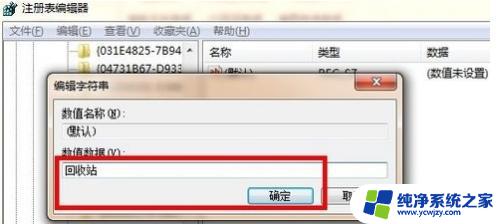
10、重新启动电脑,打开回收站,删掉的东西都躺在回收站了~
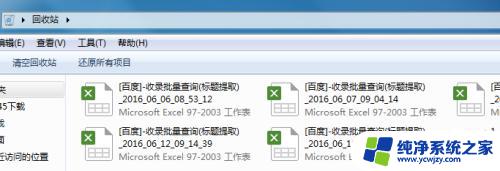
以上就是电脑上的文件删除后如何找回的全部内容,如果你遇到这种情况,你可以按照以上操作进行解决,非常简单快速,一步到位。