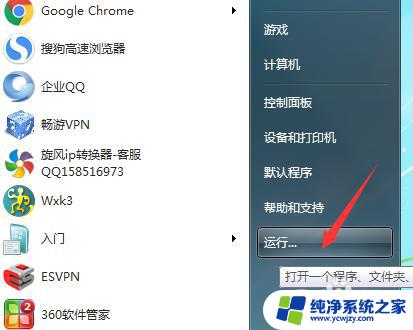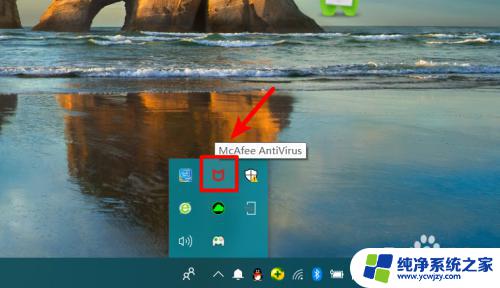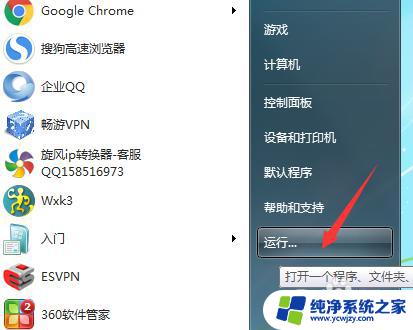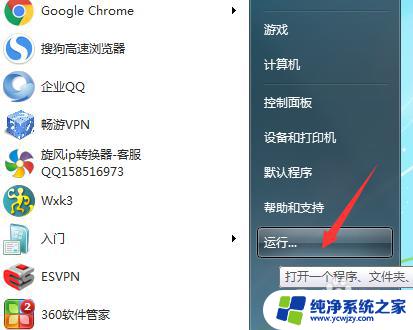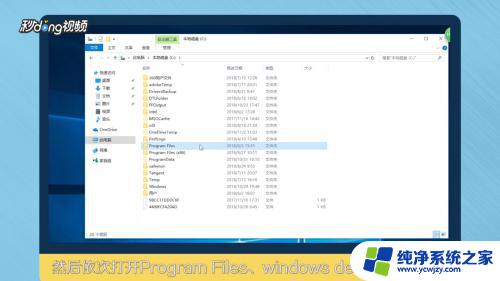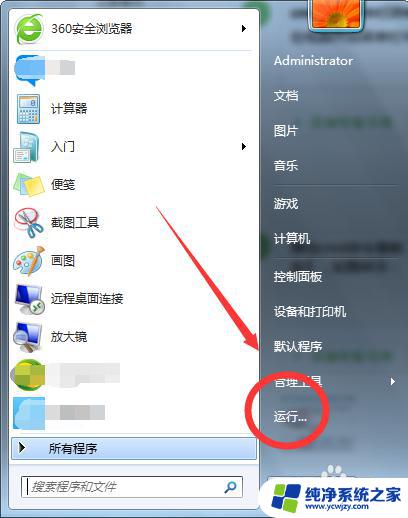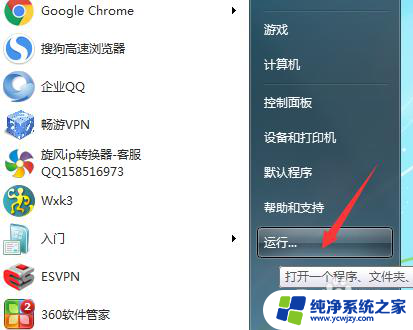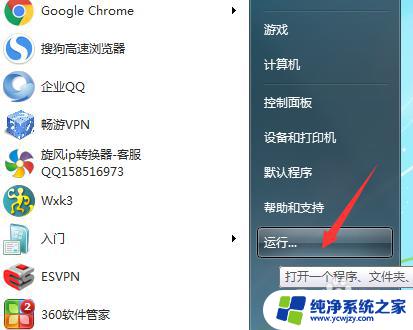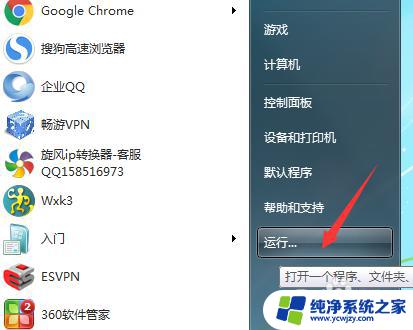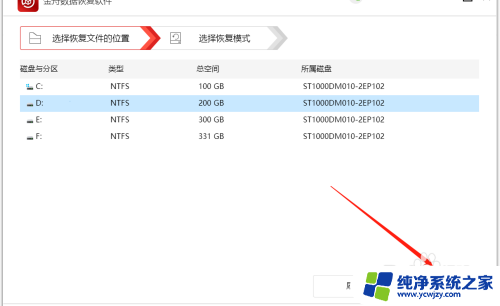怎样找回电脑删除的文件 如何恢复误删的文件
在现代社会电脑已经成为我们日常生活中不可或缺的工具之一,由于各种原因,我们有时会不小心删除一些重要的文件。当这种情况发生时,我们往往感到困惑和无助。幸运的是有一些方法可以帮助我们找回和恢复这些误删的文件。在本文中我们将探讨一些简单而有效的方法,帮助大家了解怎样找回电脑删除的文件以及如何恢复误删的文件。无论您是一个普通用户还是一个专业人士,这些方法都能帮助您在紧急情况下保护您的数据和文件。
方法如下:
1、首先点击电脑桌面左下角图标,出现以下界面后。输入“运行”二字,进行搜索,搜索到“运行”这个程序后,点击该程序:
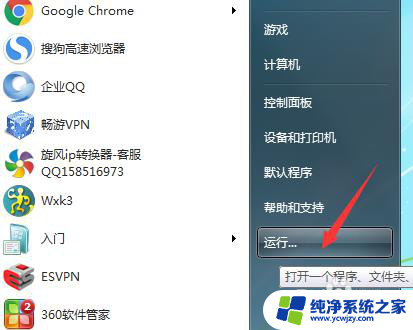
2、在运行程序的输入框中输入“regedit”点击确定
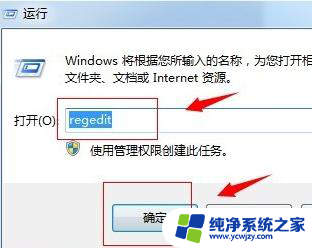
3、进入注册表,找到“HKEY_LOCAL_MACHINE”,请依据下图指示,点击红色框内,箭头所示的文件夹前的三角按钮
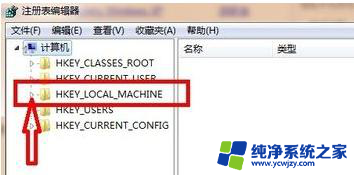
4、在展开的文件夹中,找到“SOFTWARE”--Microsoft--Windows--CurrentVersion--CurrentVersion--Explore--DeskTop点击三角按钮
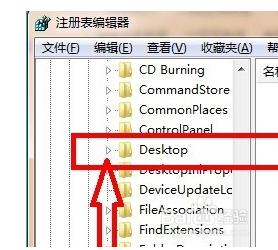
5、点击红色框内的“NameSpace”文件夹,右边出现“默认”等
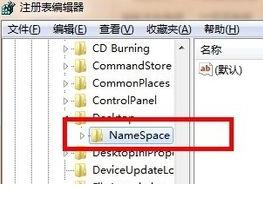
6、在右边空白区域,点击右键,新建“项”
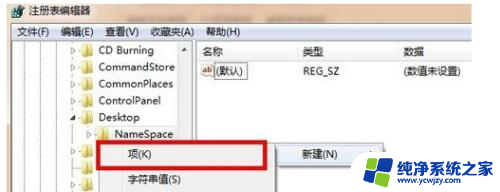
7、点击新建项后,出现如下界面,将新出现的项的名字(红色框框内显示)重命名为“{645FFO40——5081——101B——9F08——00AA002F954E}”
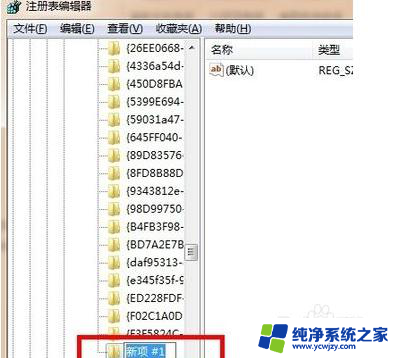
8、点击新建的项,右边会出现默认等显示,右键点击“默认”二字,点击修改,出现如下界面
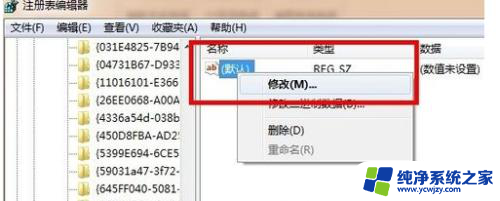
9、点击修改后,出现如下界面,请在数值名称一项中,将“{默认}”修改为“{回收站}”点击确定
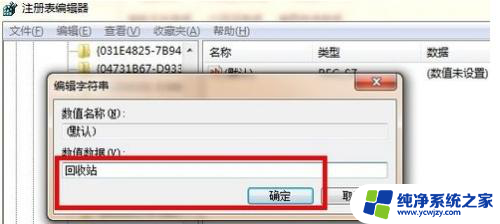
10、重新启动电脑,打开回收站,删掉的东西都躺在回收站了~
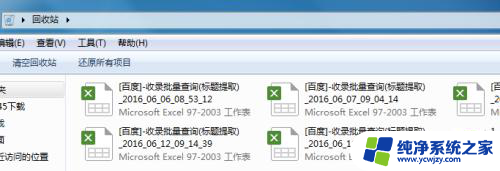
以上就是如何找回电脑删除的文件的全部内容,如果你遇到了这个问题,不妨试试我提供的方法来解决,希望对大家有所帮助。