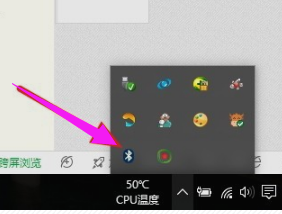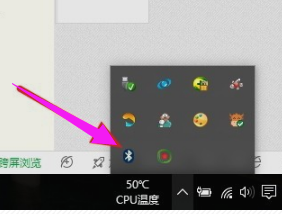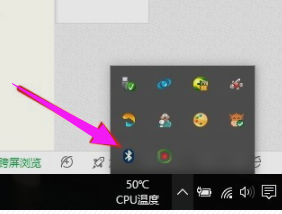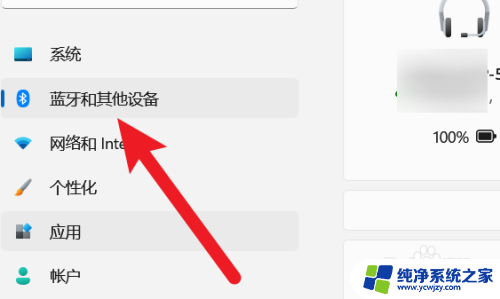电脑怎样连接蓝牙鼠标 如何将蓝牙鼠标连接到笔记本电脑
现如今随着科技的不断进步,蓝牙鼠标已经成为许多人工作和娱乐中不可或缺的配件,对于想要将蓝牙鼠标连接到笔记本电脑的用户来说,掌握正确的连接方法至关重要。连接蓝牙鼠标可以为用户提供更加便捷和舒适的操作体验,同时也减少了使用传统有线鼠标时的繁琐。在本文中我们将为大家介绍电脑如何连接蓝牙鼠标,以及一些实用的技巧和注意事项。无论您是初次使用蓝牙鼠标还是想要解决连接问题,本文将为您提供详细的指导,帮助您轻松连接蓝牙鼠标到笔记本电脑。
操作方法:
1.第一步,点击右下角就会看到一个小蓝牙图标,确认电脑是否有蓝牙;
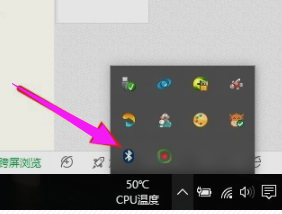
2.第二步,右击鼠标蓝牙。出现菜单,添加设备就是我们要添加一个或几个蓝牙设备,比如蓝牙鼠标就是一个设备,显示蓝牙设备,就是显示当前和电脑配对的蓝牙设备,加入个人局域网;
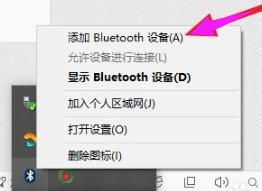
3.第三步,点击添加设备;
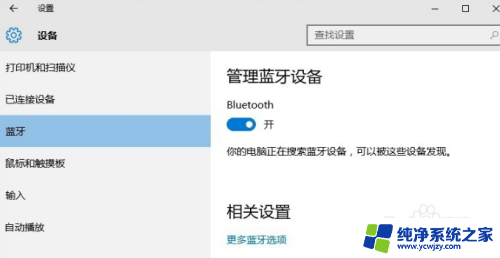
4.第四步,跳转到系统添加页面;
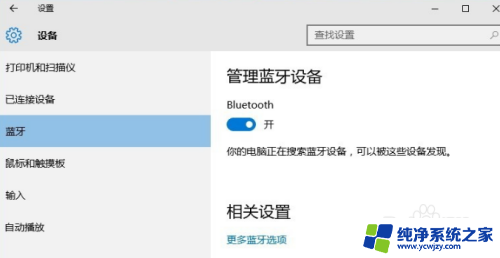
5.第五步,系统开始自动搜索周围打开的可见蓝牙设备,这时把蓝牙鼠标的右键左键中键(就是滚轮)同时按下5s以上;

6.第六步,几十秒左右系统就会出现鼠标设备,表明已经搜索到鼠标;
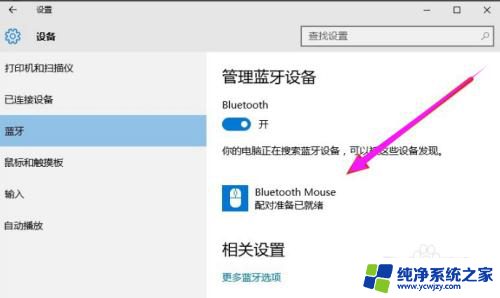
7.第七步,点击鼠标,右边出现配对字样,点击配对;
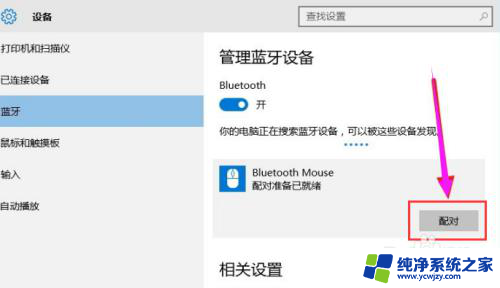
8.第八步,出现需要输入配对码;
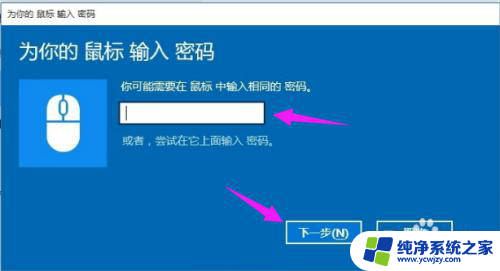
9.第九步,默认为0000,点击“下一步”;
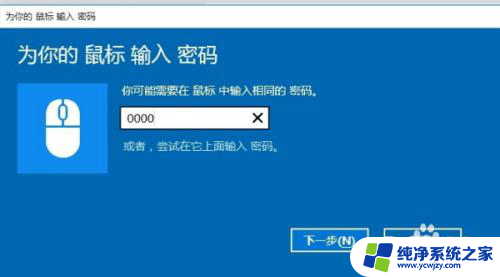
10.第十步,蓝牙鼠标配对中;
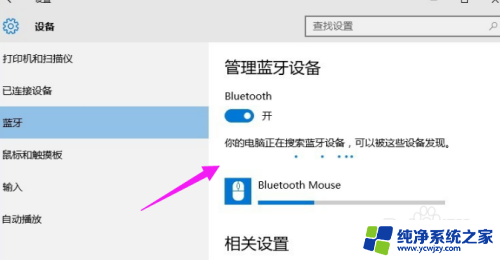
11.第十一步,配对完成,显示已连接,蓝牙鼠标可以使用了;
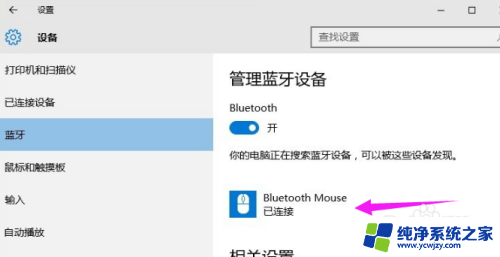
以上就是如何连接蓝牙鼠标的全部内容,如果你遇到同样的情况,请参照我的方法进行处理,希望能对大家有所帮助。