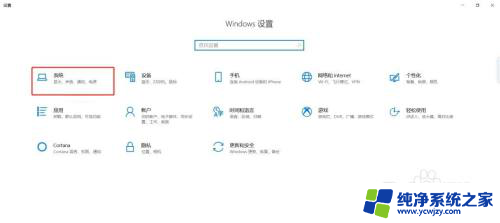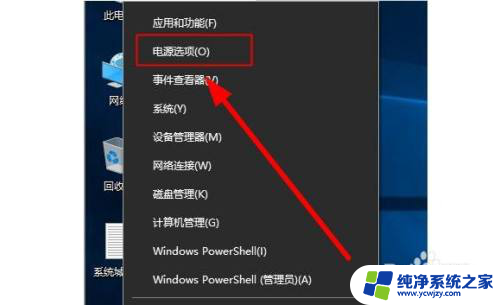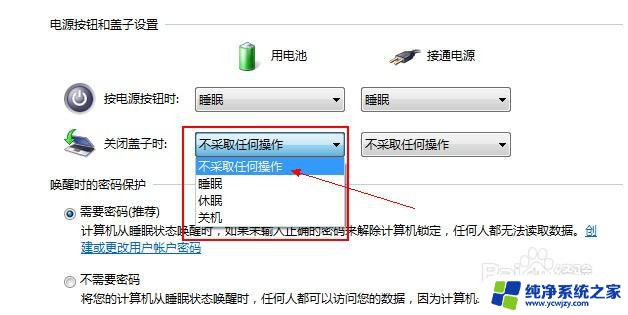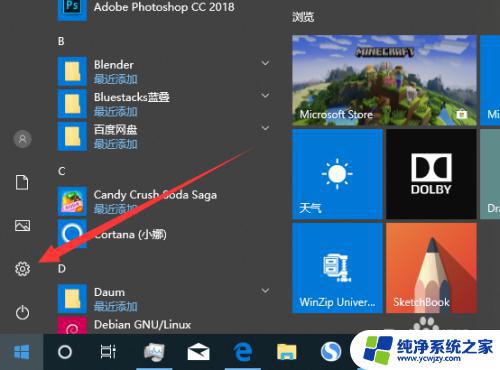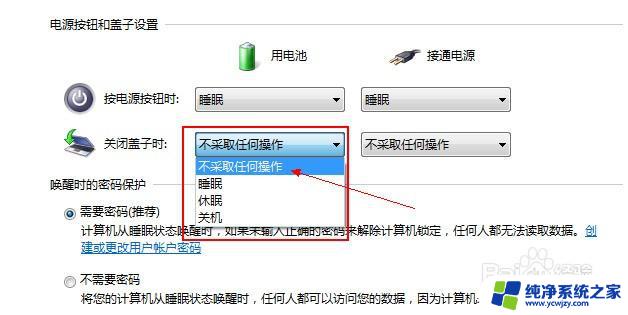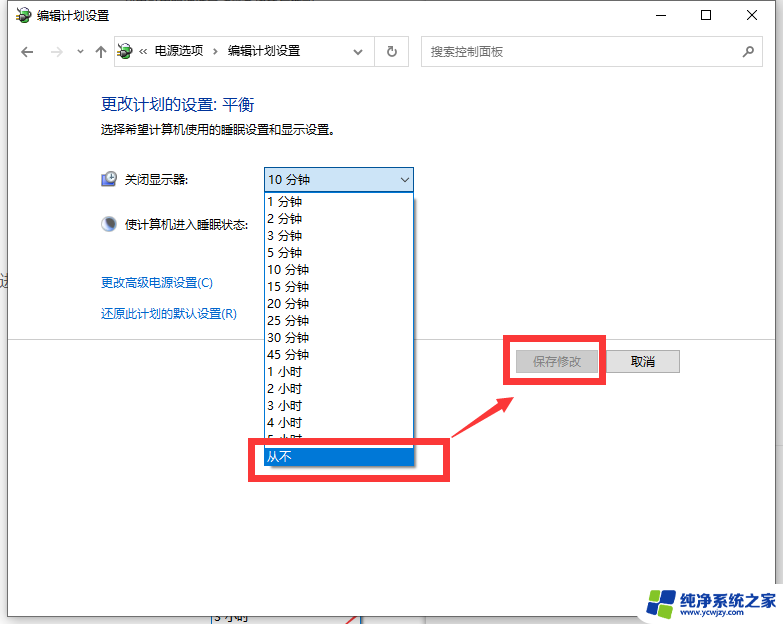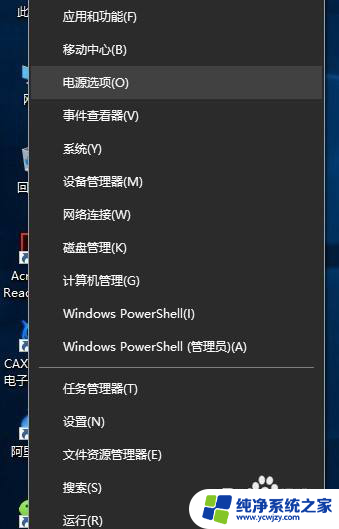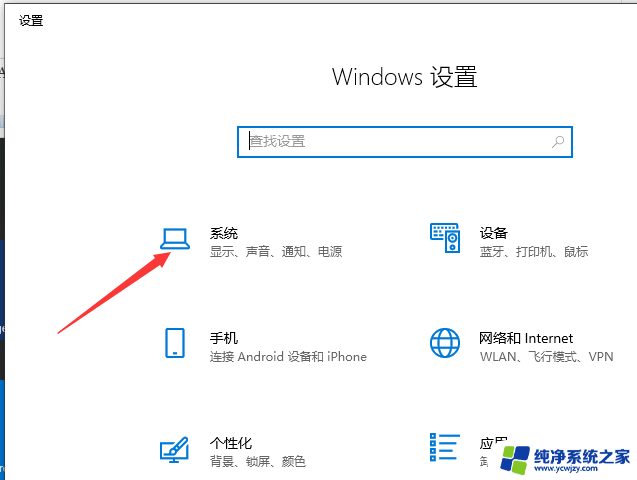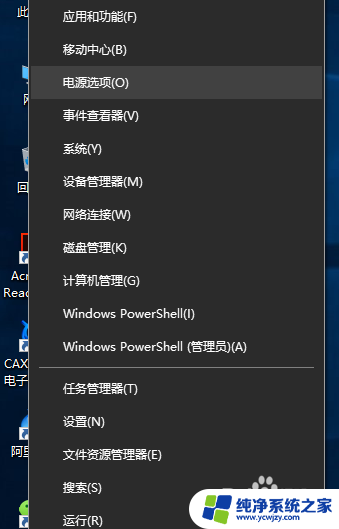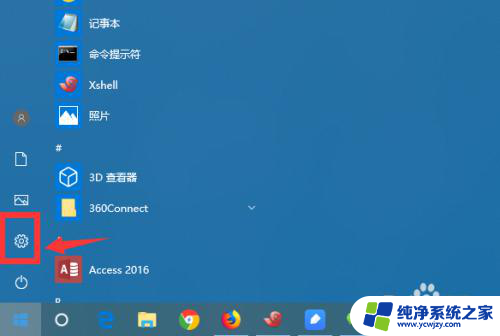win10设置笔记本合盖不休眠
更新时间:2024-07-29 13:47:48作者:jiang
在使用Win10笔记本时,经常会遇到合盖后不休眠或者关闭盖子后屏幕不自动关闭的问题,这些情况不仅影响电脑的使用体验,还会消耗电池电量。如何设置Win10笔记本在合盖时不休眠或在关闭盖子时不关屏幕呢?接下来我们就来探讨一下相关的设置方法。
步骤如下:
1.点击桌面左下角“开始”——“设置”,进入“Windows设置”页面。
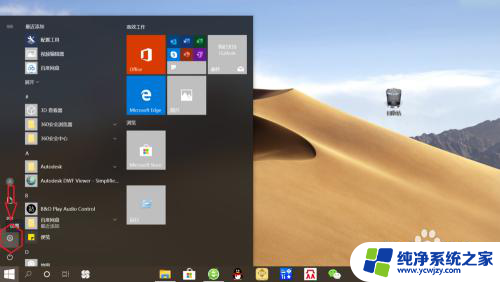
2.在“Windows设置”页面,点击“系统(显示、声音、通知、电源)”。进入“系统设置”页面。
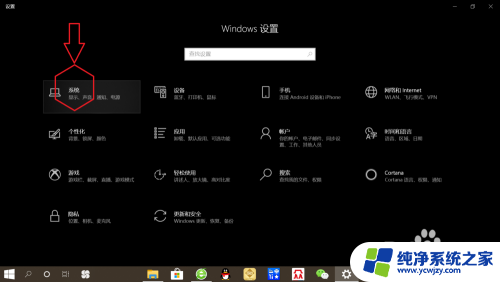
3.在“系统设置”页面,左侧点击“电源和睡眠”。右侧点击相关设置下面的“其他电源设置”,进入“电源选项设置“页面。
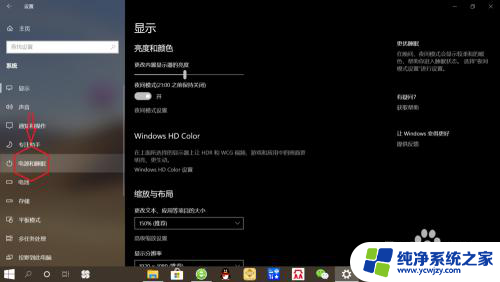
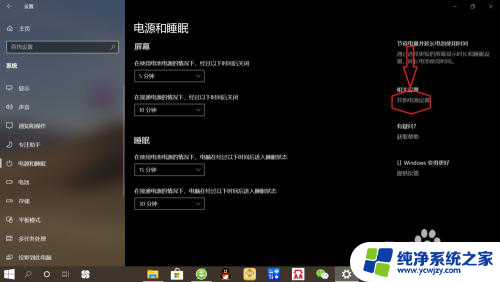
4.在“电源选项设置”页面,点击左侧“选择关闭笔记本计算机盖的功能”,如下图所示。
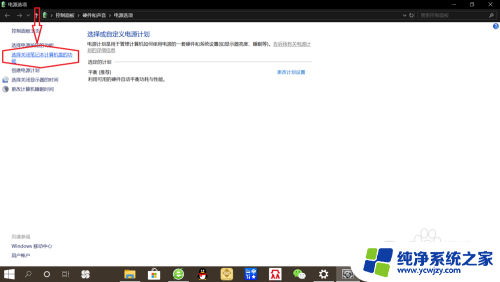
5.在电源按钮和盖子设置下面,分别点击设置”用电池“和”接通电源“两种形式下。将关闭盖子设置为”不采取任何操作“,最后点击”保存修改“,如下图所示。
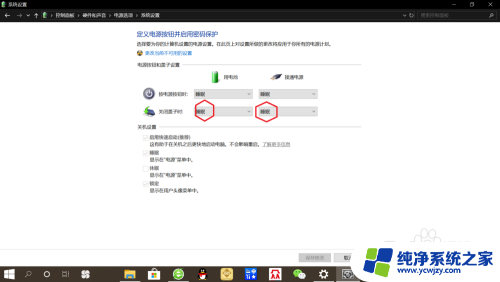
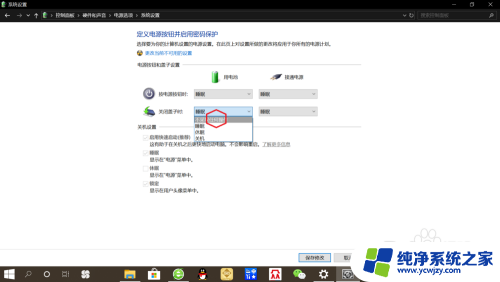
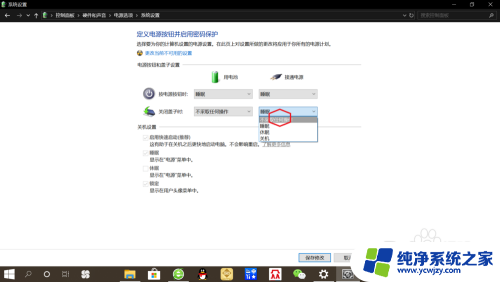
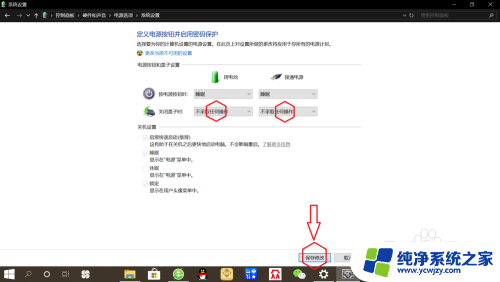
以上就是win10设置笔记本合盖不休眠的全部内容,如果你遇到相同问题可参考本文中的步骤来进行修复,希望能对大家有所帮助。