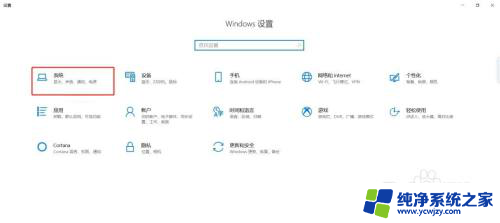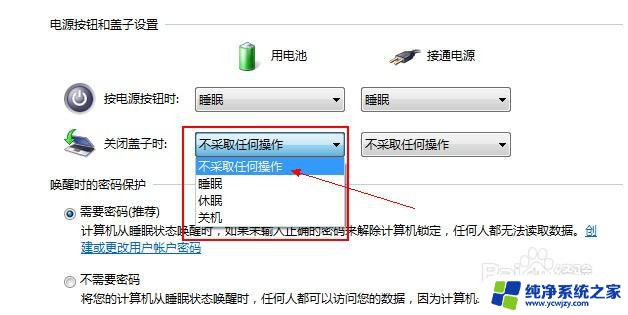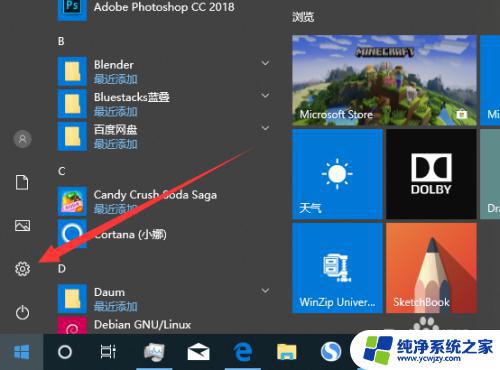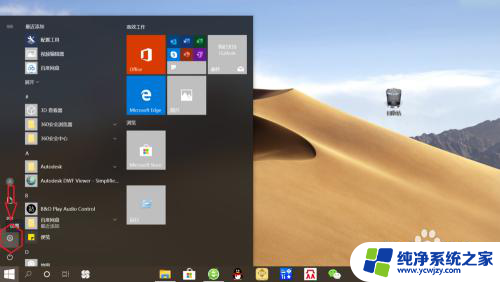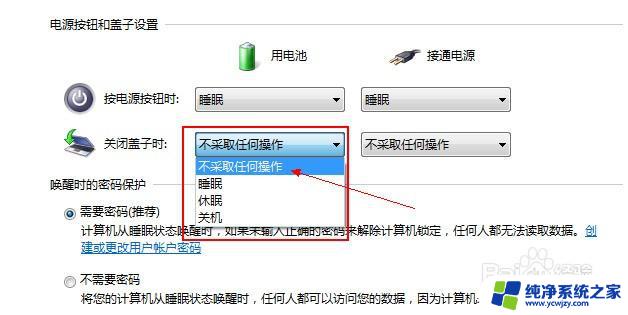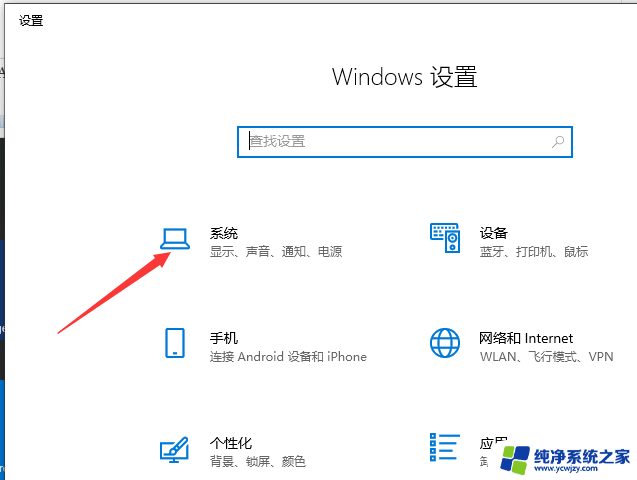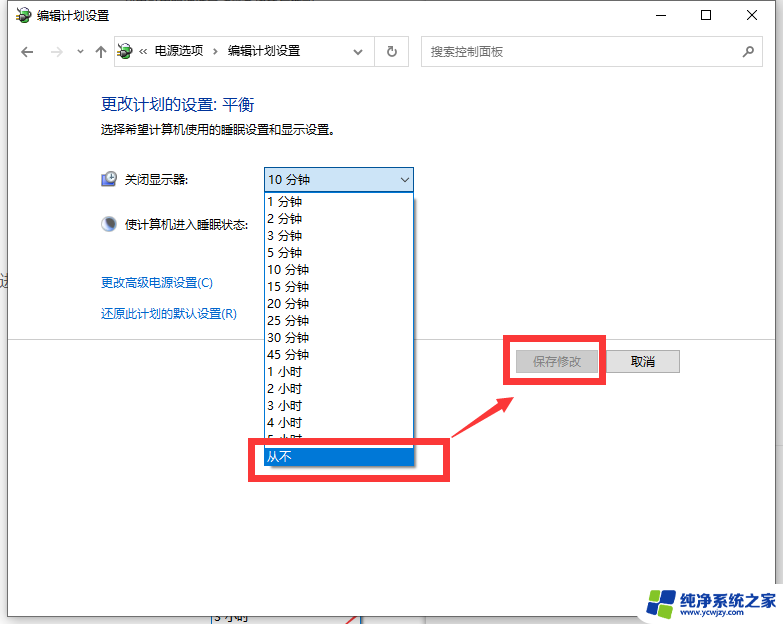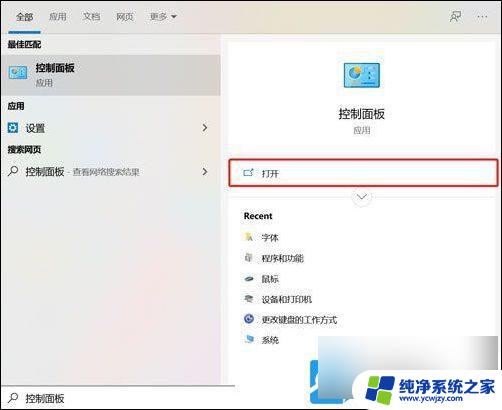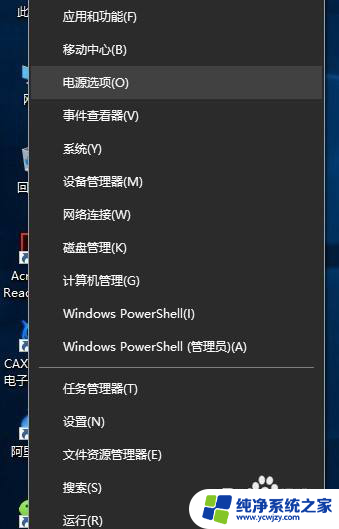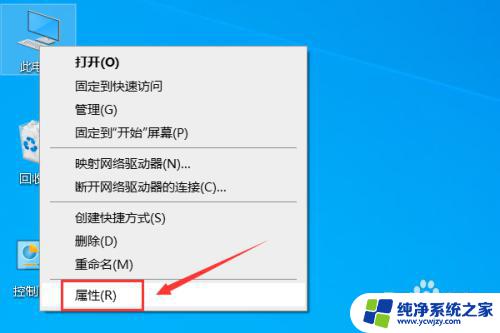win10笔记本合上盖子不休眠怎么办 win10笔记本合上盖子不休眠解决方法
更新时间:2024-02-15 15:53:57作者:yang
在现代社会笔记本电脑已经成为人们生活和工作中不可或缺的工具之一,有时候我们可能会遇到一些问题,比如在使用win10笔记本时,合上盖子后电脑并没有进入休眠状态。这个问题可能会导致电脑的电量消耗过快,甚至影响到工作的效率。幸运的是针对这个问题,我们可以采取一些简单的解决方法来解决。接下来我们将介绍一些解决win10笔记本合上盖子不休眠的方法,帮助您解决这一困扰。
具体步骤:
1.点击电源选项
打开电脑设置界面,在窗口中点击选择电源设置选项
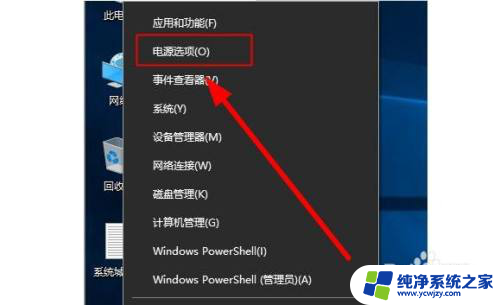
2.点击设置选项
在跳转窗口中,点击选择其它电源设置选项
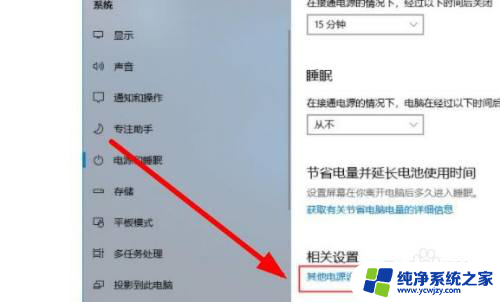
3.点击功能选项
在弹出的窗口中,点击选择关闭盖子功能设置选项
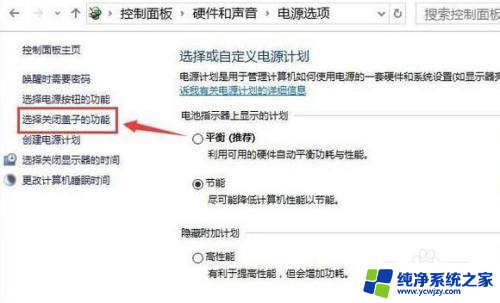
4.点击设置操作
在弹出的窗口中,点击选择不采取任何操作选项即可完成设置
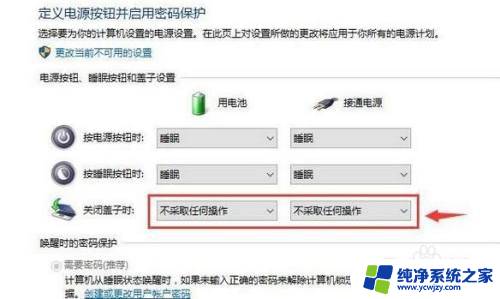
以上就是win10笔记本合上盖子不休眠的全部内容,如果有不了解的用户,可以按照小编的方法进行操作,希望能够帮助到大家。