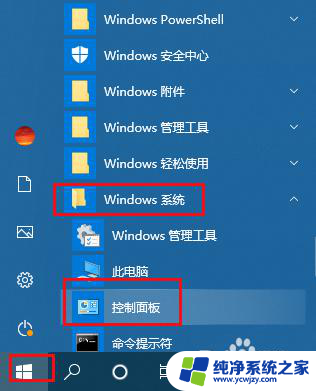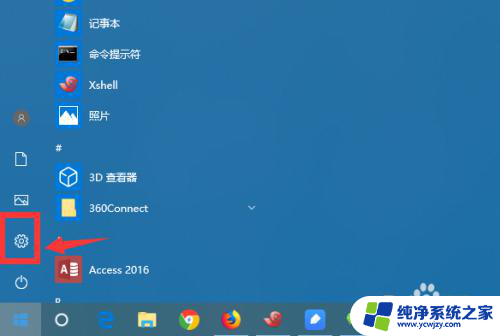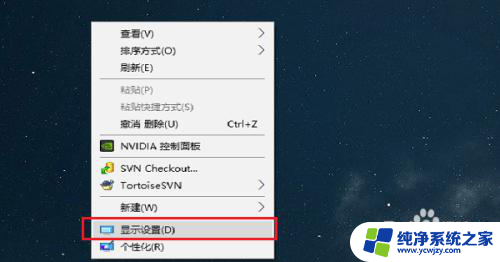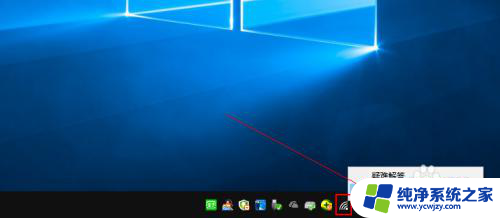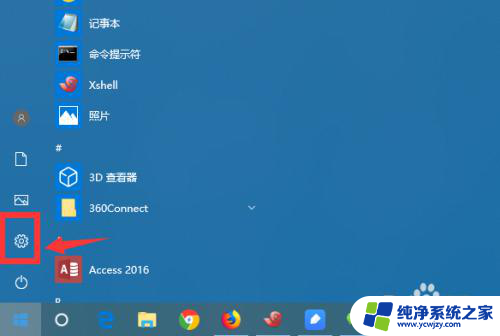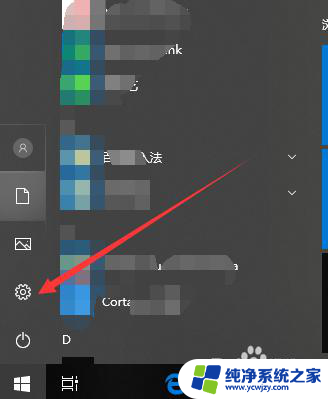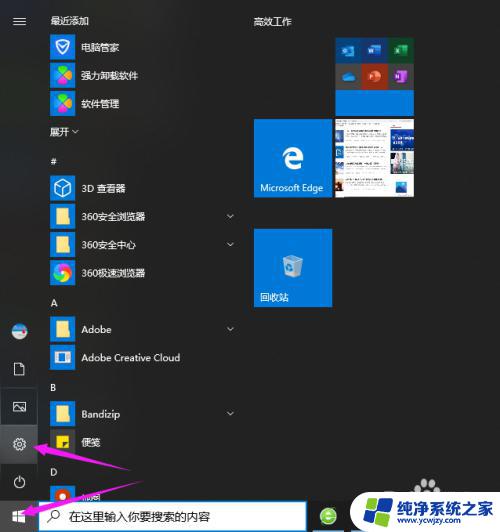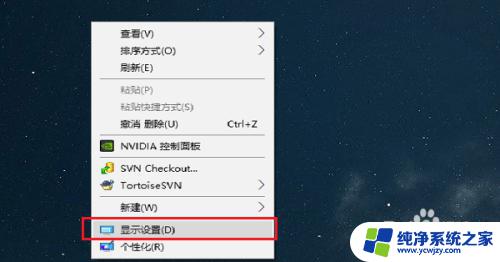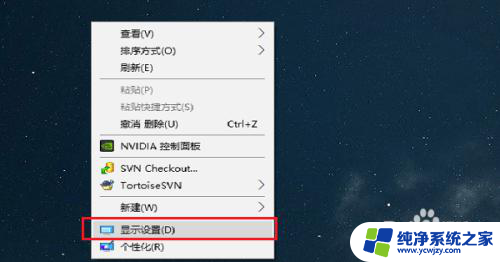win10电脑设置不休眠不待机 win10怎么设置休眠时间为永不
更新时间:2024-01-21 11:44:15作者:jiang
随着科技的不断进步与智能设备的广泛应用,Win10电脑作为一款备受青睐的操作系统,为我们的生活带来了诸多便利,有时候我们在使用Win10电脑时,不希望它自动休眠或待机,而是希望保持长时间的持续运行。如何设置Win10电脑的休眠时间为永不呢?在本文中我们将介绍如何轻松设置Win10电脑的休眠时间,让您的电脑始终保持高效运行。
具体步骤:
1.打开win10开始菜单,找到如图。“设置”按钮。
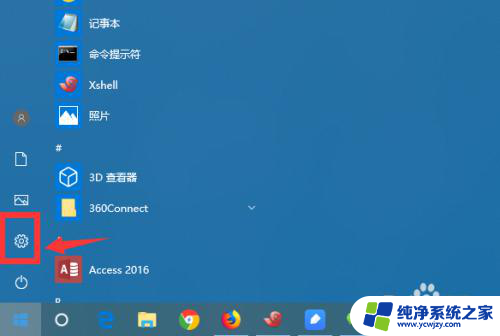
2.进入win10控制面板界面,点击 系统、电源设置。
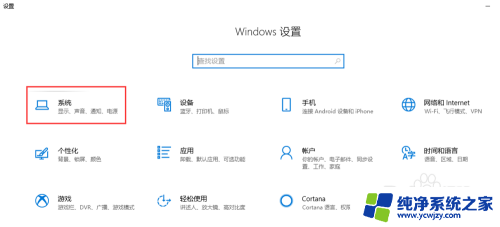
3.接着点击,选择 设置“电源和睡眠”菜单。
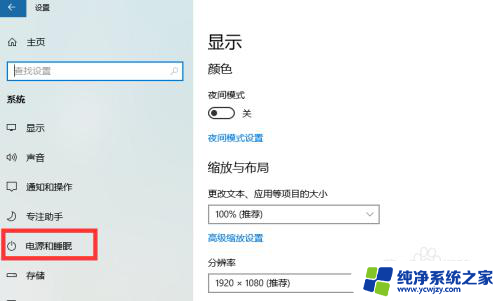
4.可以调整屏幕和主机电源的休眠配置
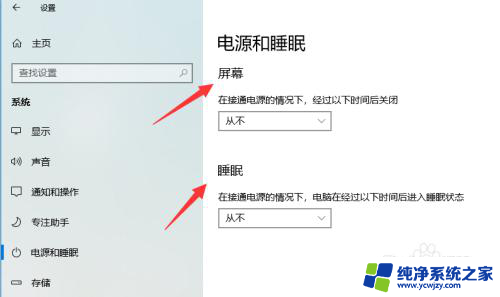
5.调整休眠点击主机下的休眠时间,下拉列表点击选择永不。
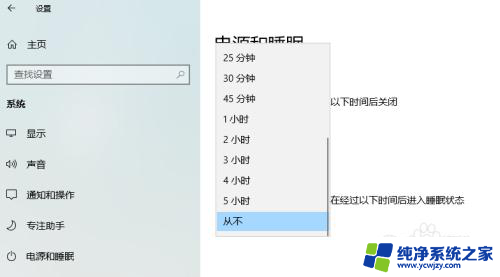
6.如果只是挂机,可以休眠显示器。把显示器的休眠时间,改成自定义的时间。
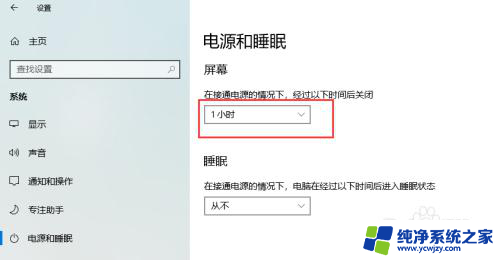
7.笔记本如何设置如果是笔记本的话,还需要点击“电源高级选项”。进入更详细的电源设置界面。
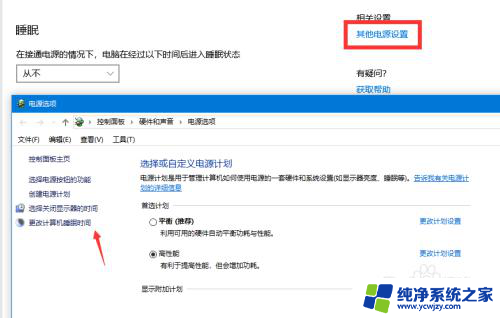
以上就是win10电脑设置不休眠不待机的全部内容,如果还有不清楚的用户,可以参考以上步骤进行操作,希望能够对大家有所帮助。