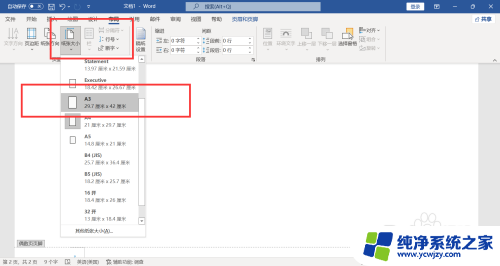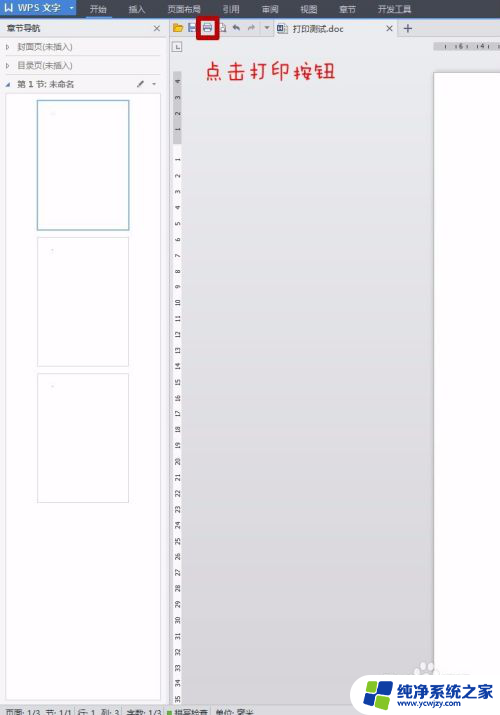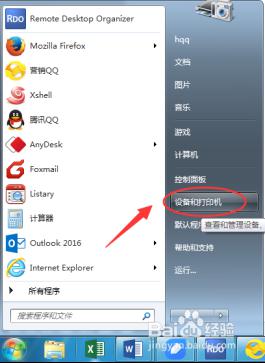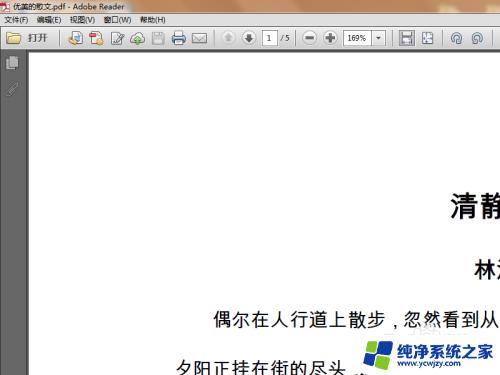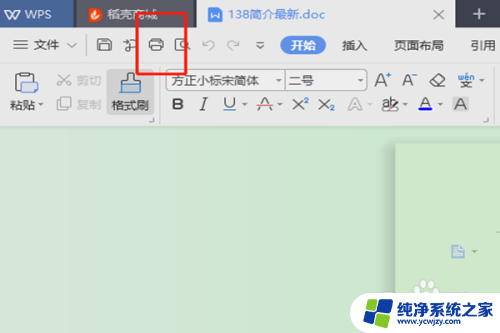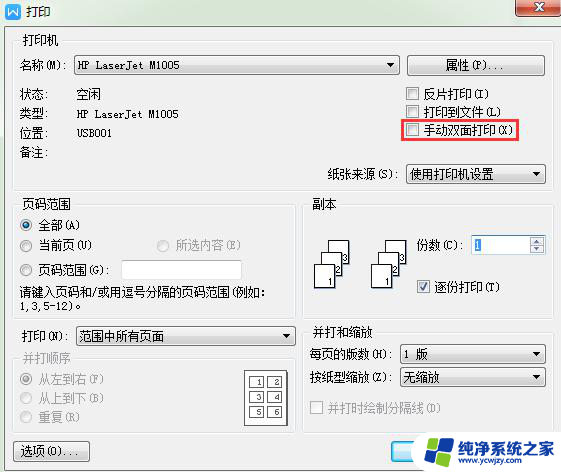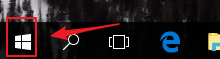WPS打印怎么设置双面打印?一步步图文教程
wps打印怎么设置双面打印,WPS是一款使用广泛的办公软件,而打印则是日常工作中必不可少的环节,对于需要大量打印文件的人来说,使用双面打印不仅可以节约打印纸张,还能提高工作效率。那么如何在WPS中设置双面打印呢?接下来我们将详细讲解WPS打印设置中的双面打印功能,并向读者提供简单易懂的步骤。
操作方法:
1.首先要确保你的电脑是连接好打印机的,并且打印机能正常使用的,然后在电脑上找到需要打印的文档,双击打开。
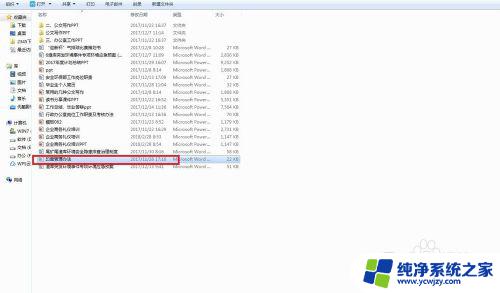
2.进入文件页面后,可以点击上方的“WPS文字”,可以看到出现的信息有“文件”、“编辑”、“视图”等。
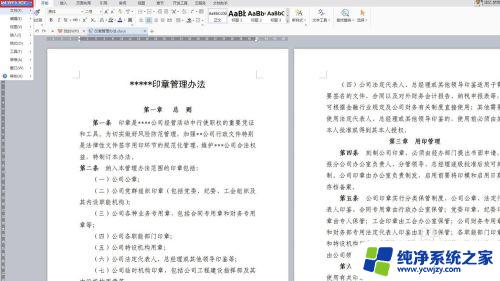
3.选择点击第一个“文件”,在出现的信息中找到“打印”,并用鼠标点击一下。
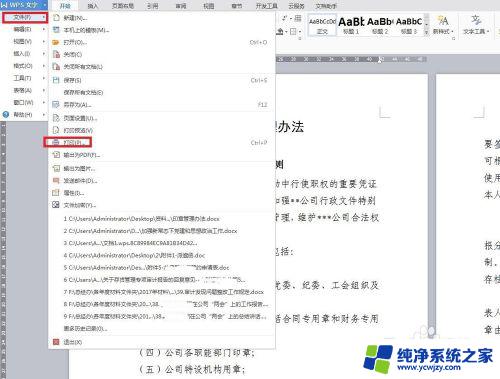
4.此时系统会自动弹出打印的小方框,点击方框右侧上方的“属性”。
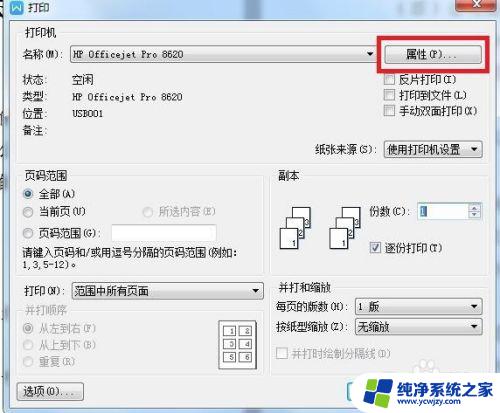
5.文档的属性默认的是打印快捷方式,在快捷方式的信息中选择“双面打印”。后点击下方的“确定”,后再弹出来的的第一个方框中再点击一下“确定”,就可以打印了。
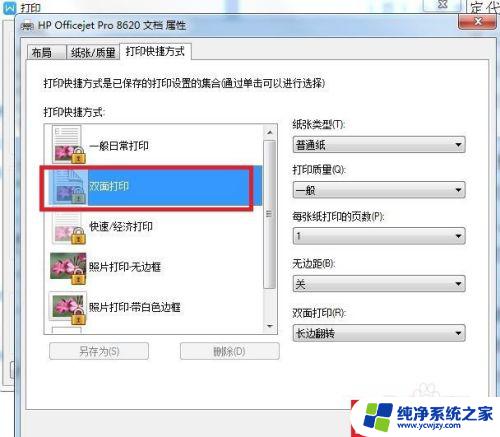
6.也可以在文档属性中,选择点击上方的“布局”。在出现的信息中找到“双面打印”,点击“双面打印”下方的小方框,这时候可以选择“长边翻转”,也可以点击“短边翻转”,后再点击下方的“确定”。
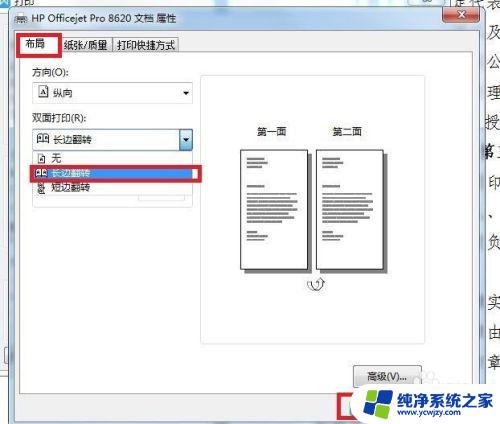
7.点击后文档属性的方框会关闭,回到打印机的方框信息。点击“名称”那里,选择可以打印的打印机名称,后点击下方的“确定”就可以打印啦。
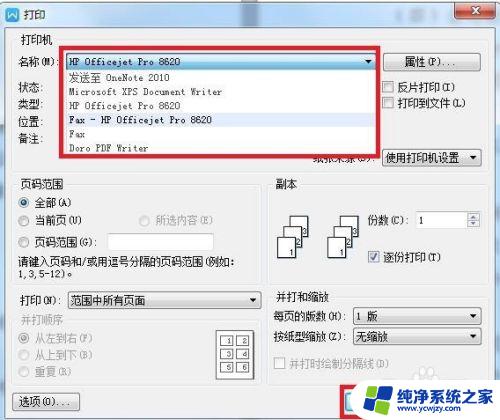
以上就是如何在wps中设置双面打印的全部内容,如果您遇到了相同的问题,可以参考本文介绍的步骤来进行修复,希望本文能对你有所帮助。