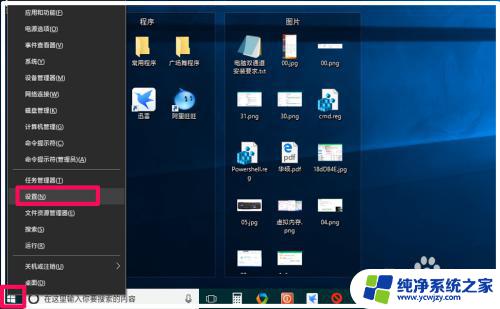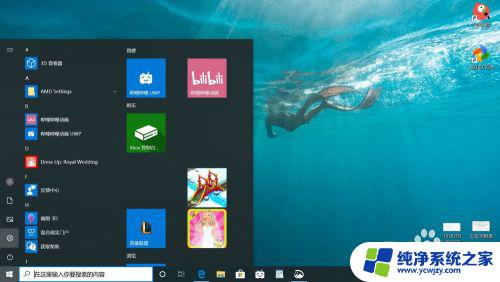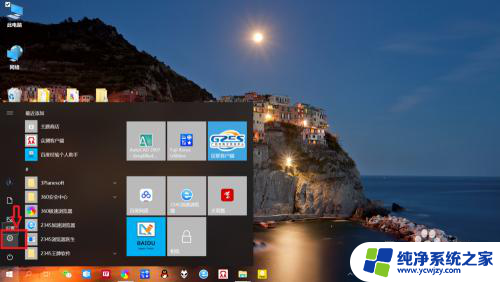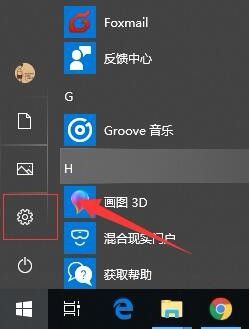默认五笔输入法怎么设置 Windows10系统设置默认使用五笔输入法的方法
在如今信息爆炸的时代,电脑已经成为了我们工作和生活中不可或缺的一部分,而对于大部分中文用户来说,输入法的选择是一个非常重要的问题。在Windows10系统中,默认的拼音输入法可能无法满足一些用户的需求,而五笔输入法则成为了他们的首选。如何设置Windows10系统默认使用五笔输入法呢?下面将为大家详细介绍该方法。
方法如下:
1.默认五笔输入法怎么设置
Windows10系统启用五笔输入法的方法
右键点击系统桌面左下角的【开始】,在开始的右键菜单中点击【设置】;
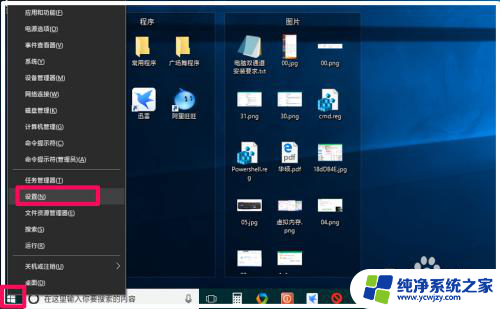
2.在Windows 设置窗口中,我们点击:时间和语言;
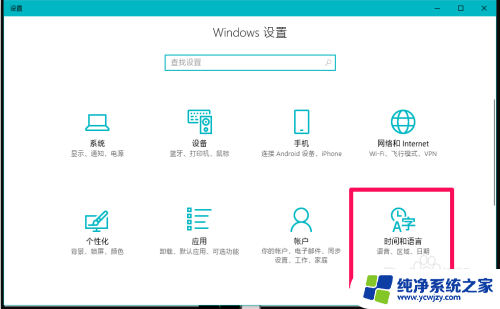
3.在时间和语言设置窗口中,我们先点击窗口左侧的区域和语言,在对应的右侧窗口中点击:A字 中文(中华人民共和国);
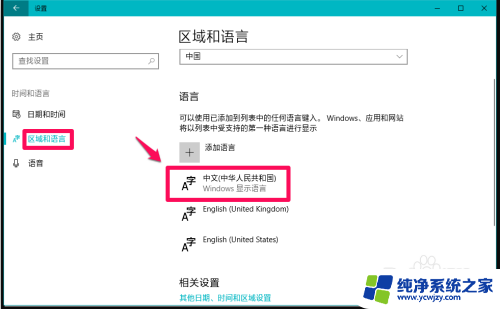
4.紧接着我们点击:A字 中文(中华人民共和国)项中的【选项】;
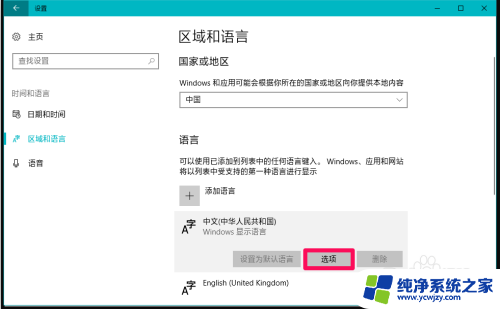
5.在打开的语言选项窗口中, ① 点击:添加键盘,② 点击:万能五笔输入法;
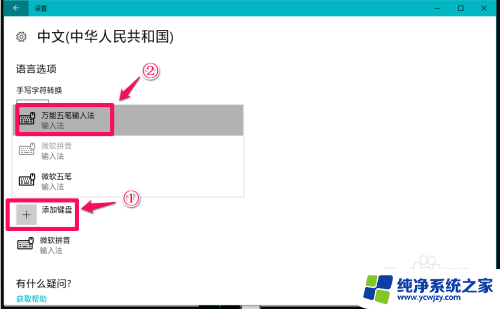
6.我们或者点击添加键盘 - 微软五笔;
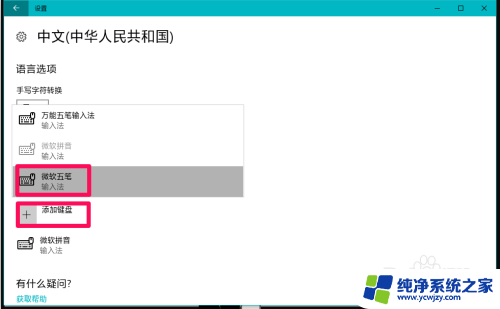
7.我们添加万能五笔输入法或者微软五笔输入法以后,在语言选项窗口中可以看到【键盘】下有两个键盘。即:微软拼音、万能五笔输入法或者微软五笔输入法;
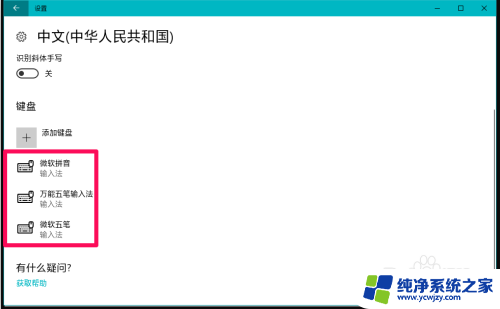
8.回到系统桌面,我们点击右下角的输入法按纽,可以看到已经添加了:
中文(简体、中国)万能五笔输入法或者中文(简体、中国)微软五笔。
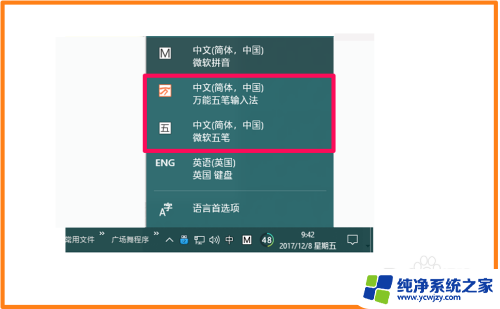
9.Windows10系统默认五笔输入法的方法
如果我们需要默认的是:万能五笔输入法,则在区域和语言对应的右侧窗口中点击:A字 中文(中华人民共和国);
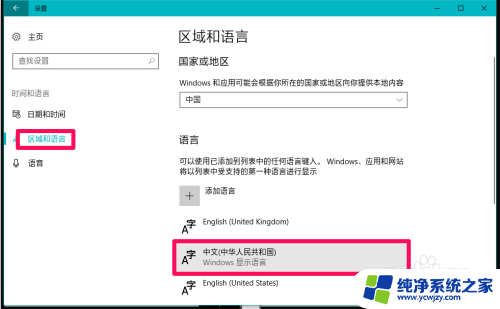
10.在A字 中文(中华人民共和国)的展开项中点击:设置为默认语言。
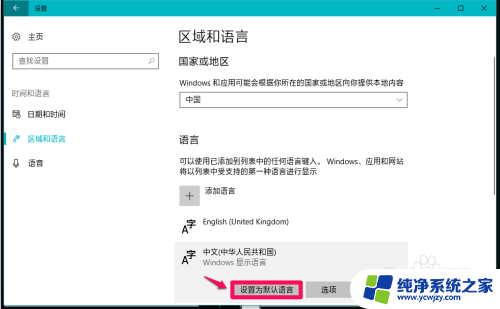
11.我们将万能五笔设置为默认语言以后,再点击系统桌面右下角的语言按纽,可以看到:中文(简体、中国)万能五笔输入法 项调到了最上面。
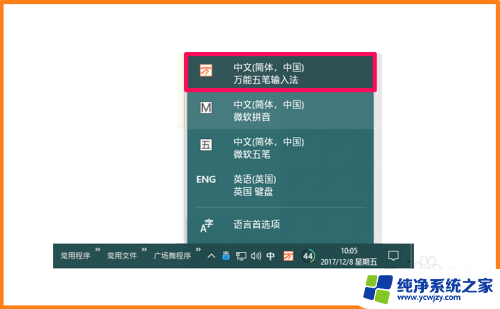
12.如果需要设置中文(简体、中国)微软五笔为默认输入法,也可以按照上面的方法进行设置。
以上即:默认五笔输入法怎么设置,并测有效,供朋友参考和使用。
以上就是默认五笔输入法的设置方法,用户可以根据以上步骤进行操作,希望对大家有所帮助。