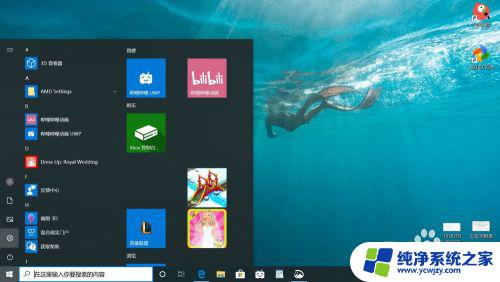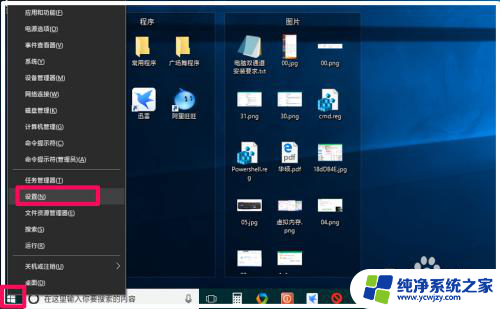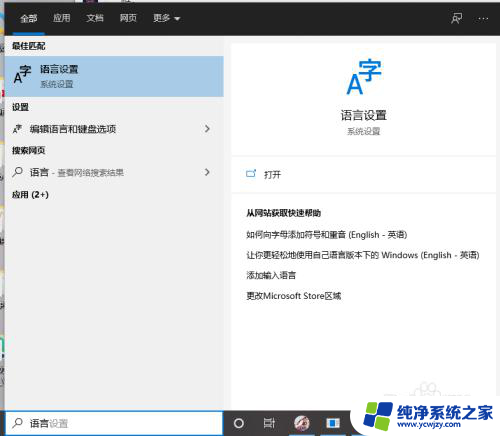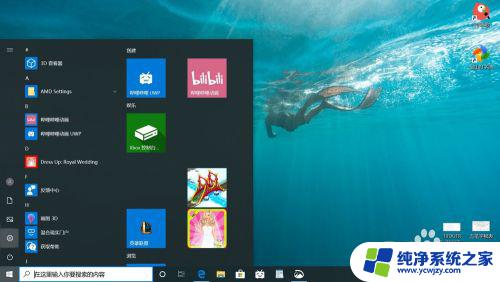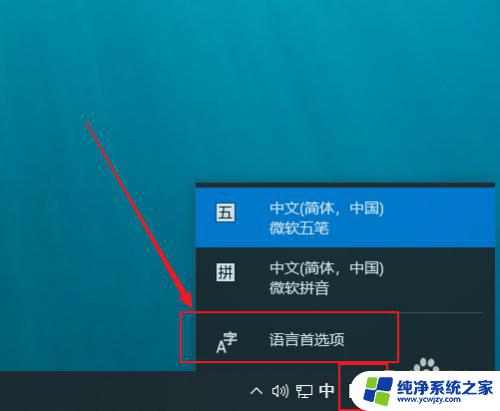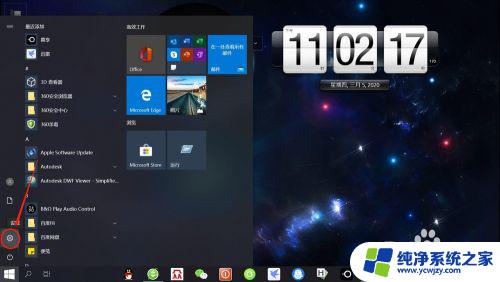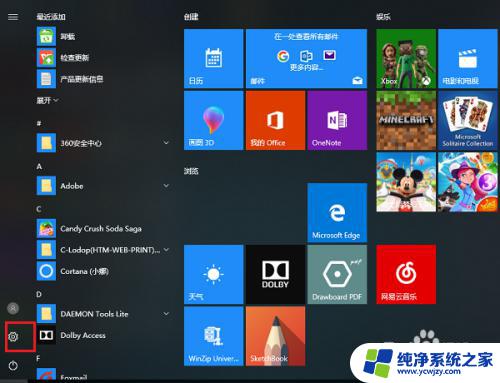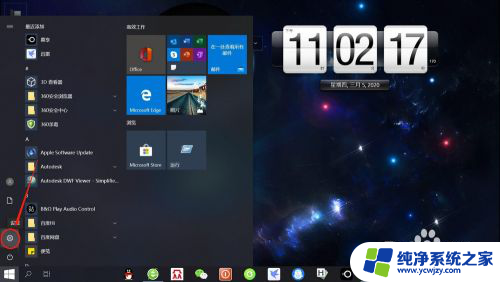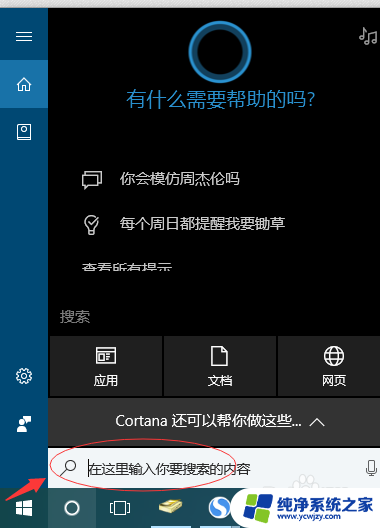windows自带五笔输入法 Windows10系统启用和设置五笔输入法的步骤
windows自带五笔输入法,在如今信息爆炸的时代,高效地输入文字成为我们日常工作和生活中不可或缺的一部分,作为一种较为传统的输入方式,五笔输入法凭借其快速、准确的特点,一直备受用户青睐。而在Windows10系统中,自带的五笔输入法更是为用户提供了方便的输入工具。如何启用和设置这一功能呢?接下来我们将一步步为大家介绍。
具体方法:
1.windows自带五笔输入法
Windows10系统启用五笔输入法的方法
右键点击系统桌面左下角的【开始】,在开始的右键菜单中点击【设置】;
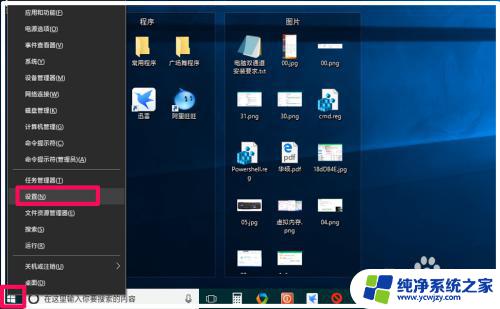
2.在Windows 设置窗口中,我们点击:时间和语言;
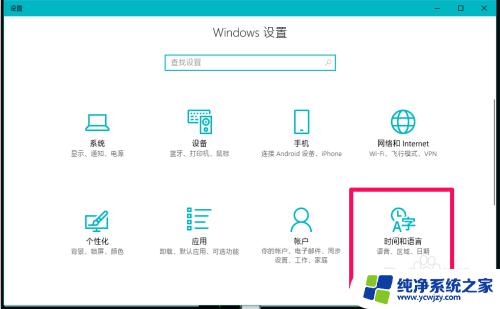
3.在时间和语言设置窗口中,我们先点击窗口左侧的区域和语言,在对应的右侧窗口中点击:A字 中文(中华人民共和国);

4.紧接着我们点击:A字 中文(中华人民共和国)项中的【选项】;
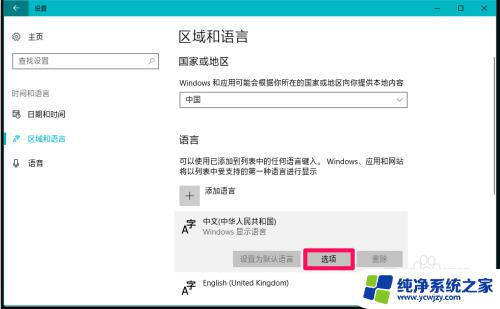
5.在打开的语言选项窗口中, ① 点击:添加键盘,② 点击:万能五笔输入法;
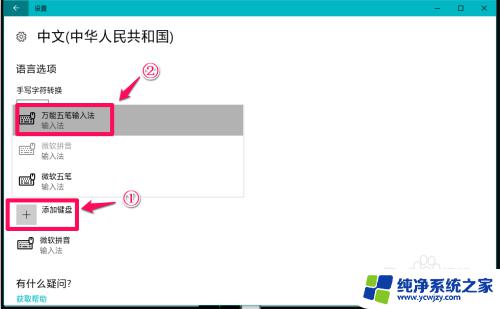
6.我们或者点击添加键盘 - 微软五笔;
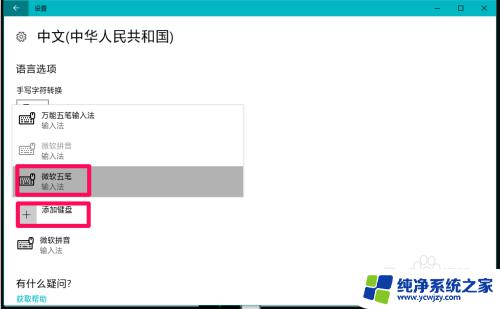
7.我们添加万能五笔输入法或者微软五笔输入法以后,在语言选项窗口中可以看到【键盘】下有两个键盘。即:微软拼音、万能五笔输入法或者微软五笔输入法;
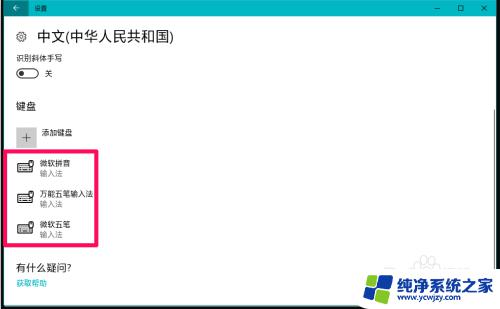
8.回到系统桌面,我们点击右下角的输入法按纽,可以看到已经添加了:
中文(简体、中国)万能五笔输入法或者中文(简体、中国)微软五笔。
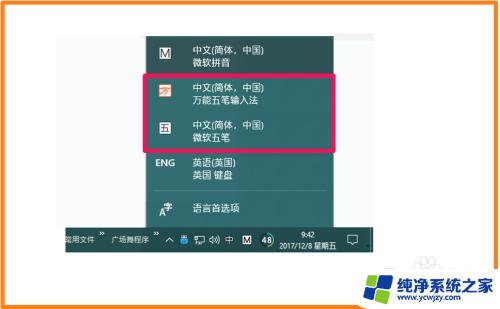
9.Windows10系统默认五笔输入法的方法
如果我们需要默认的是:万能五笔输入法,则在区域和语言对应的右侧窗口中点击:A字 中文(中华人民共和国);
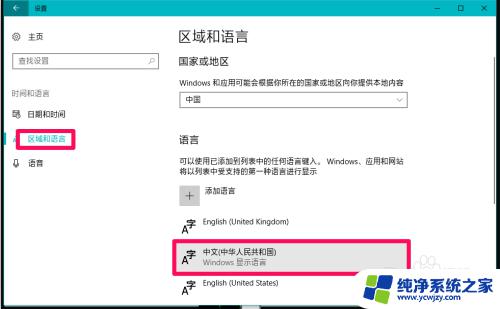
10.在A字 中文(中华人民共和国)的展开项中点击:设置为默认语言。
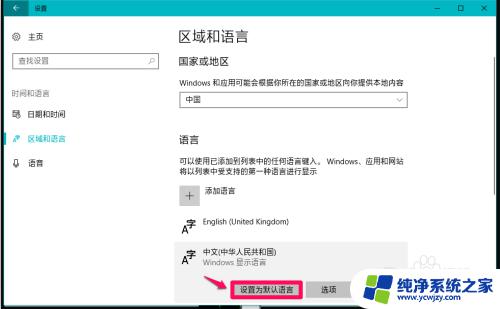
11.我们将万能五笔设置为默认语言以后,再点击系统桌面右下角的语言按纽,可以看到:中文(简体、中国)万能五笔输入法 项调到了最上面。
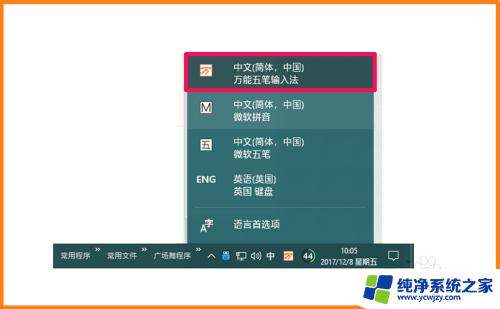
12.如果需要设置中文(简体、中国)微软五笔为默认输入法,也可以按照上面的方法进行设置。
以上即:windows自带五笔输入法,并测有效,供朋友参考和使用。
以上为Windows自带五笔输入法的全部内容,如您遇到此类情况,可按照以上小编的方法进行解决,希望此能为您提供帮助。