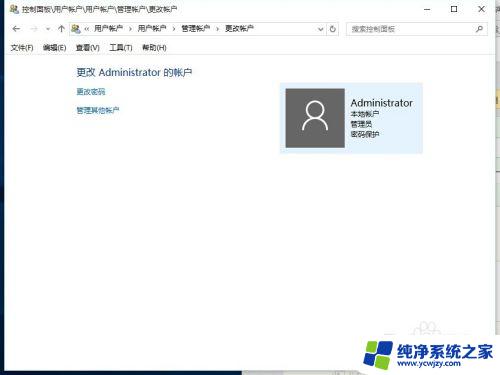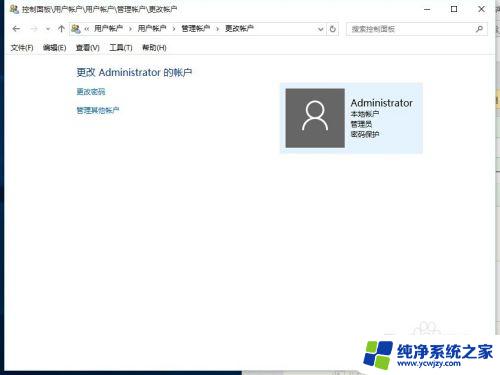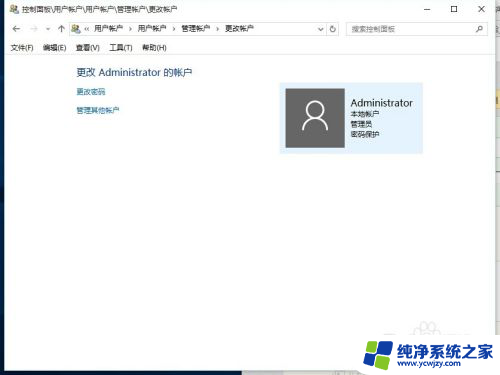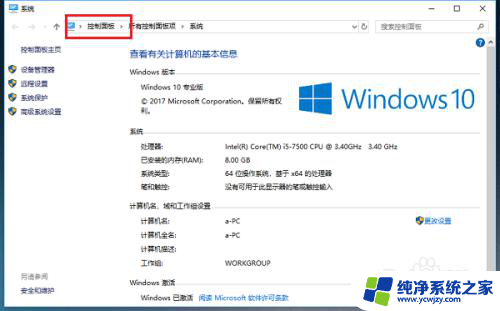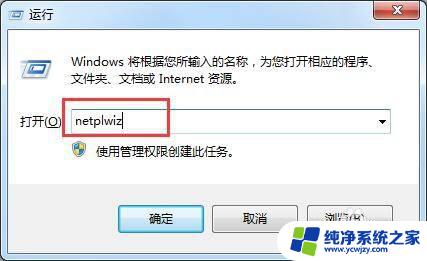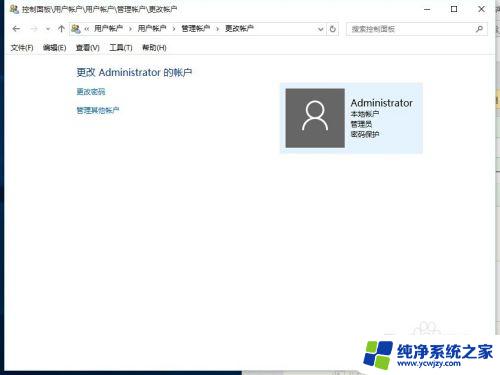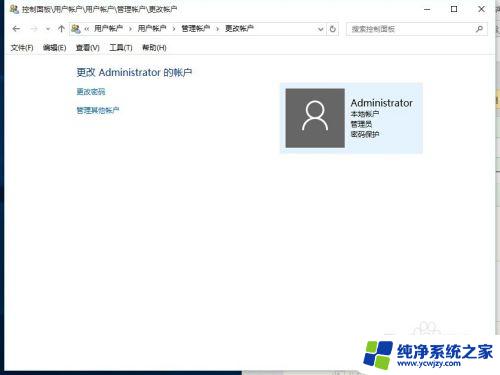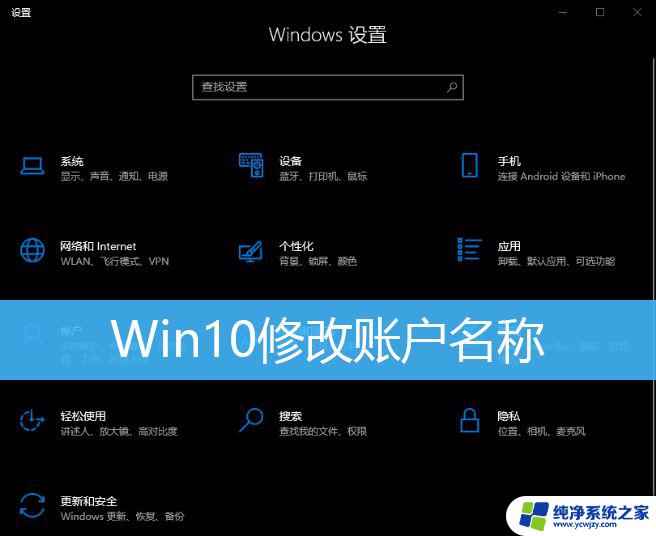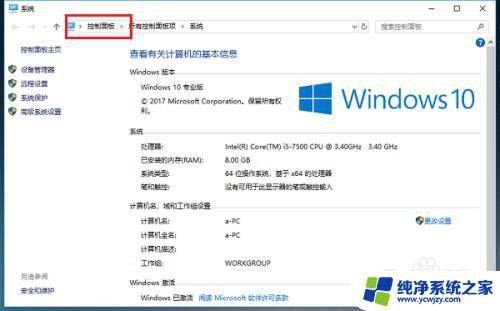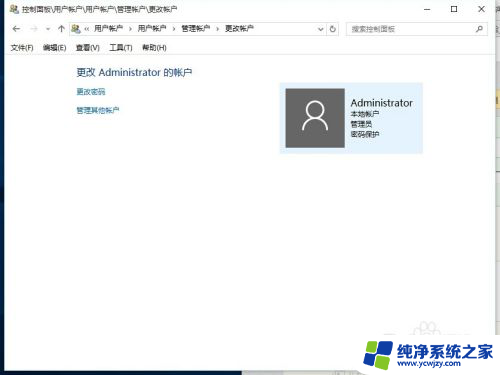电脑账户名如何更改 win10更改账户名称教程
在使用Windows 10操作系统时,我们经常需要登录电脑账户,有时候我们会觉得电脑账户名不够个性化或者不符合自己的喜好,这时就需要对账户名称进行更改。但是很多人可能不清楚如何在Windows 10中更改账户名称。本文将为大家介绍如何在Win10系统中轻松更改账户名称的方法,让您的电脑账户更加符合个性化需求。
操作方法:
1.更改账户的名称,最主要的就是选择对更改的位置。很多win10专业版用户在个人账户中心是无法更改账户名称的
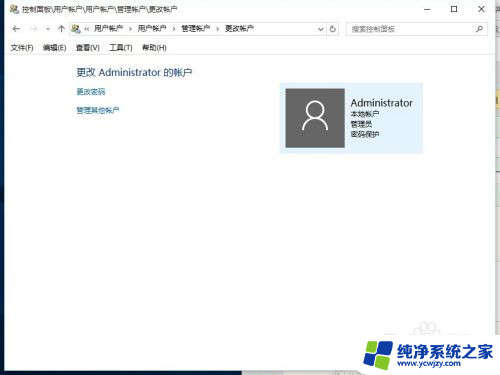
2.我们首先在左下角的开始处,点击鼠标右键(不是左键)。找到“计算机管理”并点击打开我们电脑的“计算机管理”。
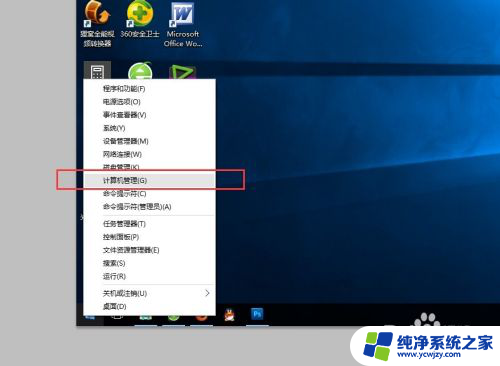
3.在左侧依次找到:“本地用户和组”以及下面的“用户”,点击“用户”之后。我们可以在右侧看到我们电脑的常用用户。
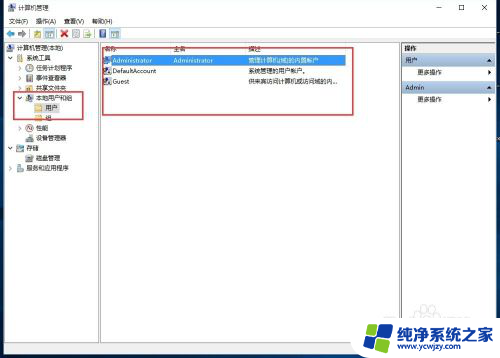
4.右键点击Administrator,在下拉菜单中选择“重命名”
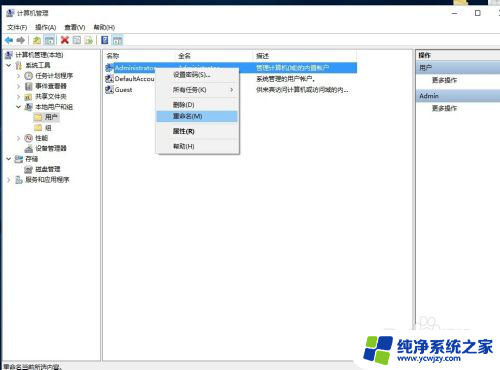
5.重命名之后,就会显示我们的新的用户名。
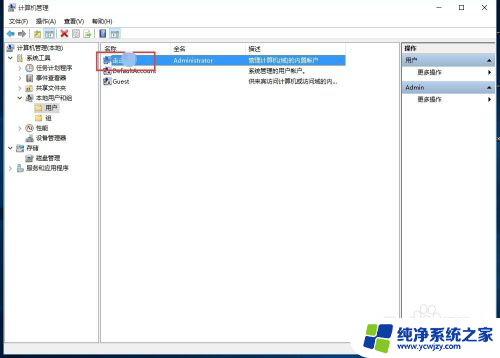
6.重新命名之后的电脑账户名字就会更改成新的名字了,在电脑启动的时候,账户名称也会随之修改的。

以上就是电脑账户名如何更改的全部内容,如果您遇到这种情况,可以按照小编的方法来解决,希望这些方法能够帮助到大家。