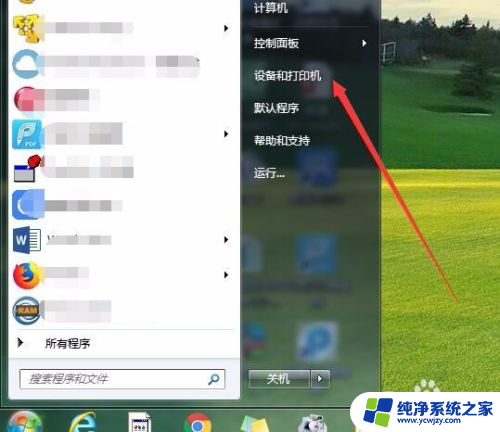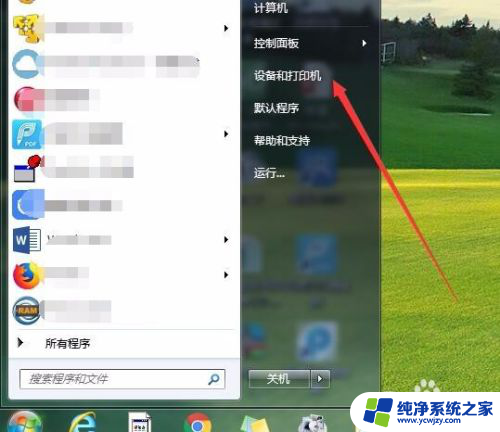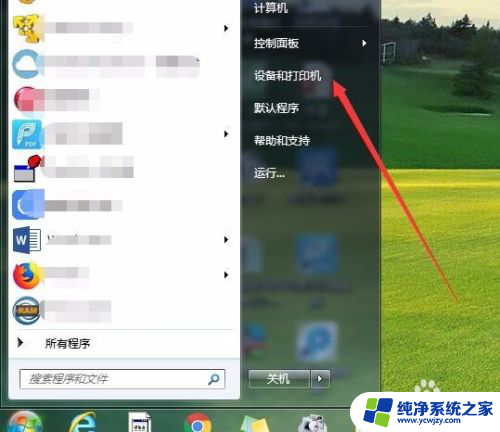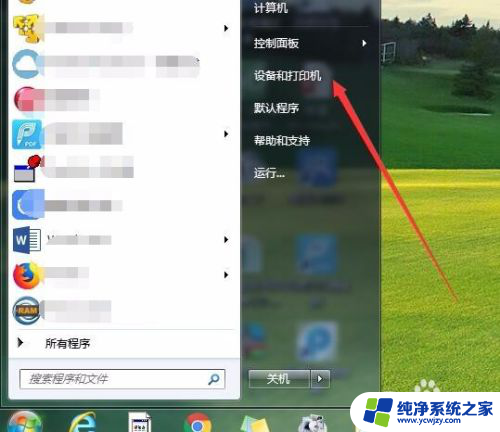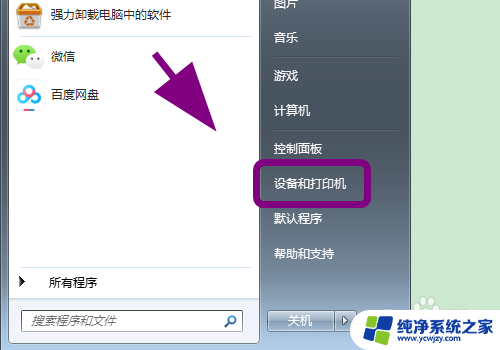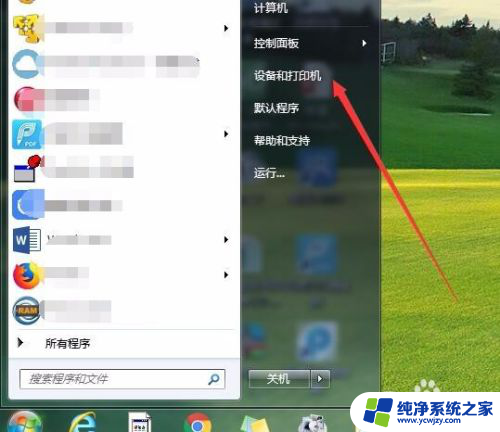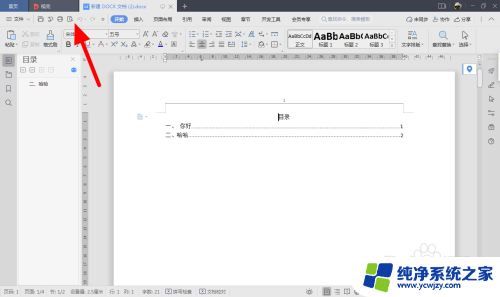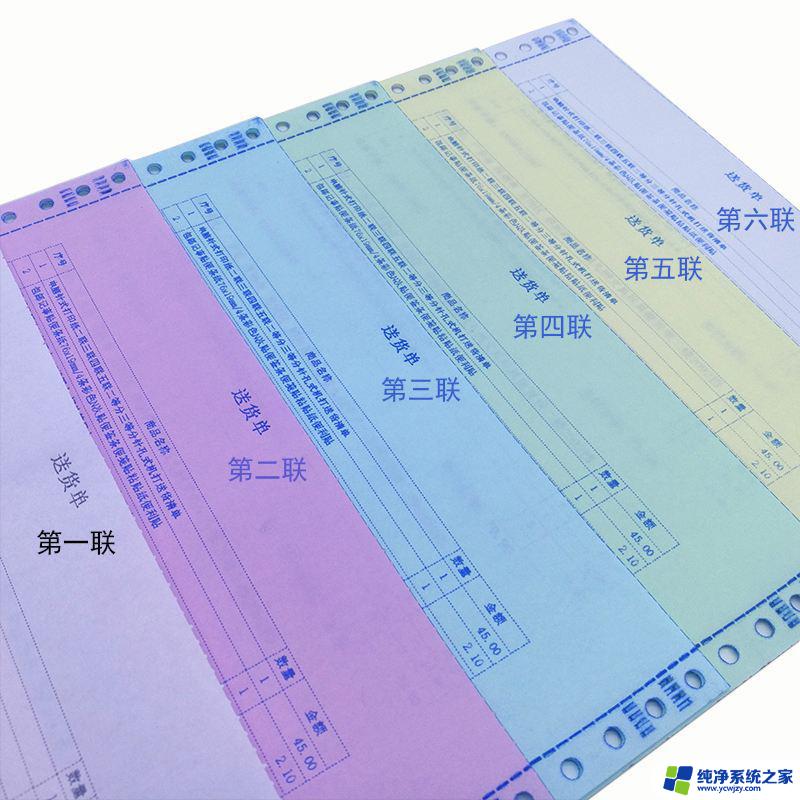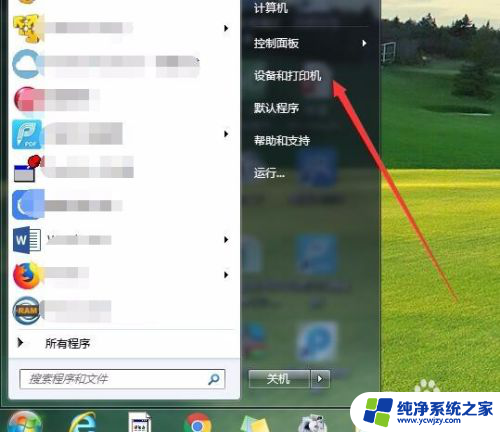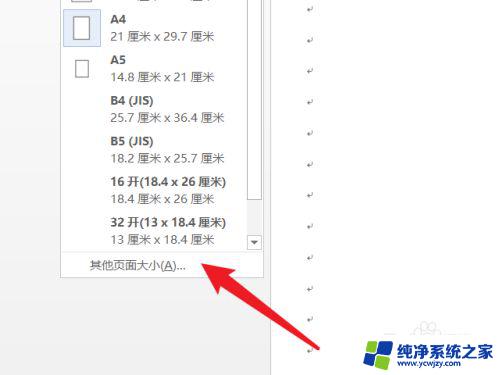怎么设置打印机纸张规格 打印机如何设置纸张规格
怎么设置打印机纸张规格,在日常办公和学习中,我们经常需要使用打印机来打印文件和资料,有时候我们会遇到一些问题,比如打印出来的文件与我们预期的纸张规格不符。为了解决这个问题,我们需要学会如何正确设置打印机的纸张规格。只有正确设置了纸张规格,我们才能够确保打印出来的文件与我们的要求完全一致。怎么设置打印机的纸张规格呢?下面我们将一起来探讨一下。
操作方法:
1.在Windows桌面,依次点击“开始/设备和打印机”菜单项。
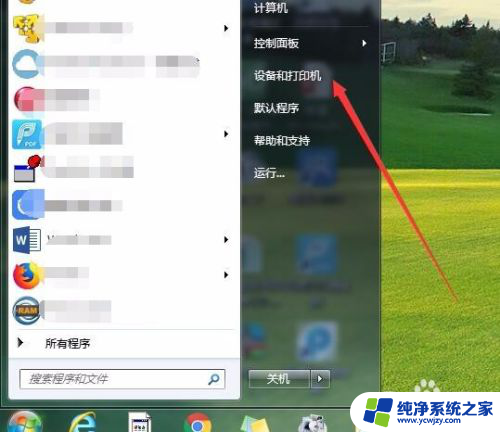
2.这时会打开设备和打印机的设置窗口,点击上面的工具栏上的“打印服务器属性”快捷链接。
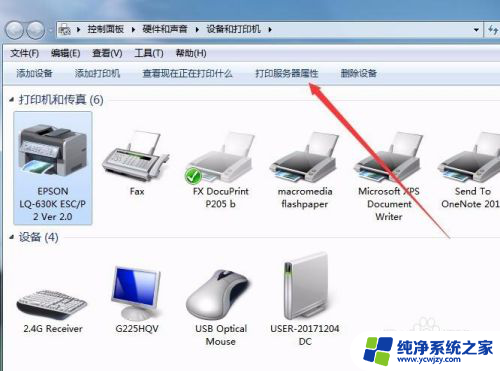
3.这时就会打开打印服务器属性窗口,在窗口中勾选“创建新表单”前面的复选框。
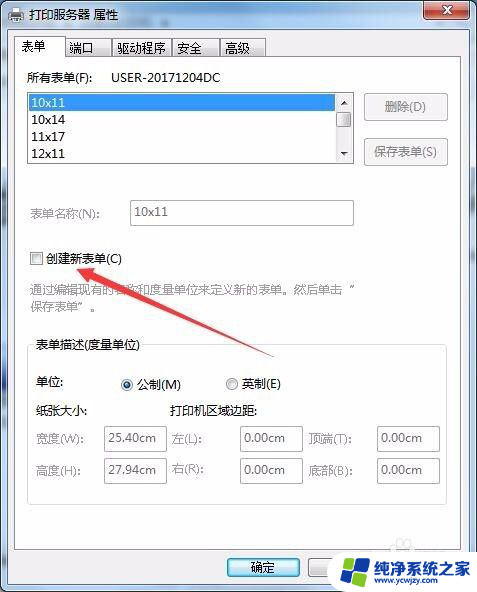
4.接下来就可以设置表单的名称,比如:出库单。然后自定义纸张的长度与宽度,同时还可以自定义打印区域,设置完成后点击“保存表单”按钮即可。
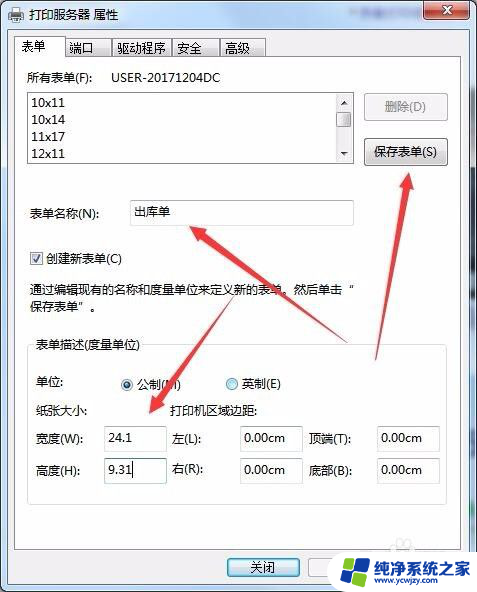
5.接下来右键点击打印机,在弹出菜单中选择“打印首选项”菜单项。

6.这时就会打开打印首选项窗口,点击右下角的“高级”按钮。
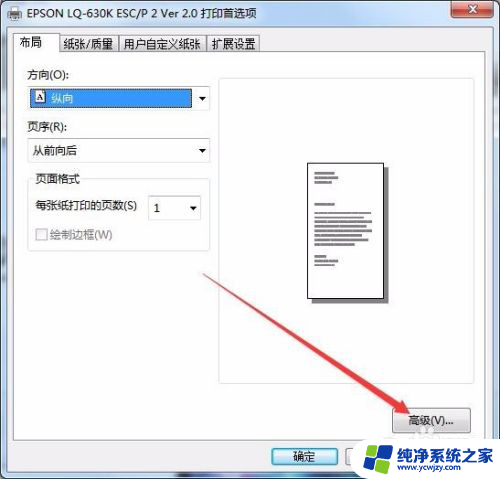
7.在打开的打印机高级选项窗口中,点击纸张规格下拉按钮。在弹出的下拉菜单中选择“出库单”菜单项。最后点击确定按钮。这样以后就可以使用方便的打印到该大小的纸张上了。
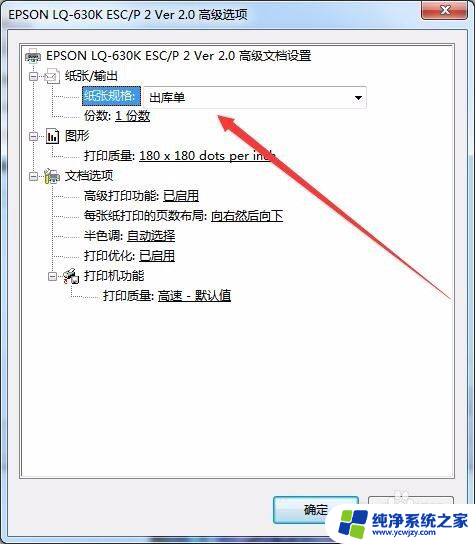
以上就是设置打印机纸张规格的全部内容,如果还有不清楚的用户,可以参考以上小编的步骤进行操作,希望对大家有所帮助。