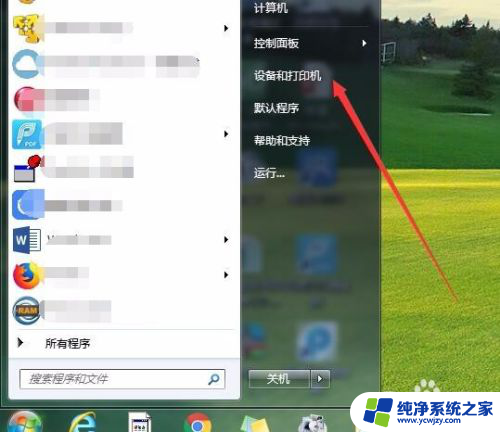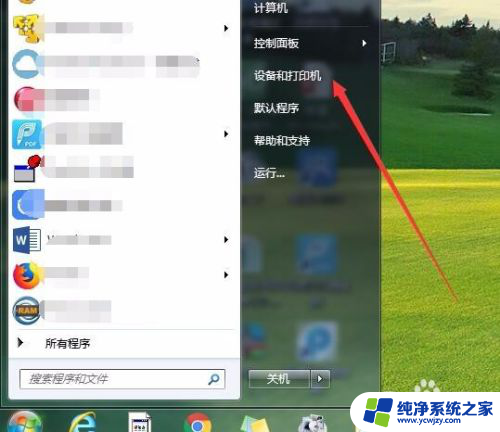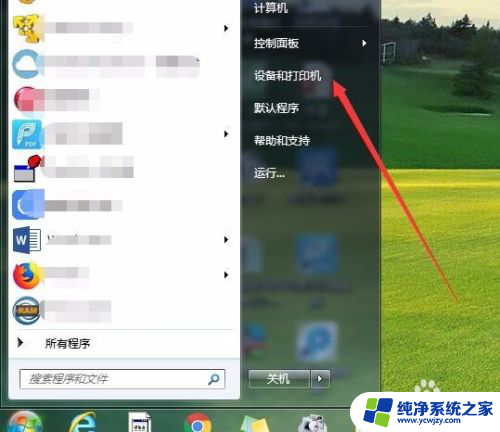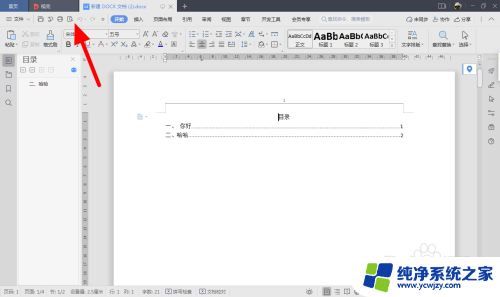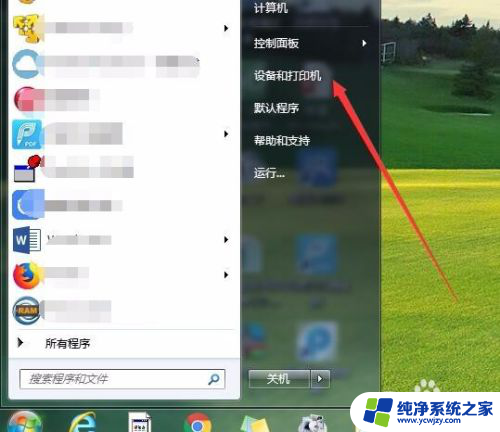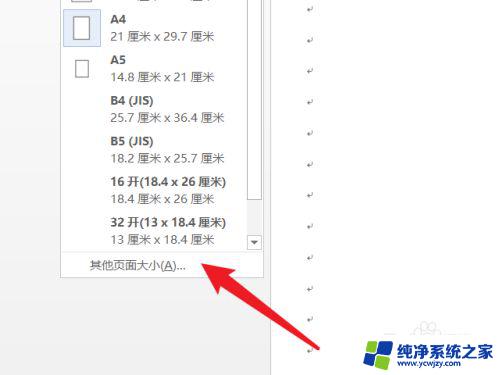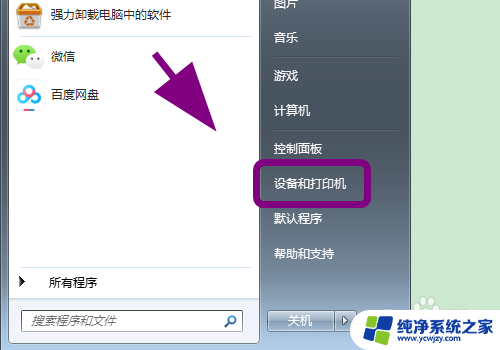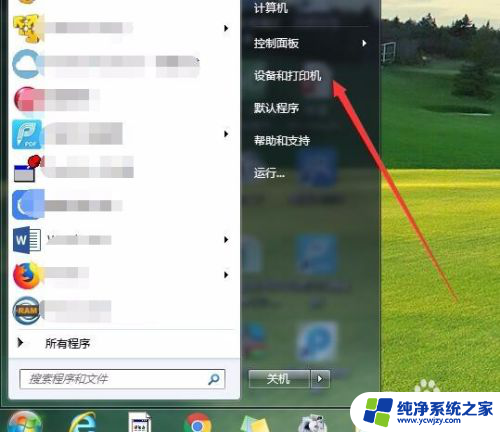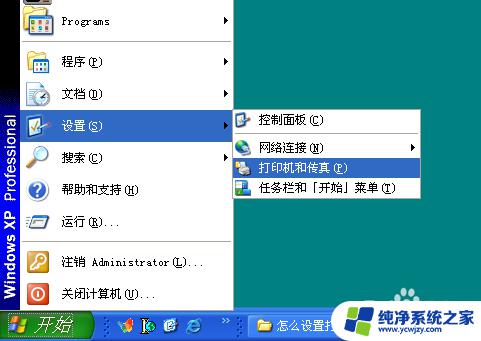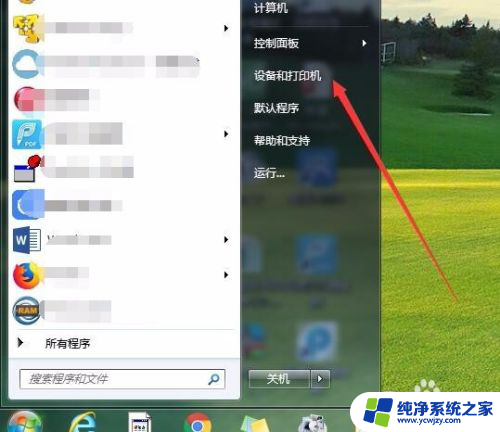怎么设置打印机纸张规格 如何设置打印机纸张大小
在现代社会中打印机已经成为我们日常生活和工作中不可或缺的设备之一,当我们需要根据特定的要求打印文件时,如何设置打印机的纸张规格却是一个常常让人困惑的问题。打印机纸张的大小设置直接影响着打印效果和使用体验,因此我们有必要了解如何正确地设置打印机纸张大小。本文将介绍如何设置打印机纸张规格,为大家提供一些实用的技巧和建议。无论是在家庭使用还是在办公场所,掌握正确的打印机纸张设置方法将会帮助我们更高效地使用打印机,提升工作效率。
操作方法:
1.在Windows桌面,依次点击“开始/设备和打印机”菜单项。
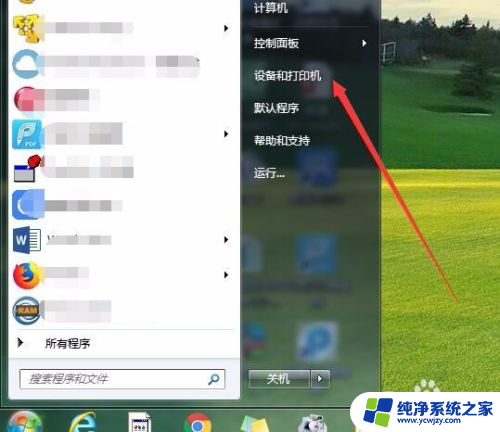
2.这时会打开设备和打印机的设置窗口,点击上面的工具栏上的“打印服务器属性”快捷链接。
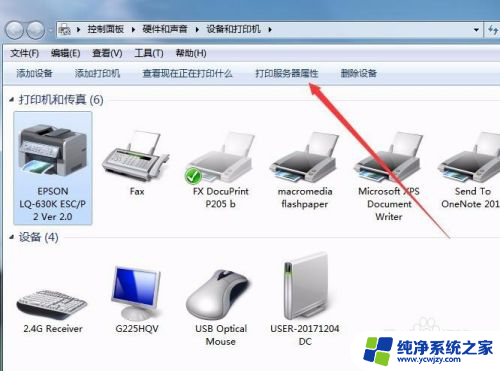
3.这时就会打开打印服务器属性窗口,在窗口中勾选“创建新表单”前面的复选框。
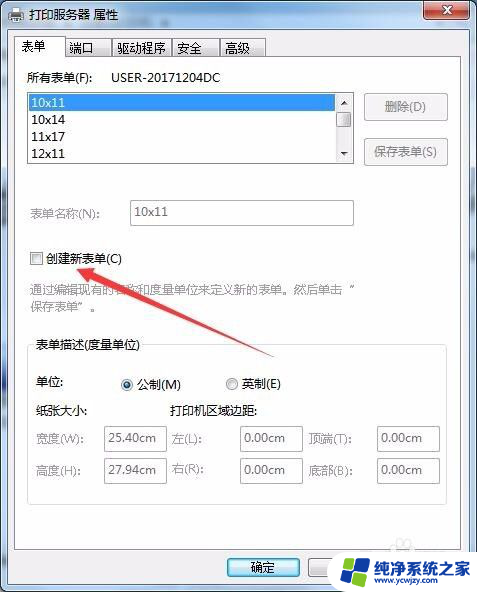
4.接下来就可以设置表单的名称,比如:出库单。然后自定义纸张的长度与宽度,同时还可以自定义打印区域,设置完成后点击“保存表单”按钮即可。
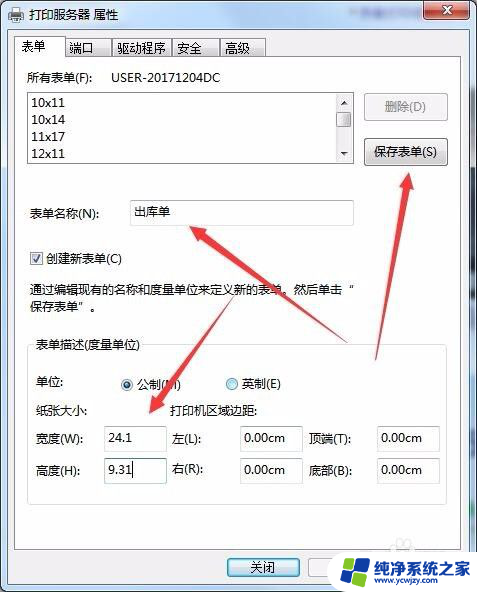
5.接下来右键点击打印机,在弹出菜单中选择“打印首选项”菜单项。

6.这时就会打开打印首选项窗口,点击右下角的“高级”按钮。
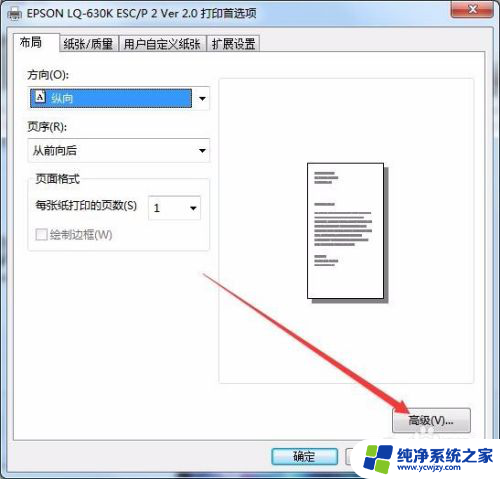
7.在打开的打印机高级选项窗口中,点击纸张规格下拉按钮。在弹出的下拉菜单中选择“出库单”菜单项。最后点击确定按钮。这样以后就可以使用方便的打印到该大小的纸张上了。
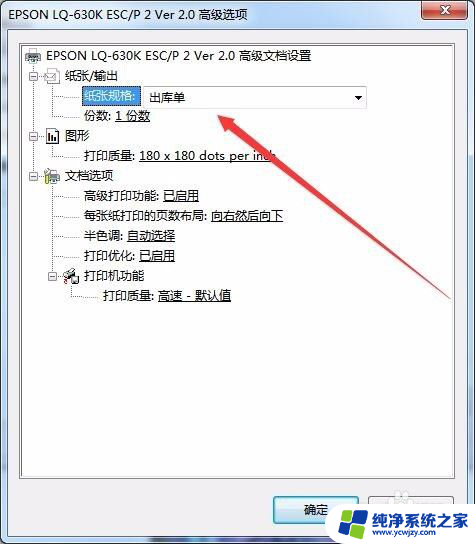
以上是有关如何设置打印机纸张规格的全部内容,如果有碰到相同情况的用户,可以按照我提供的方法来解决。