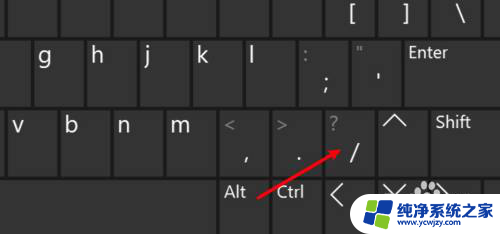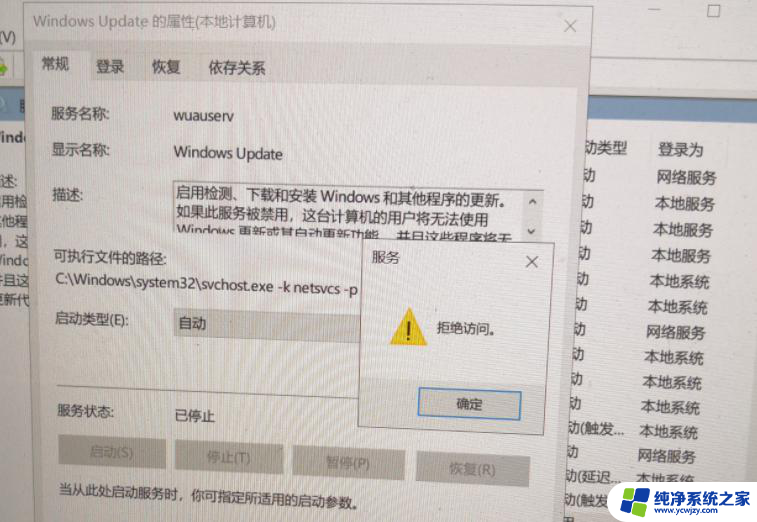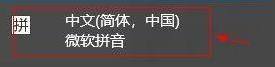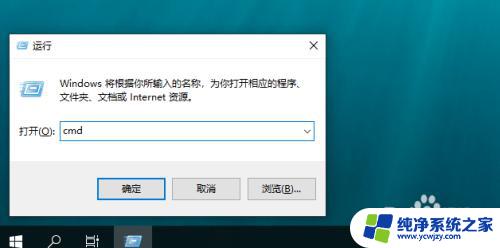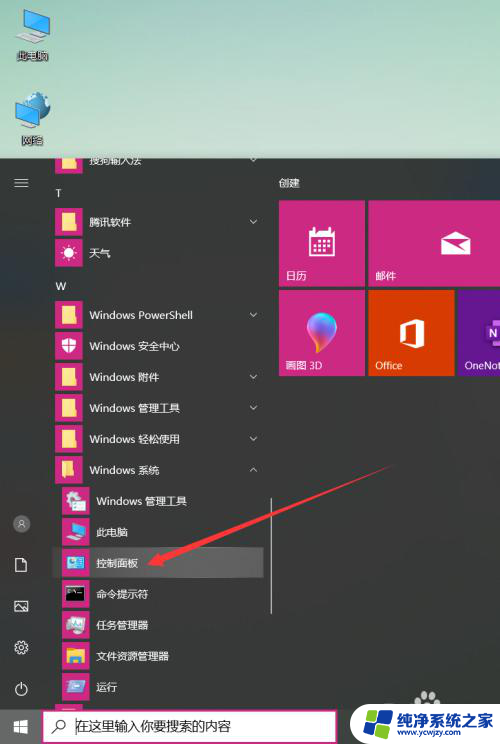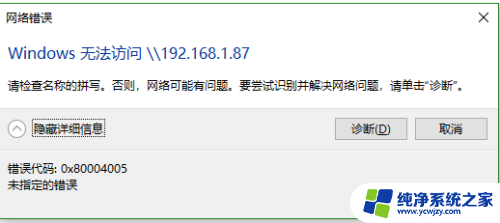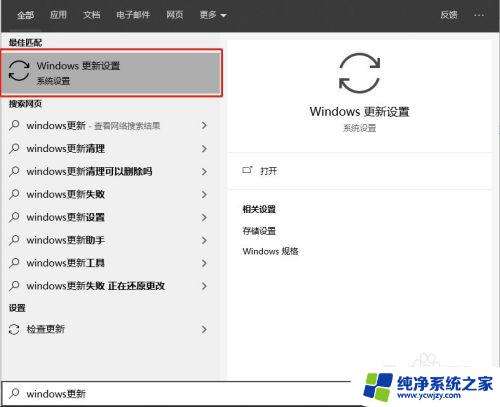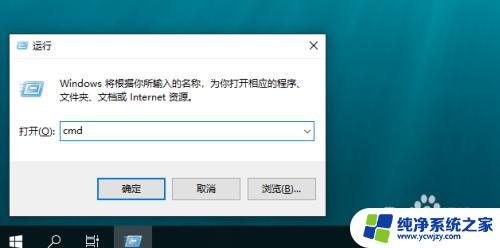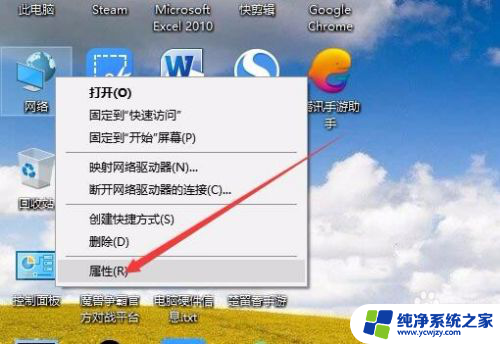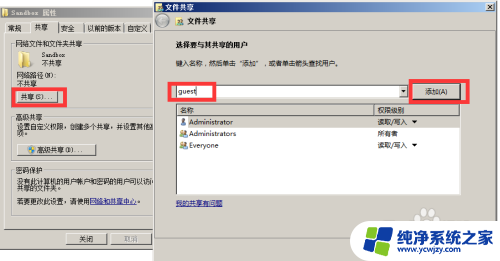win10更新反斜杠访问
Win10更新带来了一个十分令人困扰的问题,就是在访问Win10共享文件时出现了反斜杠的错误,这个问题让许多用户感到困惑和不便,因为无法顺利地访问文件和共享资源。为了解决这个问题,我们需要对Win10的共享文件设置进行调整和优化,确保用户能够顺利访问所需的文件和资源。让我们一起来探讨如何解决这个问题,让Win10的共享文件设置更加便捷和高效。
操作方法:
1.右击右下角网络图标,单击“打开‘网络和Internet’”设置按钮。
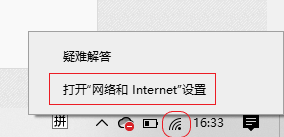
2.在弹出的窗口中单击“共享选项”
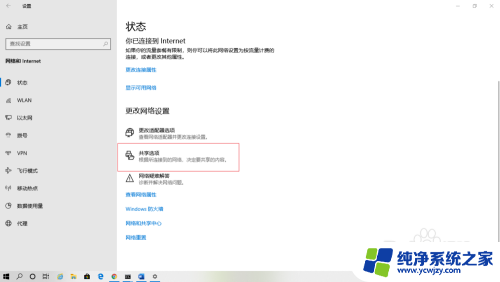
3.在弹出的“高级共享设置”窗口中,单击“专用”按钮;选择“启用网络发现”选项,勾选“启用网络连接设置的自动设置”选项,再选择“启用文件和打印机共享”选项。
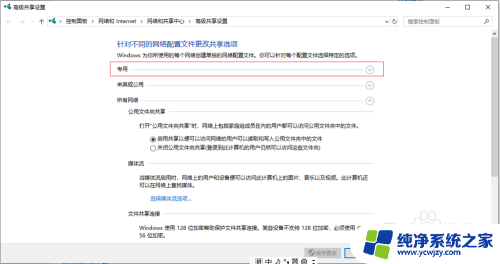
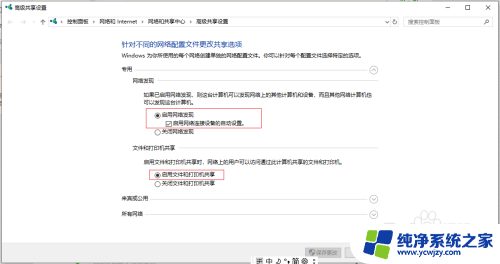
4.单击“所有网络”按钮,选择“启用共享以便可以访问网络的用户可以读取和写入文件夹中的文件”选项。然后选择“使用128位加密帮助保护文件共享连接(推荐)”选项,再选择“无密码保护的共享”选项,最后单击“保存修改”按钮完成共享设置。
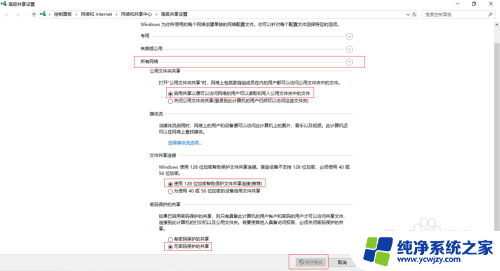
5.右击需要共享的文件夹,如“小技巧”,单击“属性”;在弹出的“属性”对话框中,单击“共享”选项卡,单击“共享(S)...”按钮,在弹出的“网络访问”对话框的输入区域中键入“guest”,单击“添加”按钮添加Guest用户。设置Guest用户的权限级别,然后单击“共享(H)”按钮,最后单击“完成”按钮共享该文件夹。
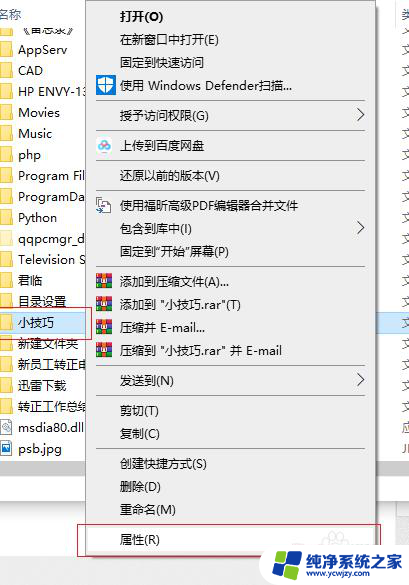
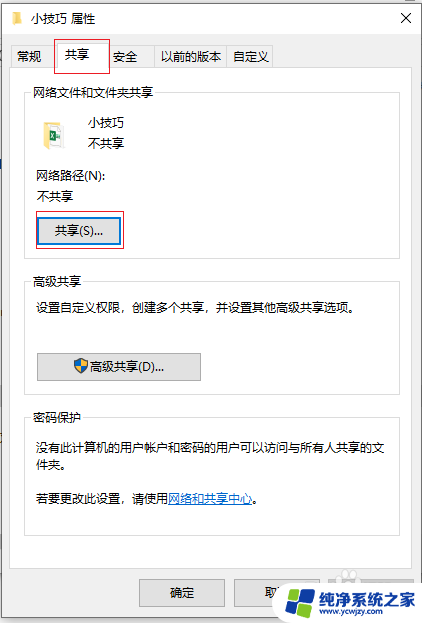
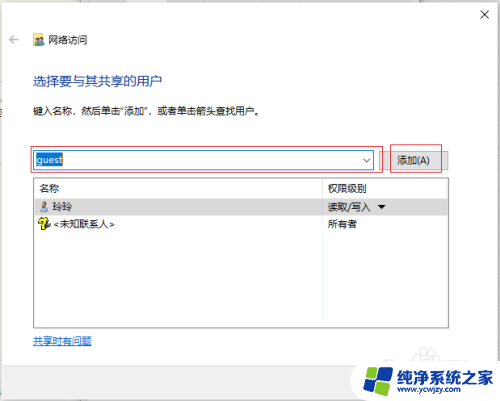
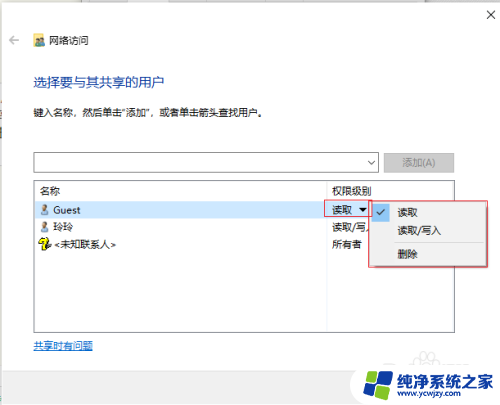
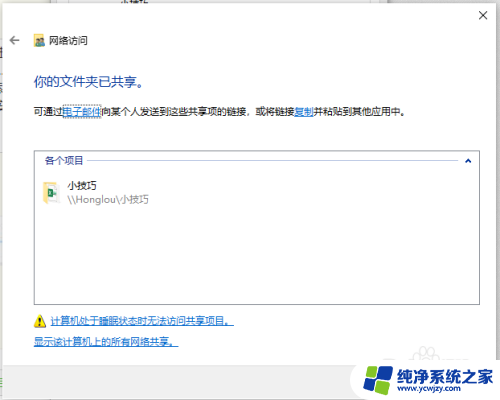
6.单击“共享”选项卡中的“高级共享(D)...”按钮,在弹出的“高级共享”窗口中。选择“共享此文件夹(S)”选项,然后单击“确定”按钮确定共享,最后单击“关闭”按钮完成此文件夹的共享。
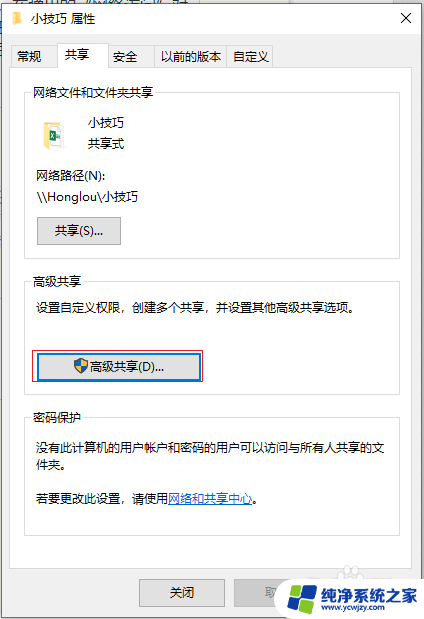
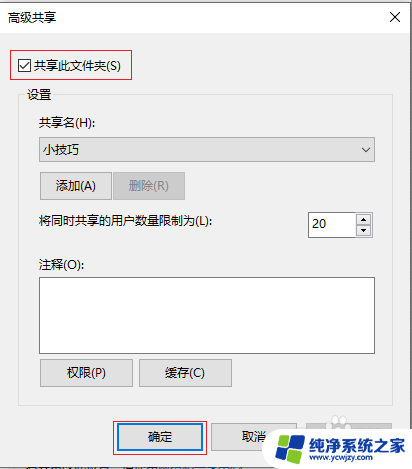
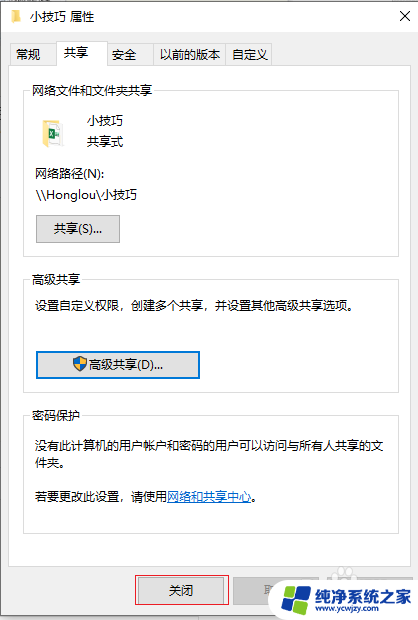
7.在共享服务端计算机中用“Windows+R”键打开“运行”窗口,输入“cmd”单击“确定”按钮打开“命令提示符”界面。在“命令提示符”中输入“ipconfig”查看你服务端计算机的IP地址。
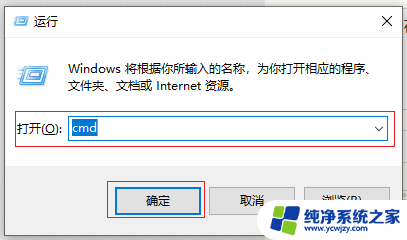
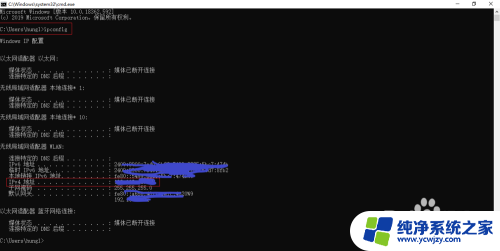
8.在接收端接收机中打开“运行”窗口,输入刚刚查到的IP地址“\\XXX.XXX.XXX.XXX”,单击“确定”按钮就可以访问服务端计算机的共享文件。注意:XXX.XXX.XXX.XXX为服务端的IP地址。
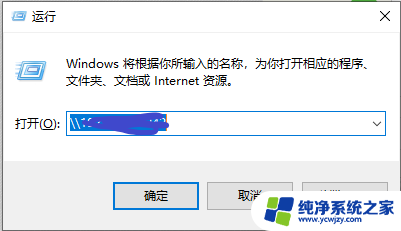
以上就是win10更新反斜杠访问的全部内容,有遇到相同问题的用户可参考本文中介绍的步骤来进行修复,希望能够对大家有所帮助。