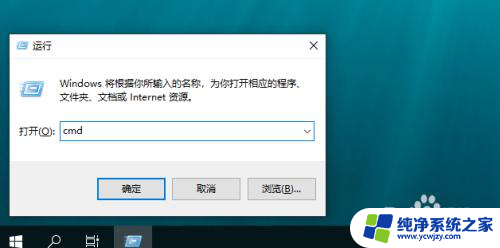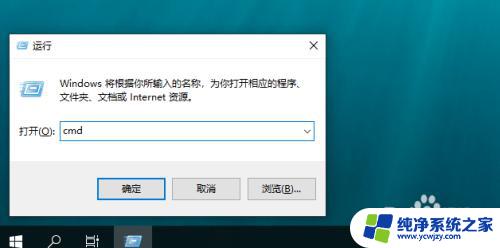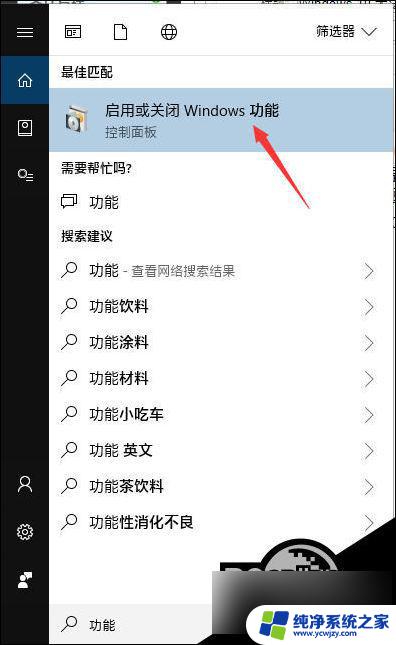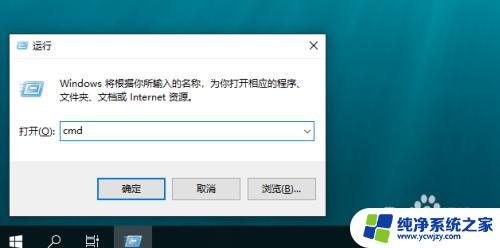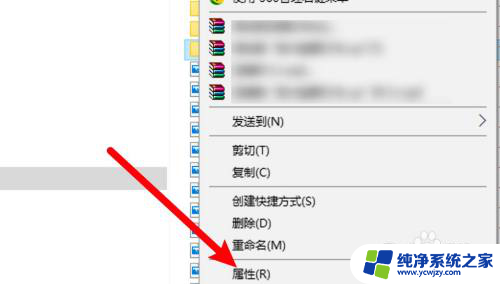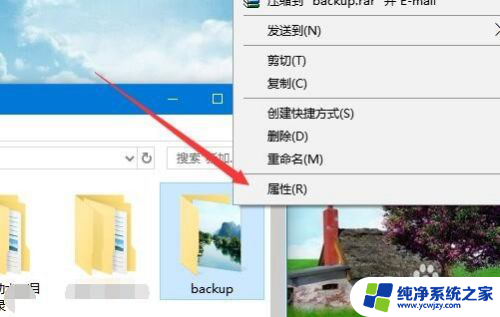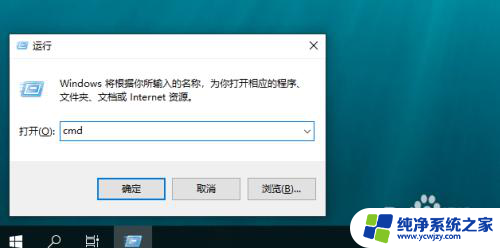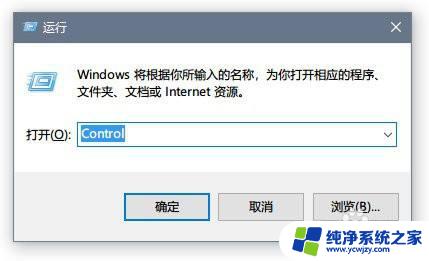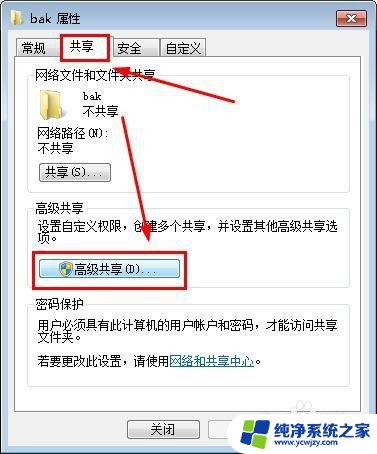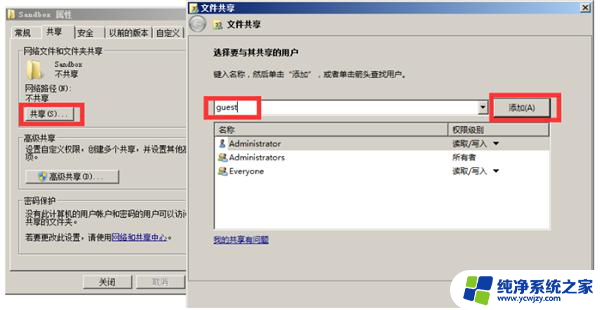win10家庭版访问win7共享文件夹没有权限访问 win10共享文件夹无法被win7访问的解决教程
随着科技的不断进步,操作系统也在不断升级和更新,当我们在使用Windows 10家庭版时,可能会遇到一些访问共享文件夹的权限问题。有时候我们无法通过Windows 10访问Windows 7共享文件夹,而有时候又无法通过Windows 7访问Windows 10共享文件夹。为了解决这个问题,我们需要一些简单的教程来指导我们如何处理。在本文中我们将为您提供一些解决方法,以便您能够顺利访问共享文件夹。
步骤如下:
1.属性-共享-添加guest-确定。
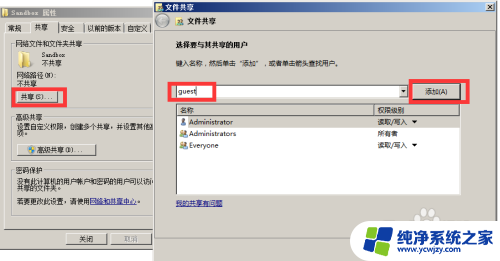
2.属性-高级共享-共享此文件夹-权限-Everyone-
(1)完全控制 = 可以任意修改、添加、删除里面的共享文件
(2)读取 = 仅仅可以看,不可以其他操作

3.属性-网络和共享中心-所有网络-关闭密码保护

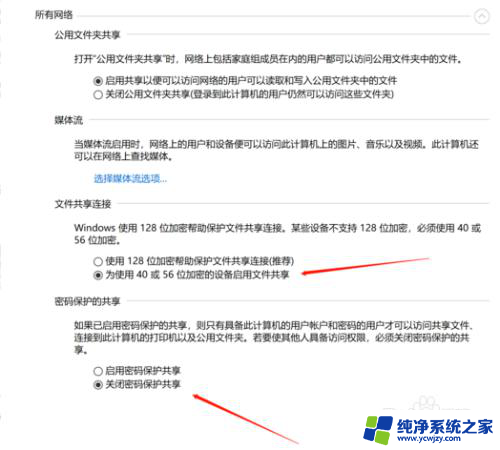
4.按 win+r-输入gpedit.msc命令-计算机配置-windows设置-安全设置-本地服务-用户权限分配。
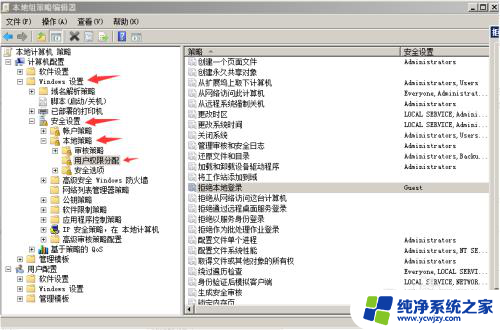
5.安全选项
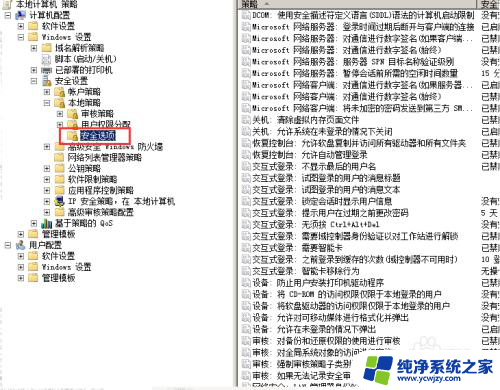
6.按win + r 输入services.msc命令,Server(也可能叫“LanmanServer”)- 启动,这样就可以访问啦
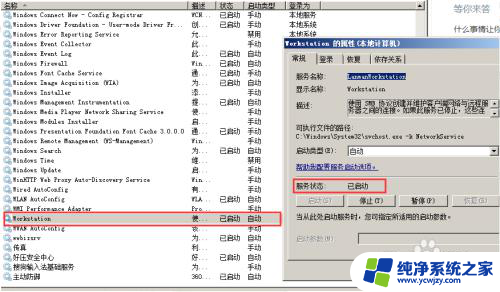
以上就是win10家庭版访问win7共享文件夹没有权限访问的全部内容,有遇到相同问题的用户可参考本文中介绍的步骤来进行修复,希望能够对大家有所帮助。