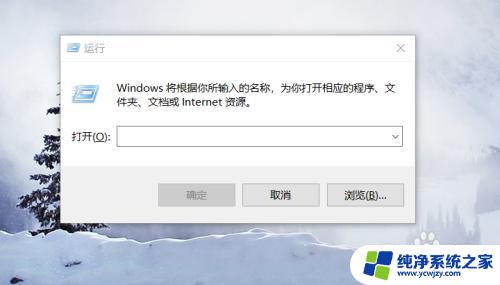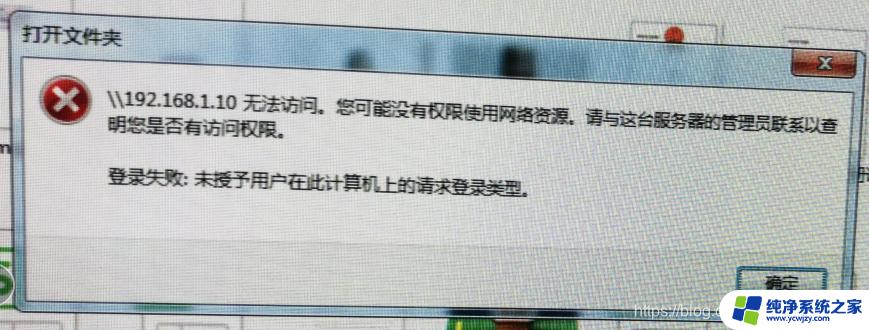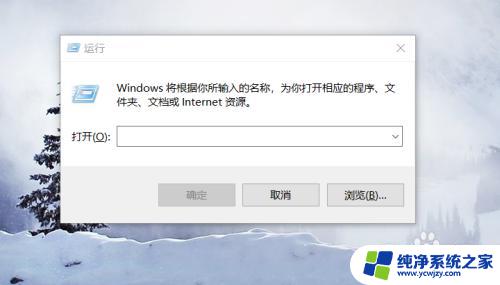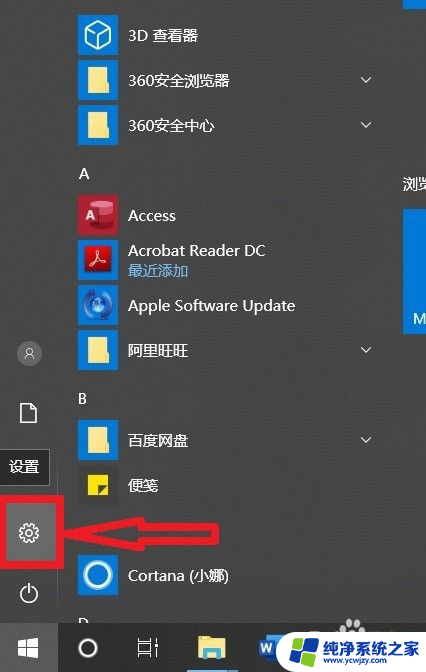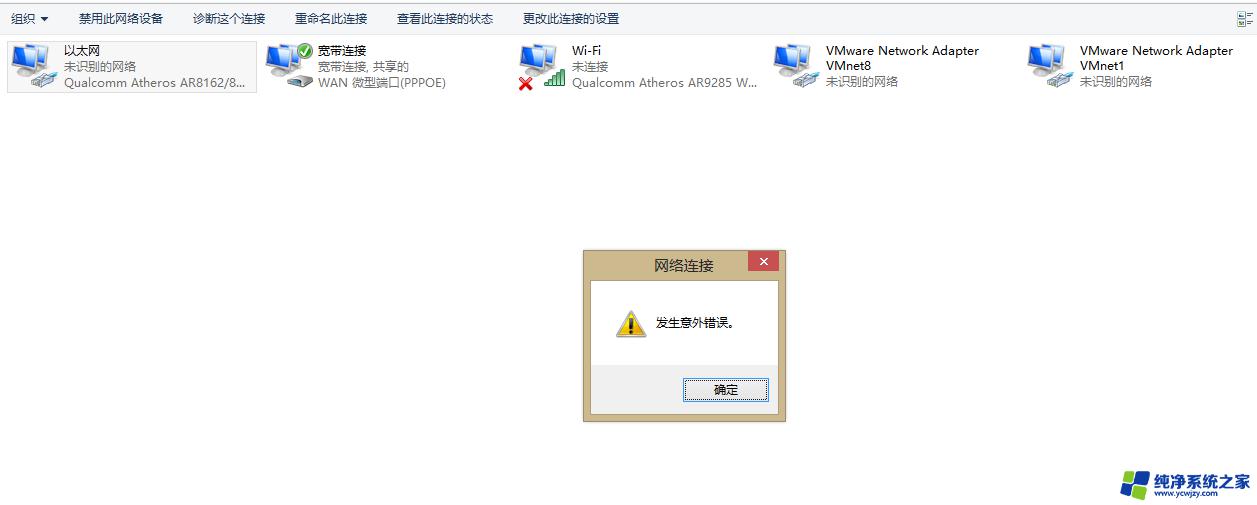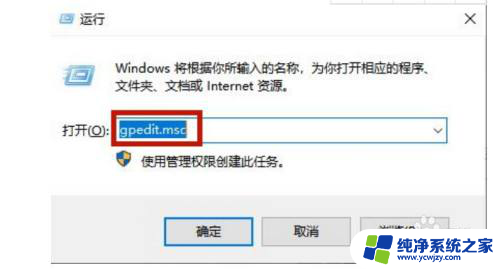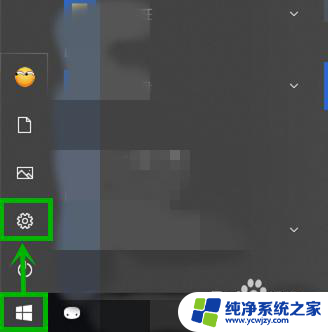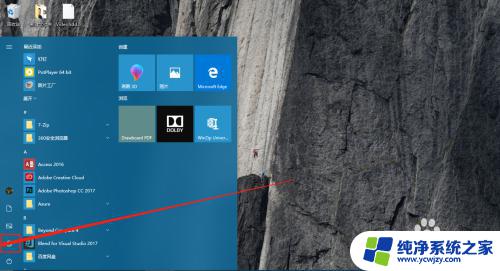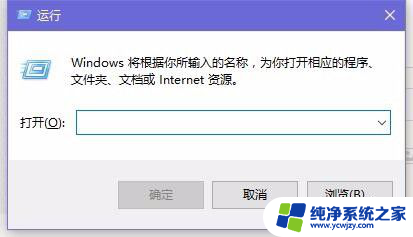win10应用访问网络 Win10如何禁止程序访问网络
在使用Win10操作系统时,许多应用程序会自动访问网络以获取更新或其他信息,有时候我们可能不希望某些程序访问网络,这时就需要学会如何禁止程序访问网络。Win10提供了一些方法来帮助用户限制应用程序的网络访问权限,让我们一起来了解一下吧。
具体步骤:
1.在Windows10系统,右键点击桌面上的“网络”图标。
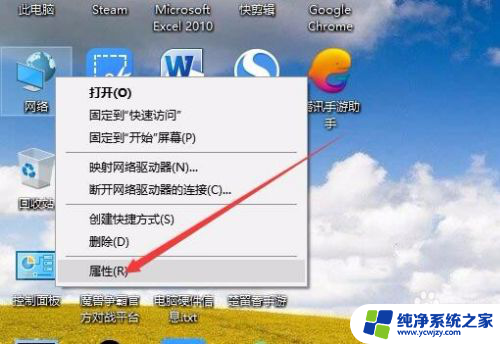
2.在打开的网络属性窗口中,点击左下角的“Windows Defender防火墙”菜单项。

3.这时就可以打开Windows Defender防火墙设置窗口,点击左侧边栏的“高级设置”菜单项。
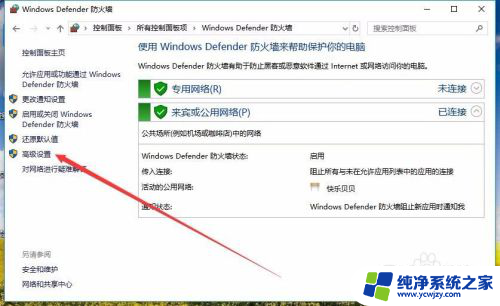
4.在打开的高级安全Windows Defender防火墙窗口中,点击左侧边栏的“入站规则”菜单项
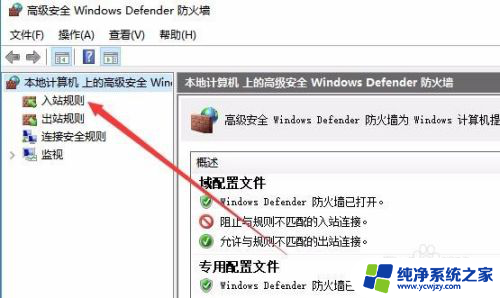
5.在右侧窗口中户口卡击“新建规则”快捷链接。
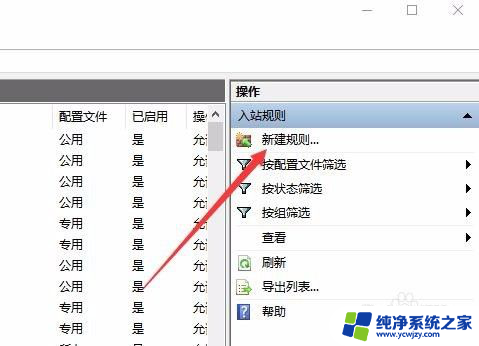
6.这时就会打开新建入站规则向导窗口,点击“程序”一项,然后点击下一步按钮。
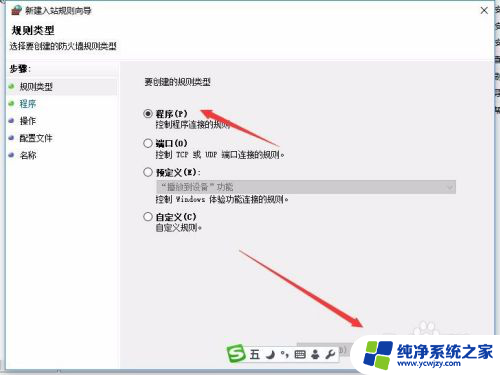
7.接下来在打开的窗口中点击“浏览”按钮,选择要禁止联网的应用。
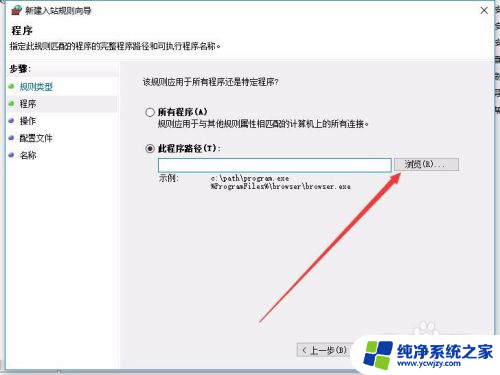
8.在打开的新窗口中点击选中“阻止连接”设置项。

9.接下来在打开的配置文件窗口中,选中右侧的三个选项

10.最后为配置的规则起一个名字就可以了。这样该应用就无法再联接互联网了。
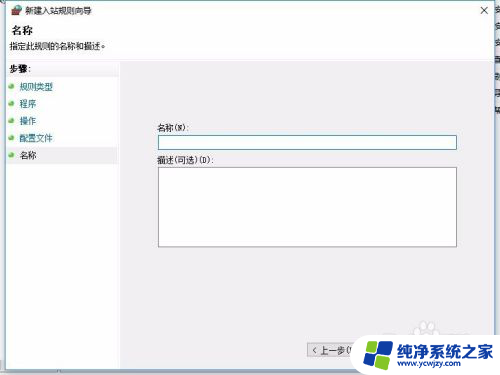
以上是关于win10应用访问网络的全部内容,如果遇到相同问题的用户,可以按照本文介绍的步骤进行修复,希望这对大家有所帮助。