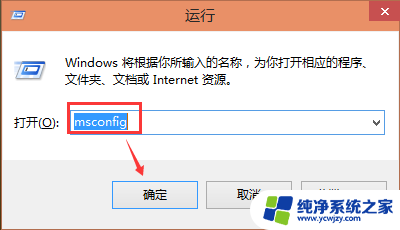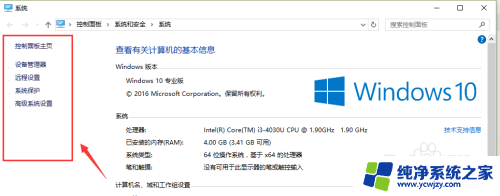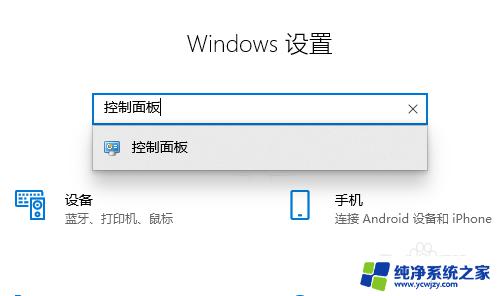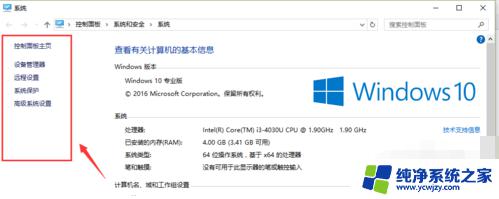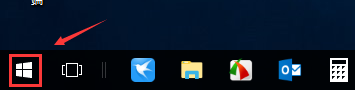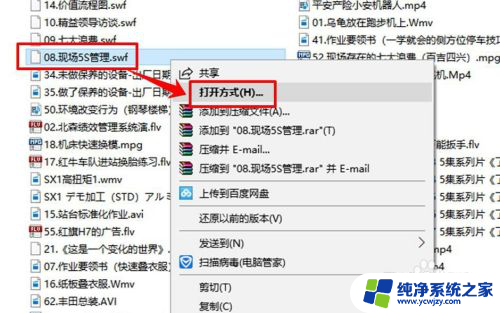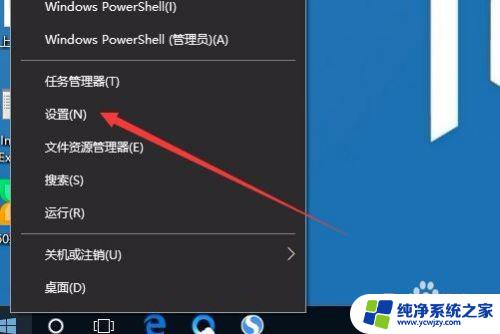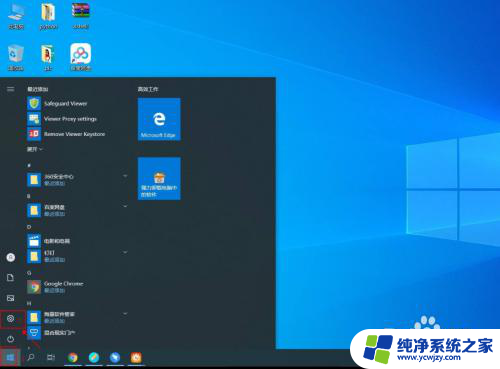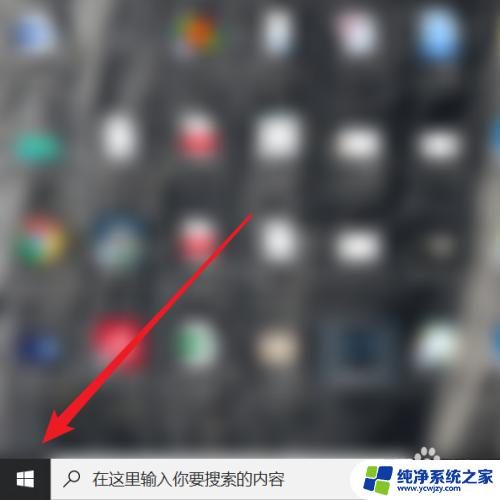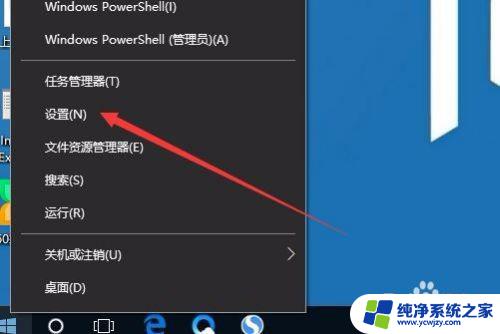win10默认启动系统 Win10双系统默认启动系统怎么调整
更新时间:2023-10-22 13:52:11作者:xiaoliu
win10默认启动系统,Win10作为目前最流行的操作系统之一,其默认启动系统的设置对于用户来说十分重要,有些用户可能会遇到双系统启动时默认选择错误的问题,给使用体验带来不便。如何调整Win10双系统的默认启动系统呢?在本文中我们将为大家介绍一些简单的方法,帮助您轻松解决这个问题。无论您是刚刚接触Win10双系统还是已经使用了一段时间,本文都能为您提供一些有用的技巧和指导。让我们一起来看看吧!
步骤如下:
1.在Win10系统下同时按下组合键“Win+R”,打开运行工具。输入“msconfig”,然后点击确定,如下图所示。
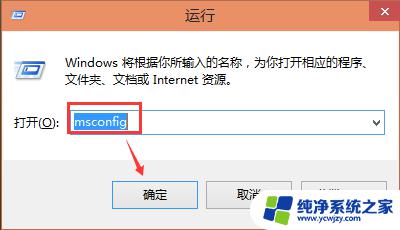
2.在系统设置界面上点击“引导”选项卡,如下图所示。
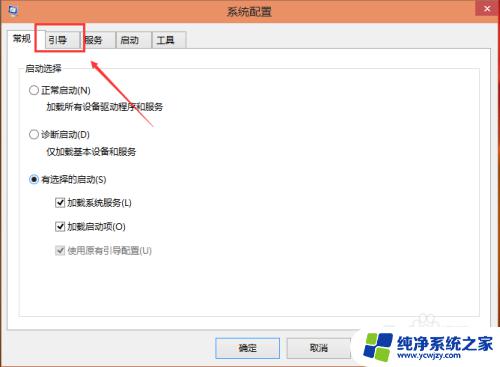
3.在引导界面上,选择要设置默认启动系统,然后点击设为默认值。如下图所示。
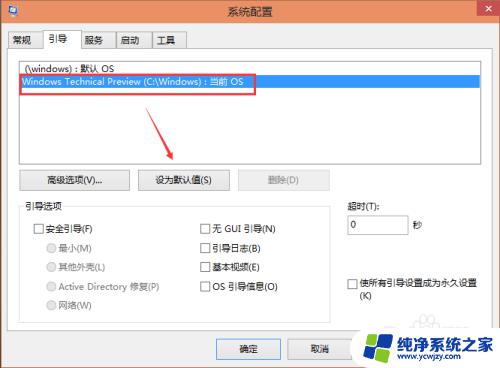
4.将双系统的默认启动系统设置好后,再点击确定,如下图所示。
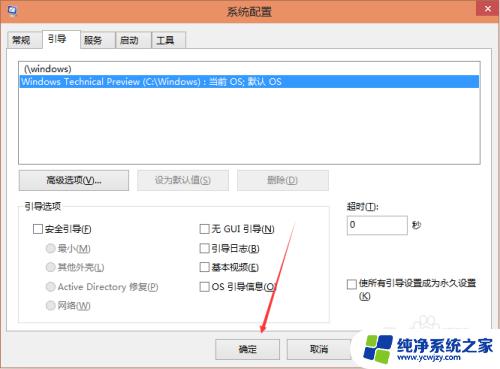
5.点击后,系统提示要重新启动电脑,因为系统配置后要重新启动才能生效,点击重新启动,如下图所示。
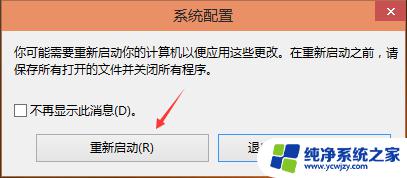
以上便是Win10默认启动系统的全部内容,如果遇到此类情况,您便可按照小编的操作步骤进行解决,解决方法简单快速,一步到位。