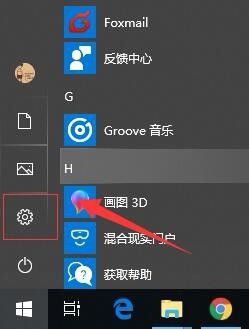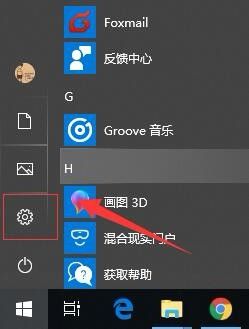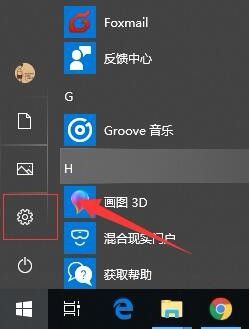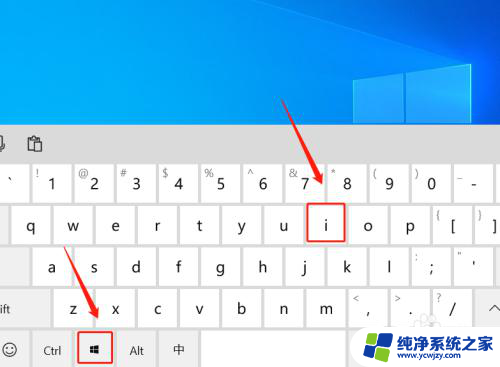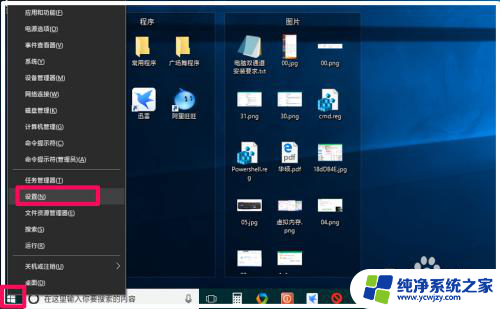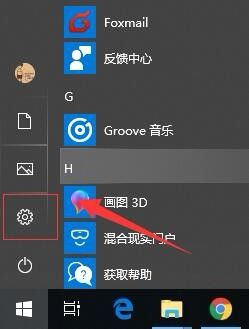window10系统默认输入法 Windows 10系统更改默认输入法步骤
更新时间:2024-04-03 10:43:03作者:jiang
在Windows 10系统中,输入法是我们常用的功能之一,有时候我们可能会需要更改默认输入法,以便更方便地进行操作。下面将介绍如何在Windows 10系统中更改默认输入法的步骤。让我们一起来看看吧!
具体步骤:
1.第一步,点击开始菜单,然后点击设置图标(齿轮图标),如下图所示:
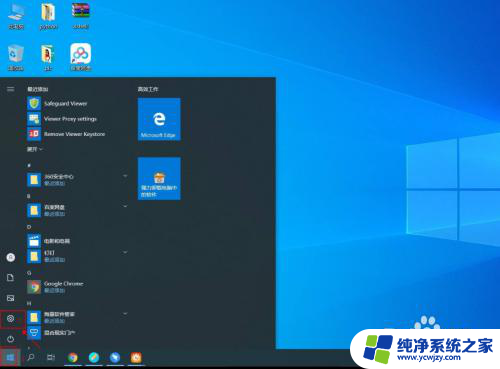
2.第二步,进入windows设置后,点击时间和语言。如下所示:
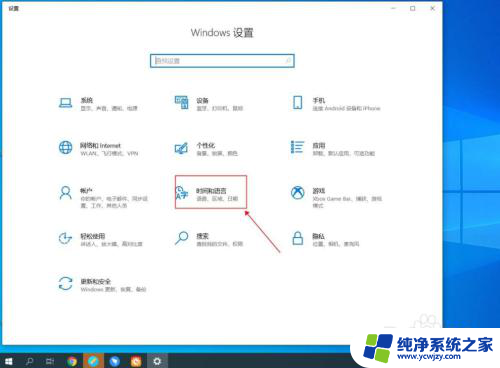
3.第三步,先点击语言,然后再单击一下中文(简体,中国)。
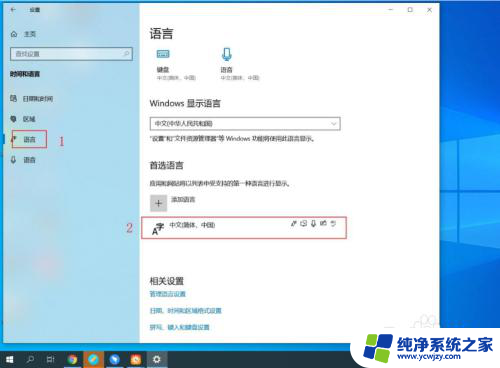
4.第四步,点击选项按钮,如下图所示:
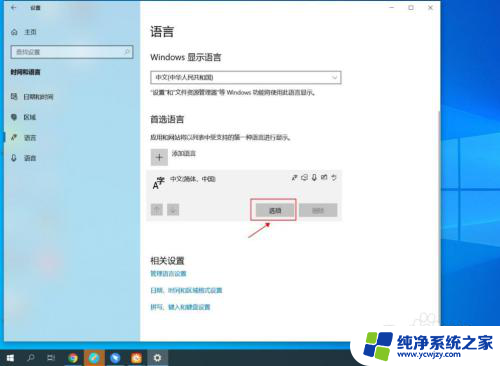
5.第五步,点击添加键盘前的+号。弹出系统安装好的输入法,我们选择单击自己想要输入法即可!
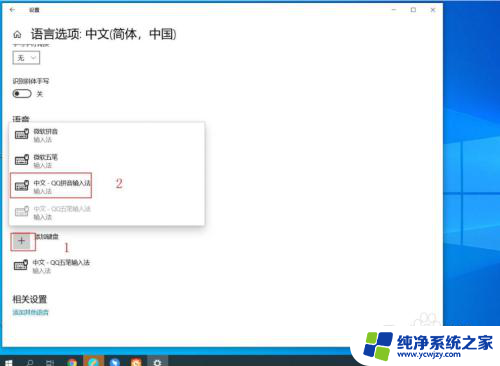
6.第六步,添加好输入法的效果如下图所示:
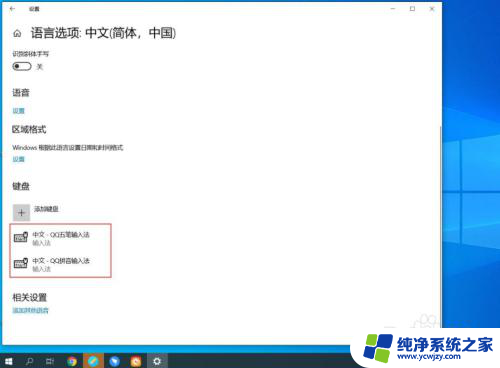
以上就是Windows 10系统默认输入法的全部内容,如果还有不清楚的用户,可以参考以上小编的步骤进行操作,希望对大家有所帮助。