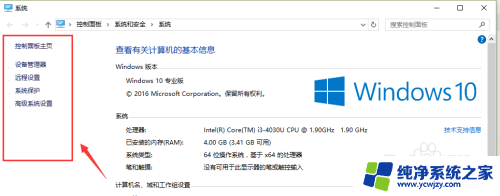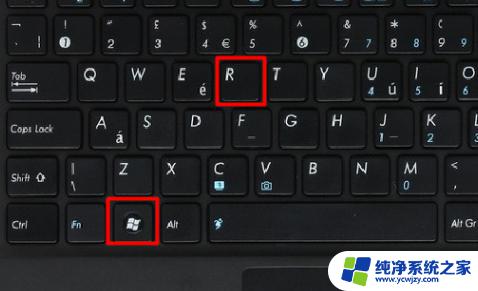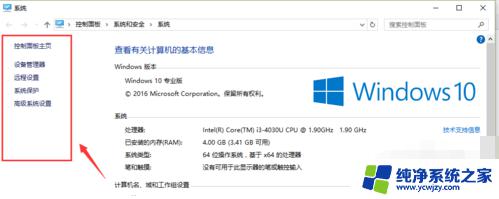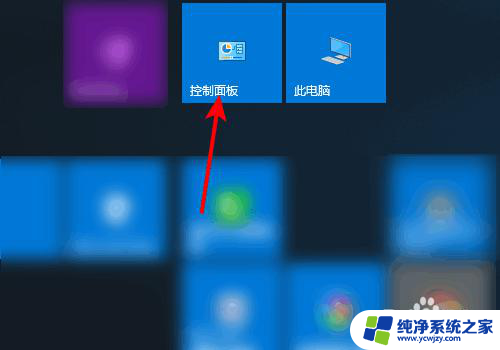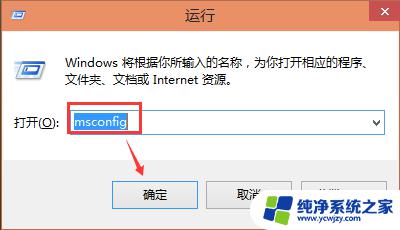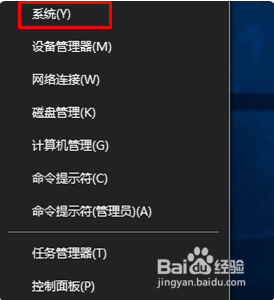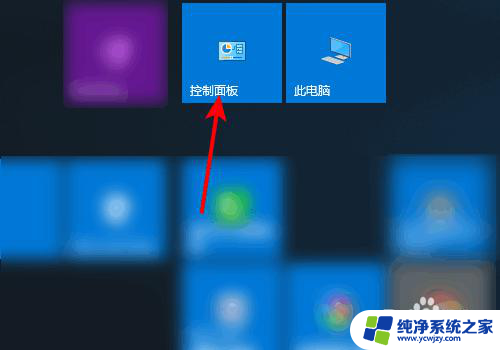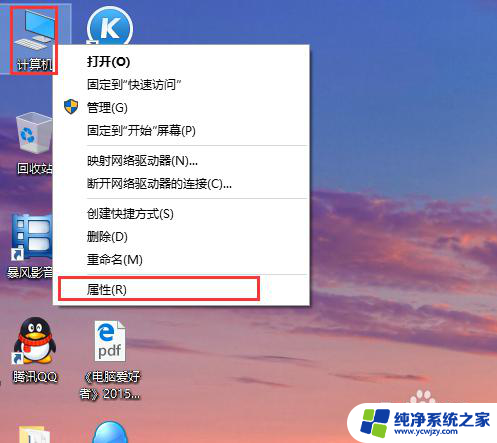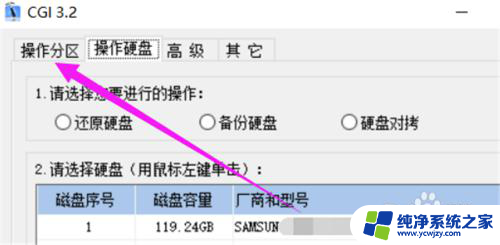如何打开双系统 win10操作系统双系统启动设置步骤
在如今的信息时代,双系统已经成为了许多电脑用户必备的功能之一,在使用Windows 10操作系统的同时,许多人还希望能够安装其他操作系统,以便更好地满足个人需求。对于新手来说,如何打开双系统以及设置双系统启动却可能成为一道难题。下面将为大家介绍一些简单易懂的步骤,帮助大家轻松实现双系统启动设置。
方法如下:
1.登录你的Win10系统,找到“此电脑”(“我的电脑”在Win中的新名字)。右键选择属性,可以看见左侧的设置选项,如图。
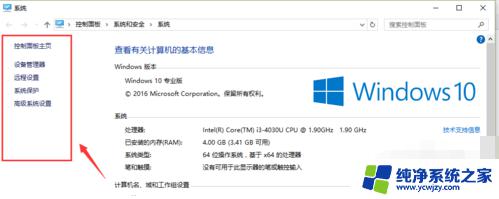
2.在这里选择最下面一行的“高级系统设置”,如图。
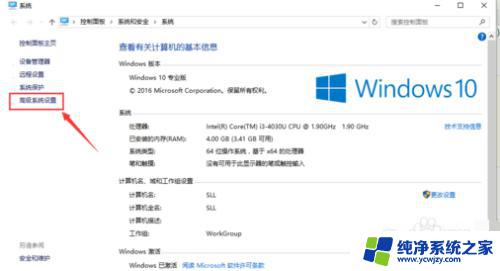
3.打开之后,选项卡切换到“高级”,在对话框的最下面可以看见“启动和故障恢复”区域,单击“设置(T)...”,如图。
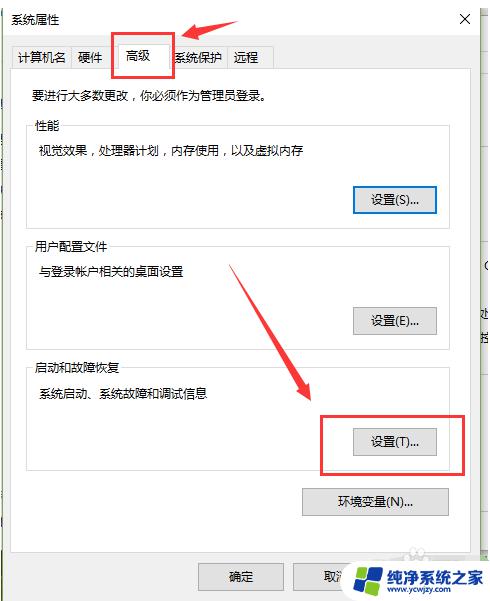
4.打开“启动和故障恢复”对话框之后,你能看见“默认操作系统”下拉列表。其中会显示你电脑中安装的所有被识别的操作系统,选择你需要优先启动的系统。
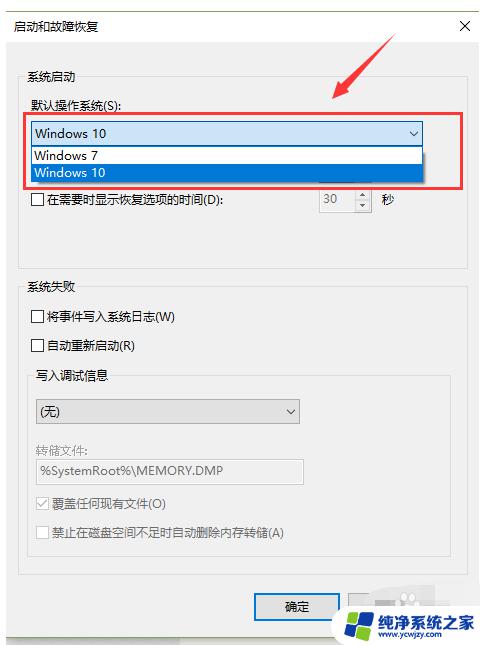
5.如果在电脑重新启动的过程中,需要时间选择操作系统。那么需要勾选“显示操作系统列表的时间”,然后在后面输入显示的时间,时间长短按自己的需要设置。如果此项不勾选,系统启动时只会进入默认系统
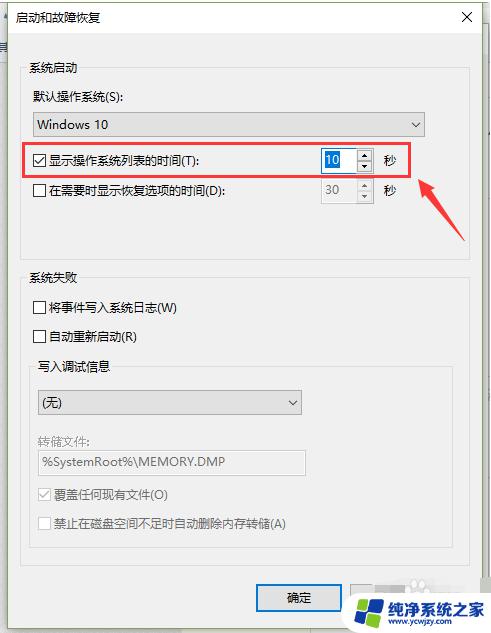
以上是如何打开双系统的全部内容,如果您还有不懂的地方,可以根据小编的方法进行操作,希望本文对您有所帮助。