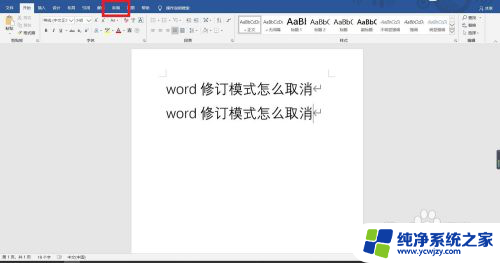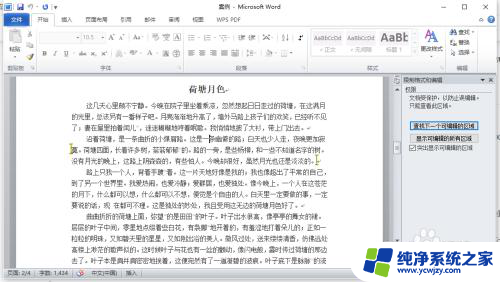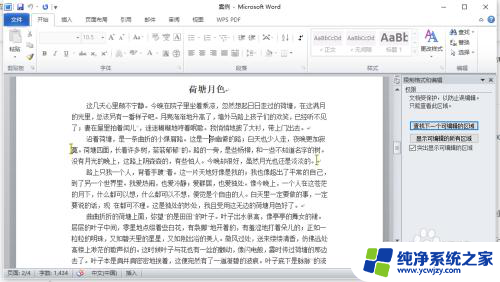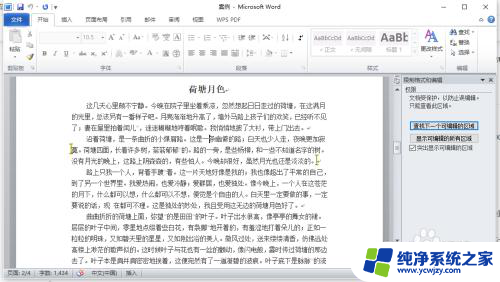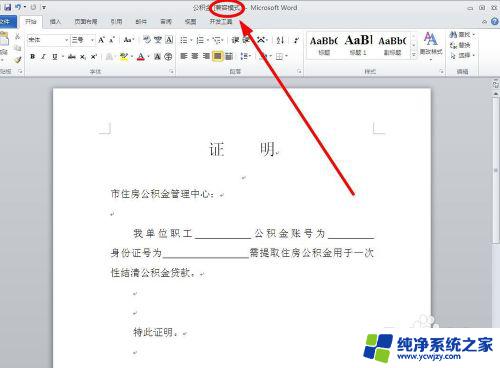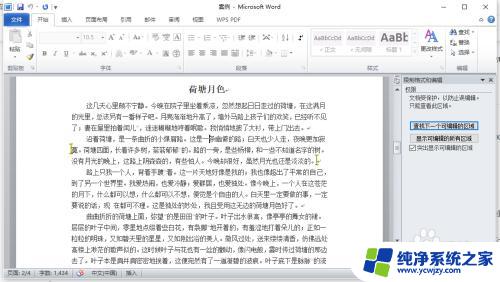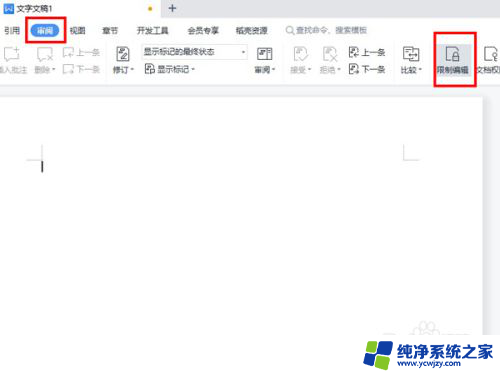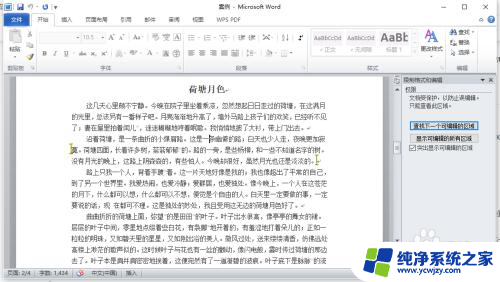word文档修订模式怎么取消 word取消修订模式的步骤
word文档修订模式怎么取消,在使用Microsoft Word编辑文档时,修订模式是一个非常有用的功能,它允许多个用户对同一文档进行修改和批注,一旦文档的修订工作完成,可能就需要取消修订模式,以便最终版本的文档能够呈现完整和准确的内容。取消修订模式的步骤相对简单,只需在Word工具栏中点击审阅选项卡,然后在跟踪组中找到修订按钮,点击下拉箭头并选择不显示修订,即可取消修订模式。这样一来文档将不再显示任何已删除、添加或修改的内容,呈现出最终的完整版本。
步骤如下:
1.首先我们新建或打开一个已有文档,小编在这里为大家做一个简单的示范。大家根据自己的实际情况操作即可,首先我们输入一些文字。

2.我们在最上方的工具栏中找到“审阅”工具,并点击进入。进入之后我们可以在其中找到一个“修订”选项,我们点击选中该选项。
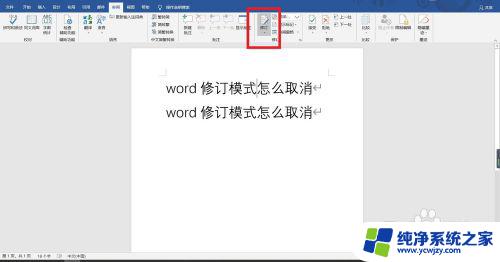
3.此时我们如果在文中进行修改,那么在最左侧会出现一条红色竖线,表示我们在此处进行修改过。

4.那么我们怎样取消呢?有两种办法,一种是点击一下“修订”选项来取消修订状态。另一种是点击修订栏右上角的选项,在弹出的选项中点击“无标记”,这样再进行修改的话就没有红色标记啦。


以上就是取消Word文档的修订模式的全部内容,如果出现这种情况,您可以根据这些方法来解决,希望这对您有所帮助。