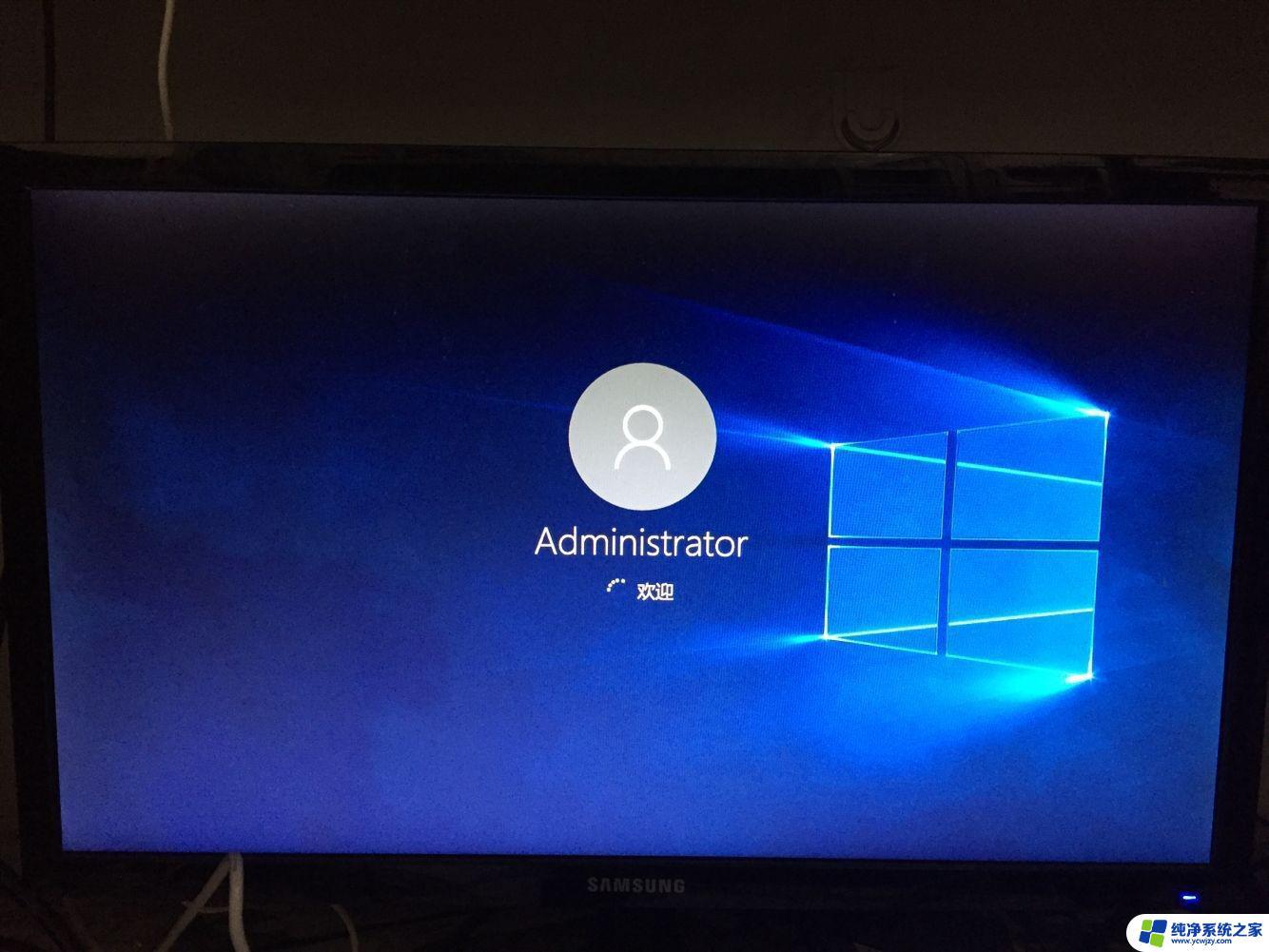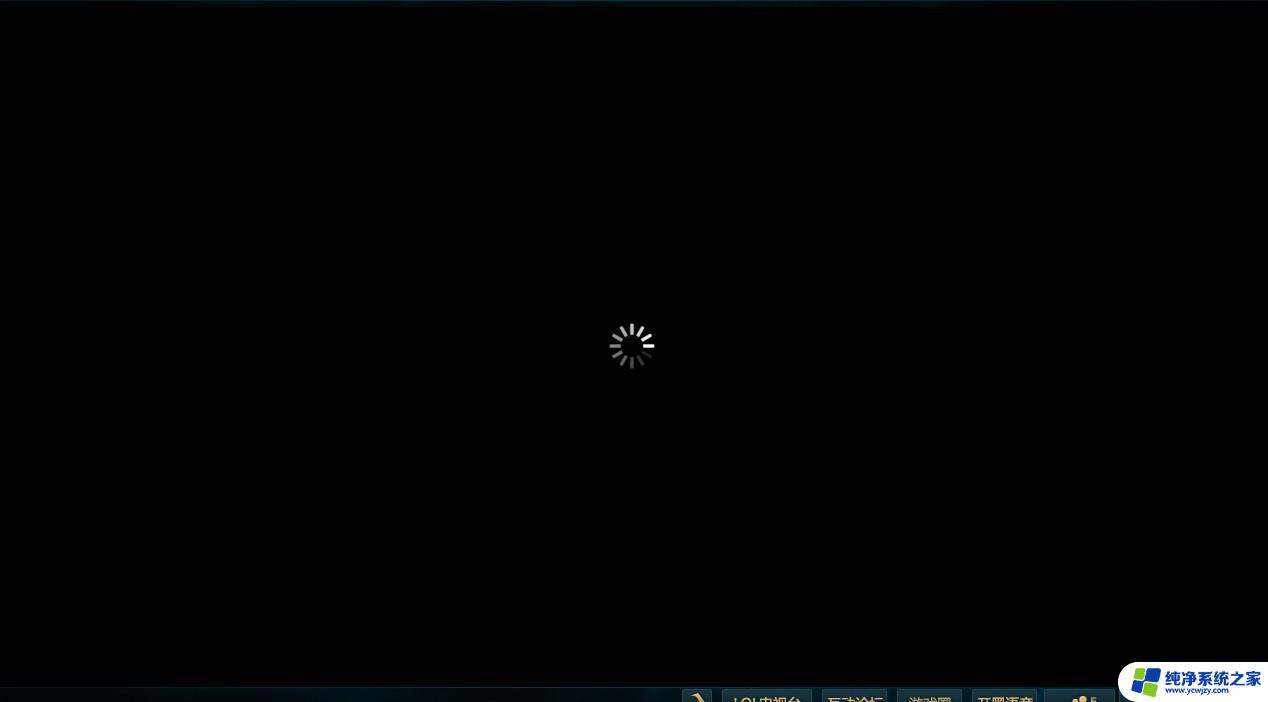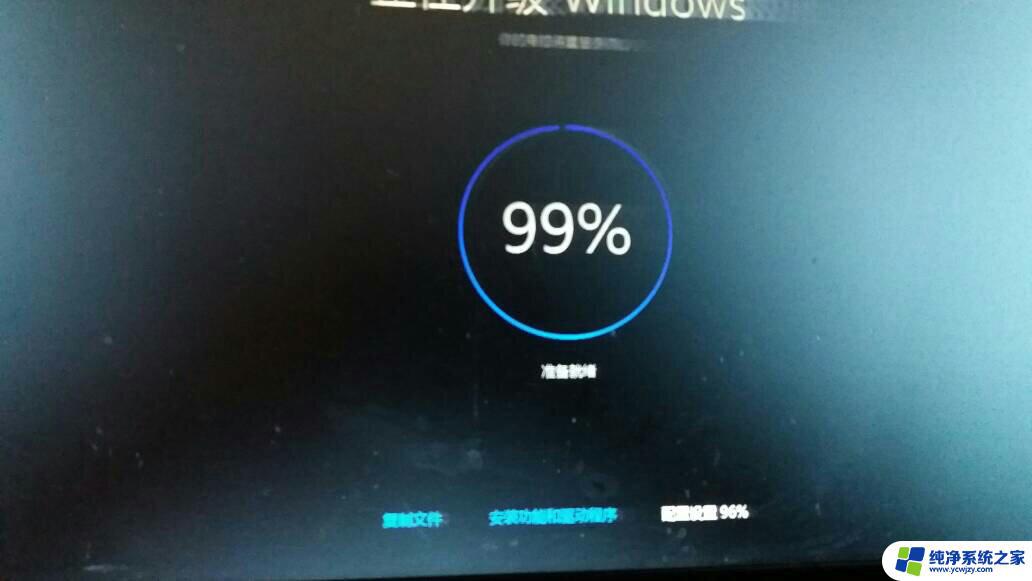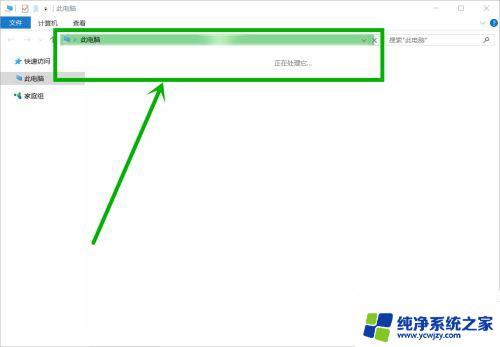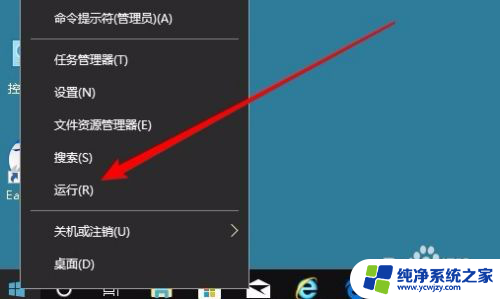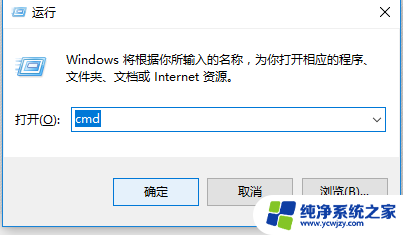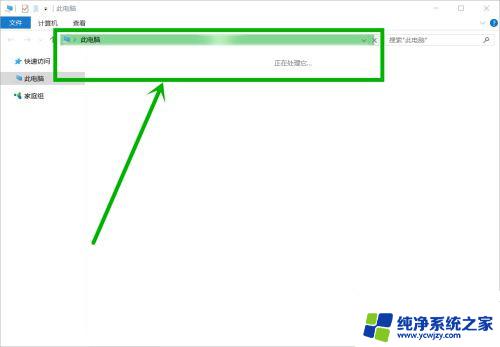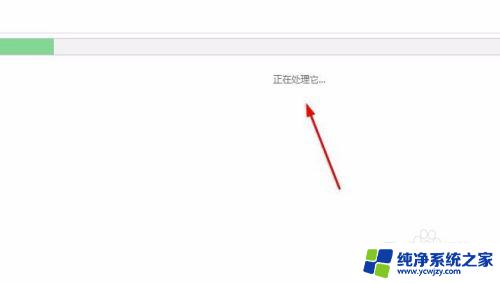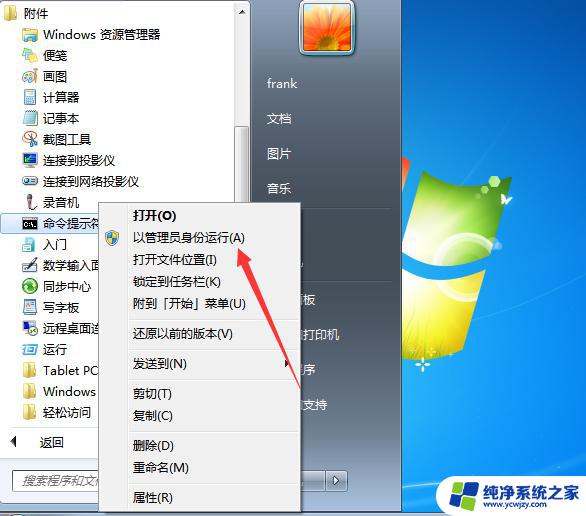我的电脑一直在加载 Windows10系统下打开此电脑显示一直加载怎么办解决方法
更新时间:2023-09-16 13:53:33作者:yang
我的电脑一直在加载,当我们使用电脑时,偶尔会遇到一些问题,比如电脑在加载Windows 10系统时卡住不动,这种情况让人感到困扰,因为我们希望能够顺利使用电脑进行工作或娱乐。不要担心我们可以通过一些解决方法来解决这个问题。在本文中我们将探讨一些可能的原因和解决方案,以帮助您解决电脑在加载Windows 10系统时卡住的问题。
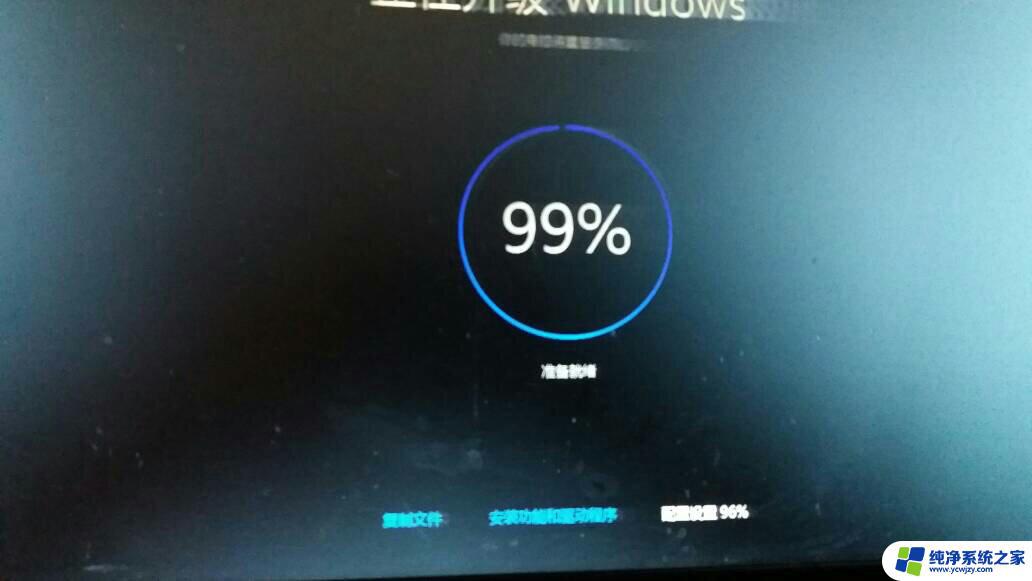 windows10系统下打开此电脑显示一直加载怎么办?由率先分享给大家!
众所周知,安装完win10系统之后。经常会遇到一些故障,有win10系统用户反映说要打开桌面上此电脑图标的时候,速度很慢,总是在加载不显示出里面的内容,这样很是耗费时间,有什么方法可以解决Win10系统打开此电脑很慢总显示在加载这个问题呢?下面,我们就一起来看看Win10系统打开此电脑很慢总显示在加载的解决方法。
方法一:
查看电脑中是否有光盘,有的话请退出,很多光盘读盘不顺导致“此电脑”加载慢!同时也尝试插拔除U盘等设备。
方法二:
可能因为CPU与内存被其他进程占用太多导致。
1、同时按Win+R键,输入msconfig,回车,在常规选项卡下启动选择“诊断启动”。
2、在“系统配置”对话框中的“服务”选项卡上,点按或单击选中“隐藏所有 Microsoft 服务”复选框,然后点按或单击“全部禁用”。(如果您启用了指纹识别功能,请不要关闭相关服务)
3、在“系统配置”对话框的“启动”选项卡上,单击“打开任务管理器”。
4、在任务管理器的“启动”选项卡上,针对每个启动项,选择启动项并单击“禁用”。
5、关闭“任务管理器”。
6、在“系统配置”对话框的“启动”选项卡上,单击“确定”,然后重新启动计算机。
如果您正在运行一些搜索之类的服务,Windows Search便处于高速处理状态。
以上就是Win10打开“此电脑”很慢一直加载不显示的两种解决方法,一般情况下。第一种方法就可以解决,如果不行,再用第二种方法,相信很快就能解决的。
windows10系统下打开此电脑显示一直加载怎么办?由率先分享给大家!
众所周知,安装完win10系统之后。经常会遇到一些故障,有win10系统用户反映说要打开桌面上此电脑图标的时候,速度很慢,总是在加载不显示出里面的内容,这样很是耗费时间,有什么方法可以解决Win10系统打开此电脑很慢总显示在加载这个问题呢?下面,我们就一起来看看Win10系统打开此电脑很慢总显示在加载的解决方法。
方法一:
查看电脑中是否有光盘,有的话请退出,很多光盘读盘不顺导致“此电脑”加载慢!同时也尝试插拔除U盘等设备。
方法二:
可能因为CPU与内存被其他进程占用太多导致。
1、同时按Win+R键,输入msconfig,回车,在常规选项卡下启动选择“诊断启动”。
2、在“系统配置”对话框中的“服务”选项卡上,点按或单击选中“隐藏所有 Microsoft 服务”复选框,然后点按或单击“全部禁用”。(如果您启用了指纹识别功能,请不要关闭相关服务)
3、在“系统配置”对话框的“启动”选项卡上,单击“打开任务管理器”。
4、在任务管理器的“启动”选项卡上,针对每个启动项,选择启动项并单击“禁用”。
5、关闭“任务管理器”。
6、在“系统配置”对话框的“启动”选项卡上,单击“确定”,然后重新启动计算机。
如果您正在运行一些搜索之类的服务,Windows Search便处于高速处理状态。
以上就是Win10打开“此电脑”很慢一直加载不显示的两种解决方法,一般情况下。第一种方法就可以解决,如果不行,再用第二种方法,相信很快就能解决的。
这就是关于我电脑一直加载的所有信息,如果有遇到同样情况的用户,可以按照本文所述的方法来解决问题。