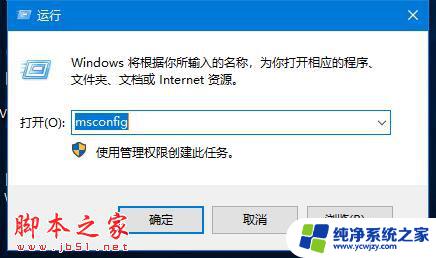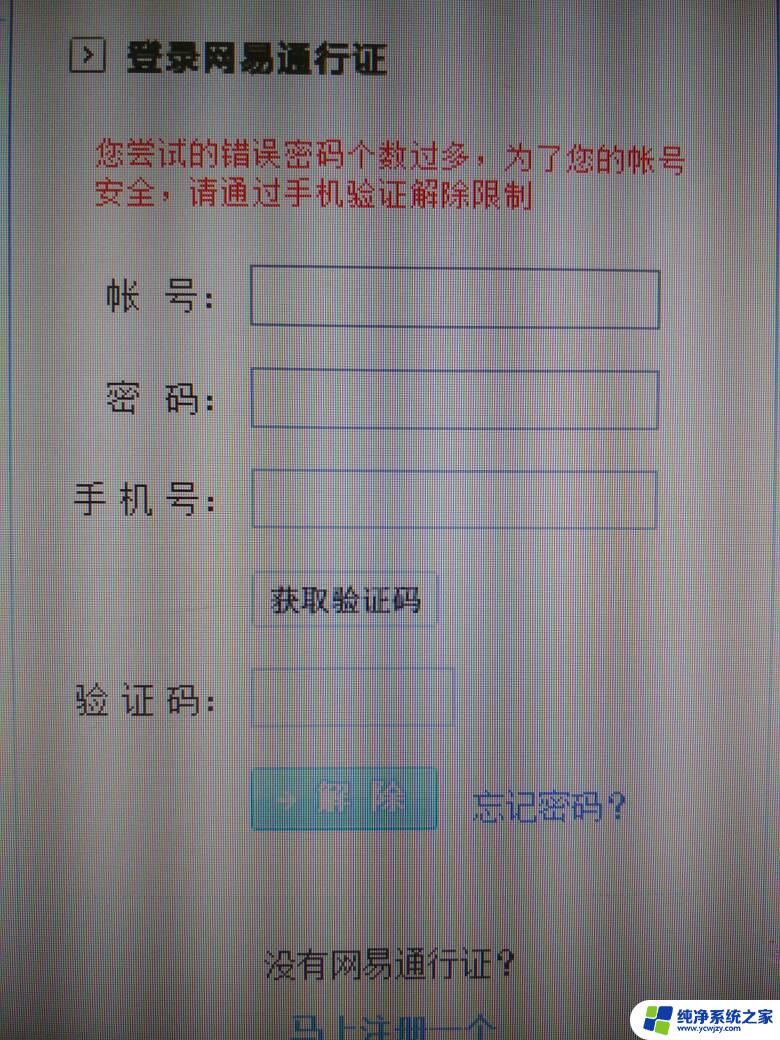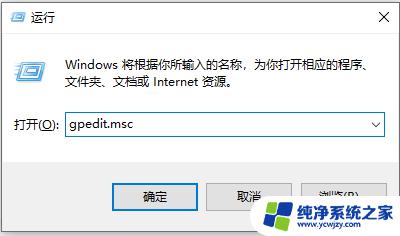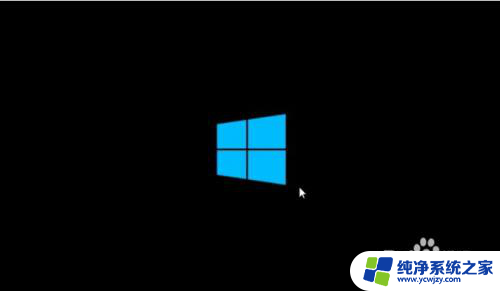win10输密码一直输入 win10输完密码一直加载
更新时间:2024-03-30 18:01:16作者:yang
Win10是一款广受欢迎的操作系统,然而有时候用户可能会遇到输入密码后一直加载的情况,这种情况可能是由于系统出现了故障或者网络连接不稳定导致的。当遇到这种情况时,用户可以尝试重新启动电脑或者检查网络连接,以解决这一问题。希望以上方法能够帮助用户顺利解决Win10输密码一直加载的困扰。
方法如下:
1.在登录界面长按电源键关机,重复三次。进入恢复界面,点击“查看高级修复选项”。点击“疑难解答-高级选项-启动设置-重启”,按f4选择“启用安全模式”。

2.进入安全模式桌面后,打开控制面板。点击“卸载程序”,将安装过的硬件驱动和软件全部卸载。
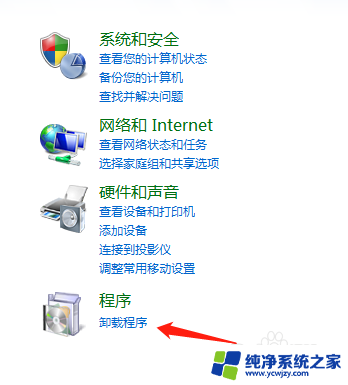
3.按win+r打开运行,输入“msconfig”回车。打开系统配置,点击“常规-有选择的启动”,取消勾选“加载启动项”。
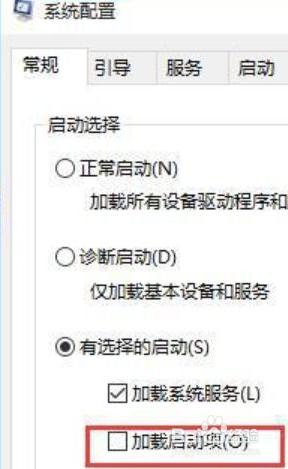
4.点击“服务-隐藏所有Microsoft服务”,勾选后全部禁用。点击“启动-打开任务管理器”,将启动项全部禁用,点击确定,最后重启系统。
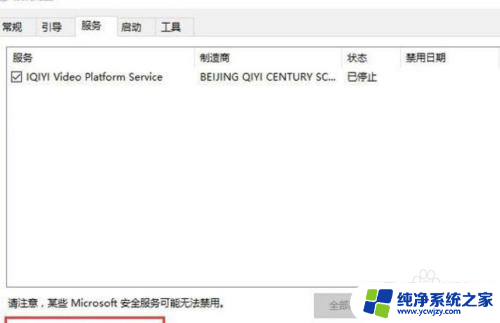
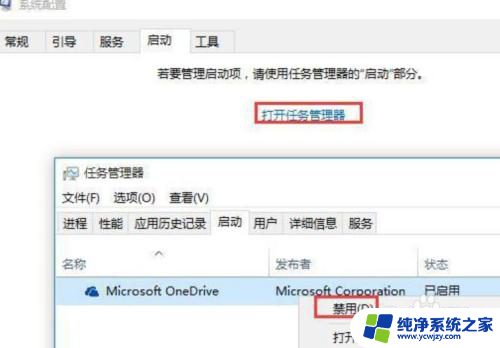
以上就是win10输密码一直输入的全部内容,还有不懂得用户就可以根据小编的方法来操作吧,希望能够帮助到大家。