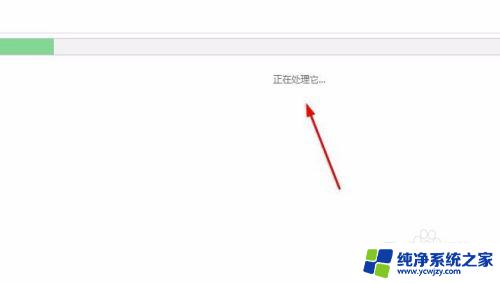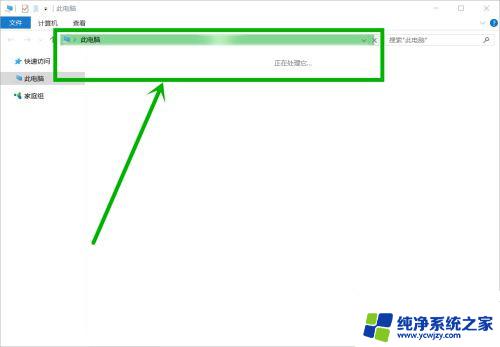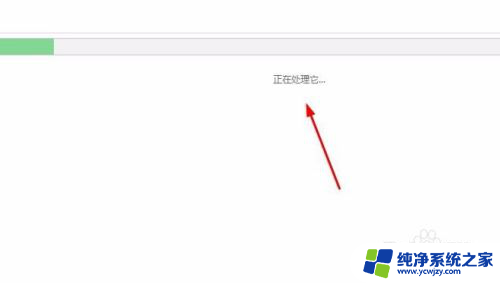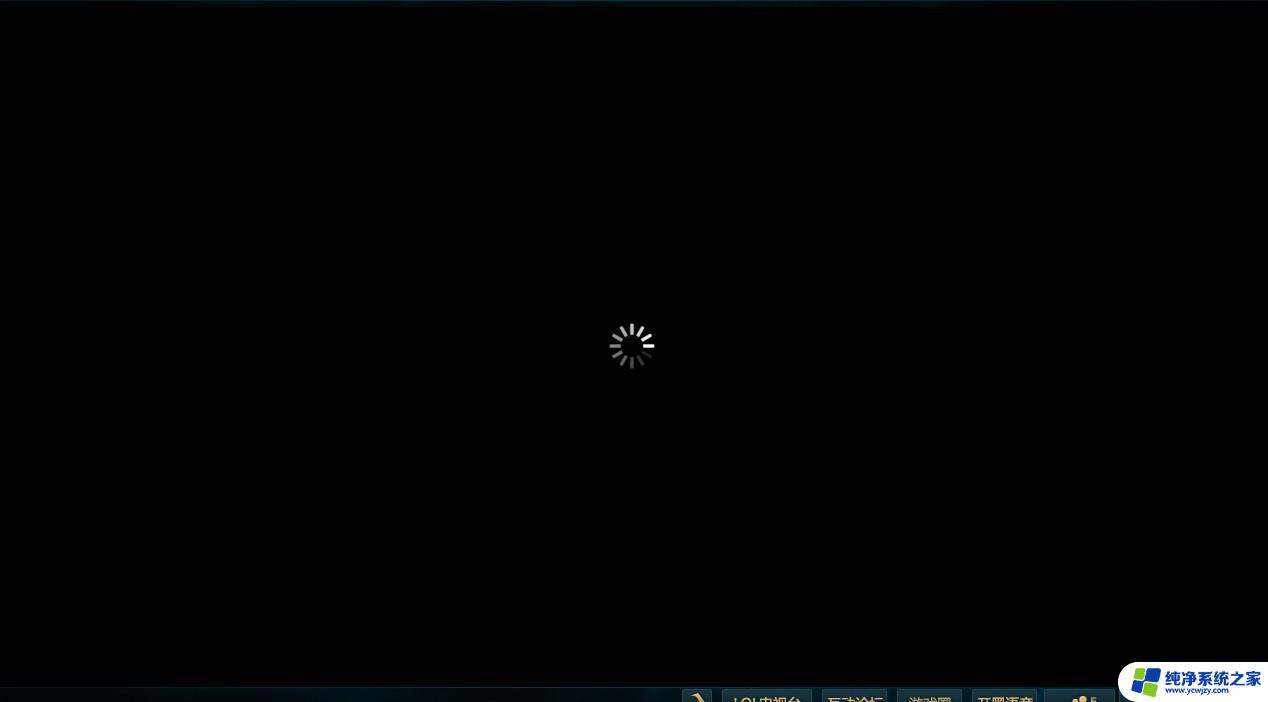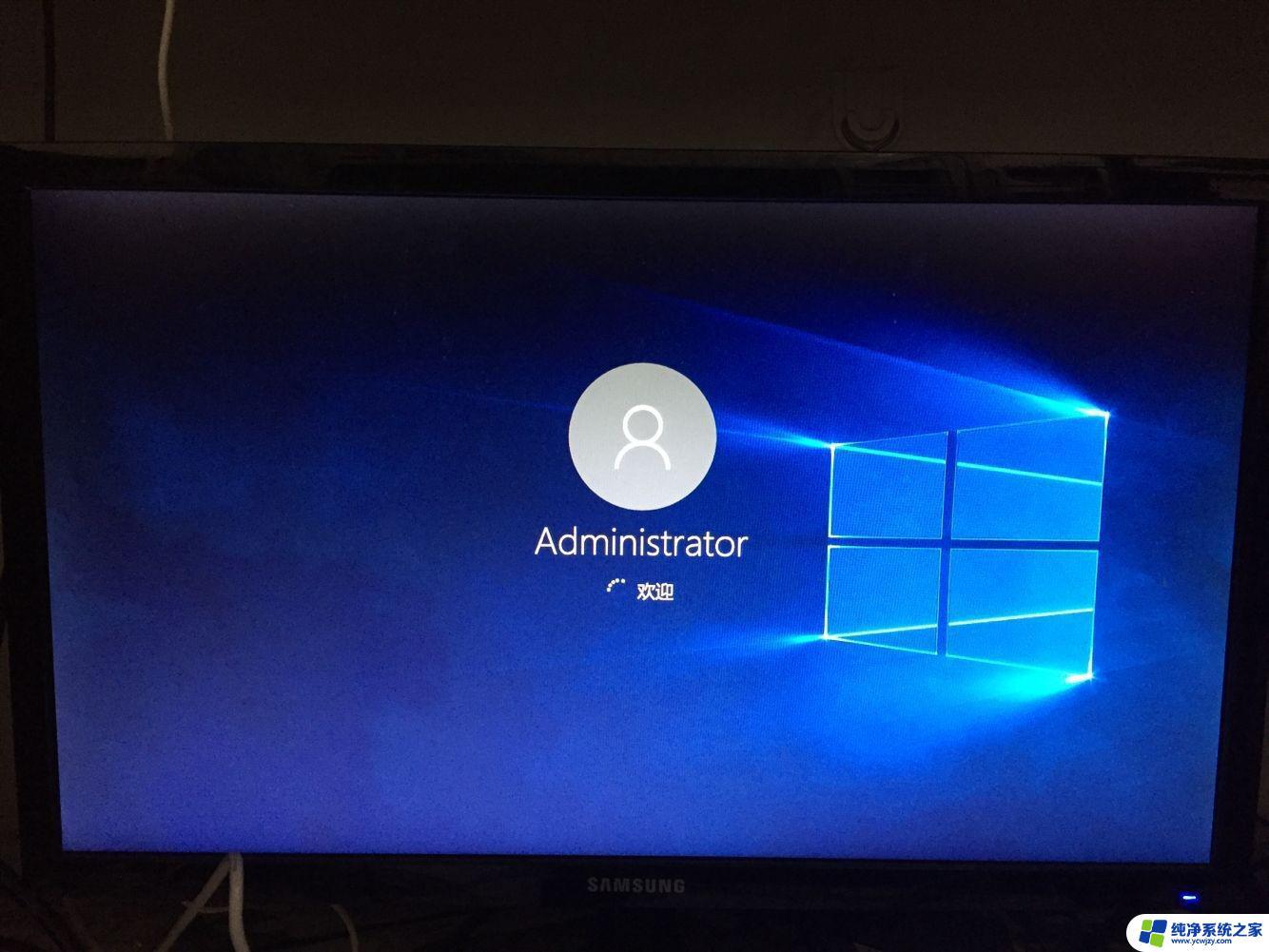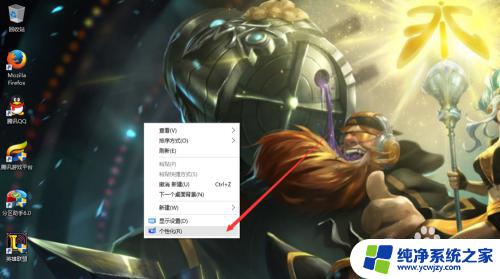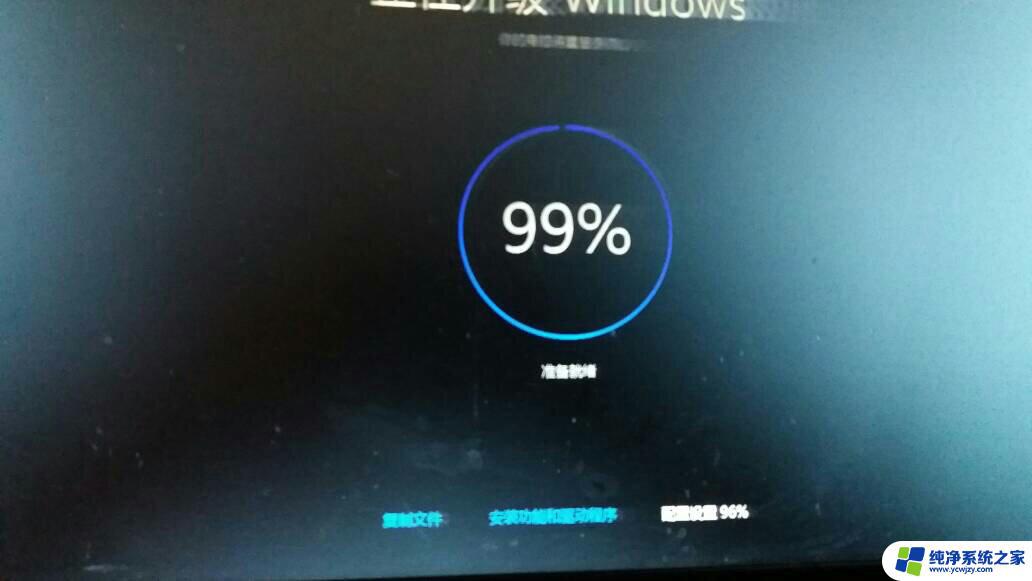打开此电脑一直显示正在处理 Win10打开此电脑显示正在处理它无法进入桌面怎么办
打开此电脑一直显示正在处理,当我们打开电脑时,常常期待能顺利进入桌面进行各种操作,有时我们可能会遇到一个令人头疼的问题:电脑一直显示正在处理,无法进入桌面。这个问题常见于Windows 10操作系统,但我们不必过于担心。在本文中我们将介绍一些解决方法,帮助您解决这个问题,让电脑重新恢复正常运行。无论是通过检查硬件问题,还是通过重新启动系统,我们将为您提供详细指导,让您轻松解决Win10打开此电脑显示正在处理的困扰。
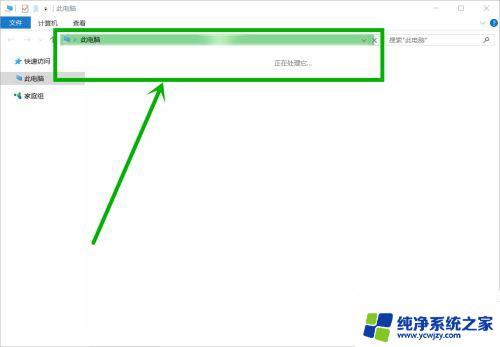
首先我们需要打开【文件资源管理器】,这里介绍三种方法,以备不时之需:
方法一:右击开始徽标,在右键菜单直接选择【文件资源管理器】就行了。
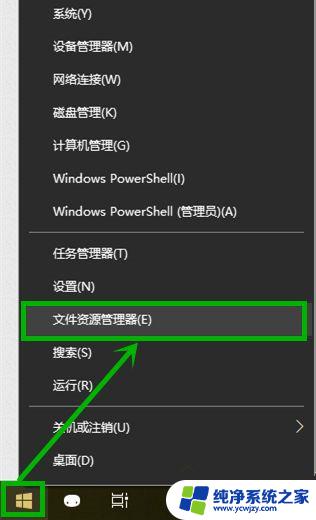
方法二:点击任务栏小娜图标,然后在搜索框输入“文件资源管理器”。然后点击搜索到的【文件资源管理器】就行了。
方法三:
1、这种最便捷,直接使用快捷键“win+e”打开文件资源管理器。

2、打开【文件资源管理器】界面后,点击菜单栏的【查看】选项卡。
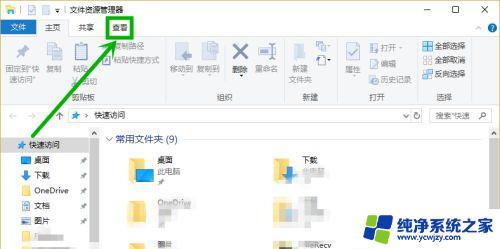
3、在【查看】选项卡的最右端点击【选项】按钮。
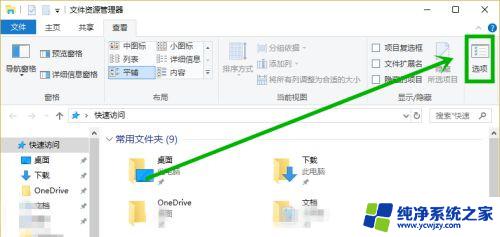
4、在【文件夹选项】窗口的【常规】选项卡的第一项“打开文件资源管理器时打开”后面点击下拉按钮,可以看到’快速访问‘和’此电脑‘两个选项。我们选择’此电脑‘后点击【确定】退出就行了。
5、注:如果你的电脑连文件资源管理器都打不开,只能通过小娜搜索。输入“文件资源管理器选项”后打开【文件夹选项】窗口。
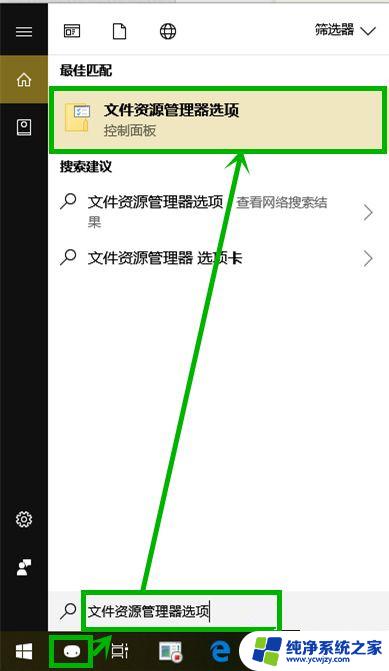
以上就是打开此电脑一直显示正在处理的全部内容,有遇到这种情况的用户可以按照以上方法来进行解决,希望可以帮助到大家。