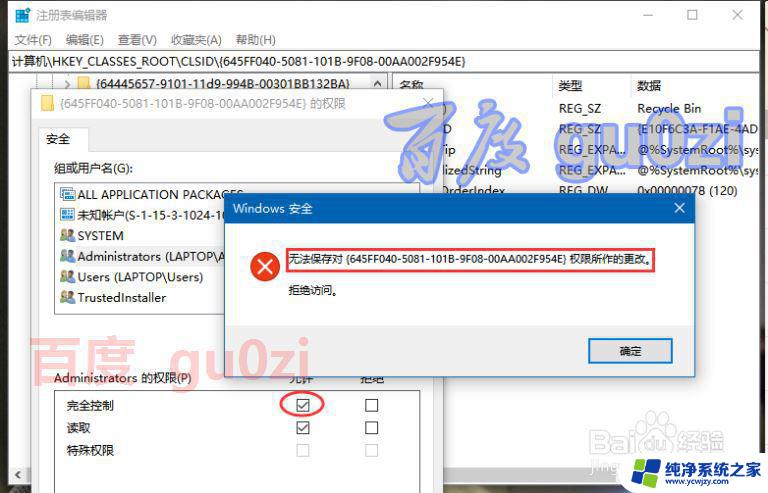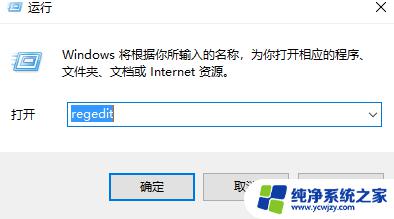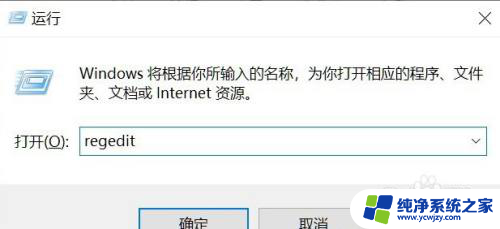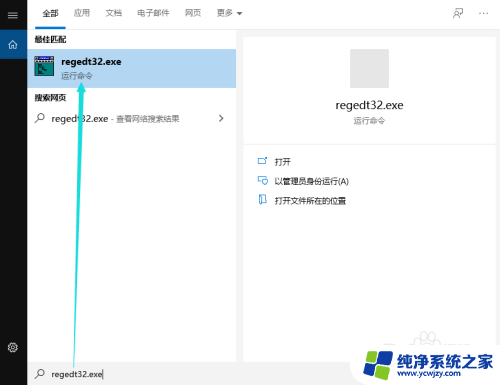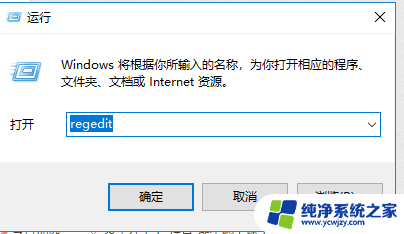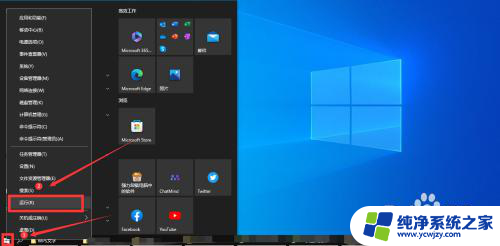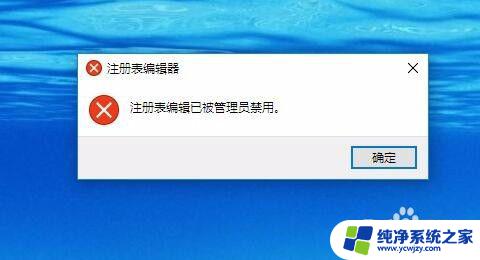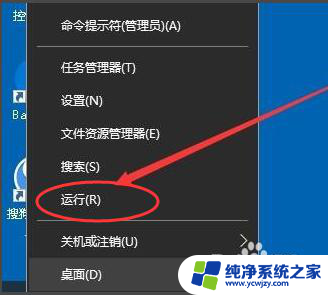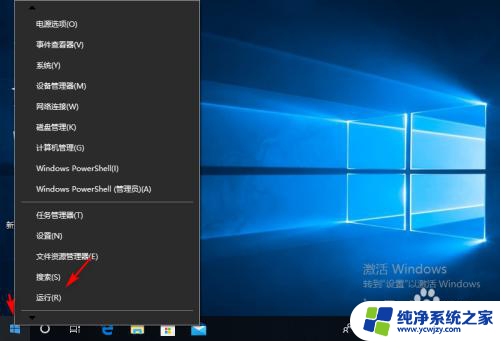win10 注册表
Win10注册表是Windows操作系统中一个非常重要的组件,它记录了系统中各种软件和硬件的配置信息,通过对注册表的修改,用户可以对系统进行个性化定制,优化系统性能,甚至修复一些常见的问题。注册表是一个非常敏感的地方,不正确的操作可能导致系统崩溃或其他严重问题。在进行注册表的修改前,用户需要谨慎操作,并最好备份注册表以防万一。如果你想了解如何打开Win10注册表并进行相关操作,接下来我们将为你提供详细的教程。
操作方法:
1.首先,打开win10注册表的方法很简单,使用快捷键“Win”+ 【R】组合快捷键。在打开后面键入命令:Regedit
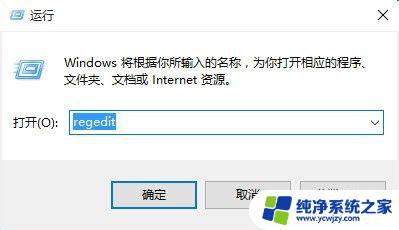
2.下面来介绍在Windows10系统中设置登录用户名的注册表权限的方法 我们在运行对话框中输入:regedit,点击确定或按回车键(Enter)。打开注册表编辑器,在注册表编辑器窗口,左键单击:HKEY_CURRENT_USER,再点击:编辑 - 权限;
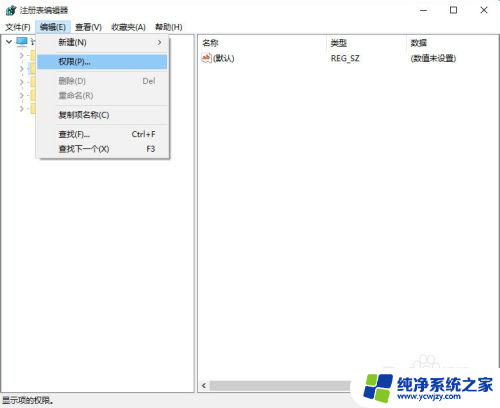
3.此时,打开了HKEY_CURRENT_USER的权限对话框。在这个对话框中,我们先查看本机登录的用户名,如组或用户名(G)栏中没有,点击:高级选项;
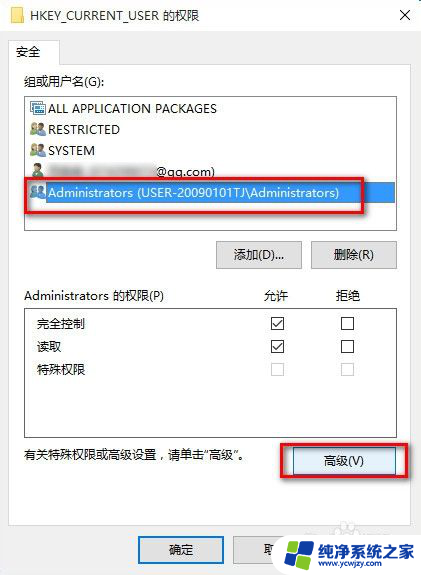
4.在打开的HKEY_CURRENT_USER的高级安全设置窗口,点击:添加;
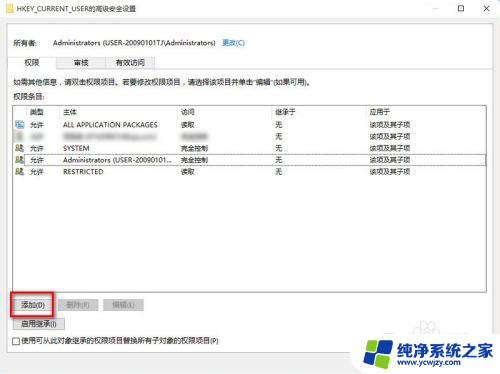
5.我们在HKEY_CURRENT_USER的高级安全设置窗口,点击添加以后。就会打开 HKEY_CURRENT_USER的权限项目窗口,在这个窗口中,基本权限项都呈灰色状态不可选择,我们点击:选择主体;
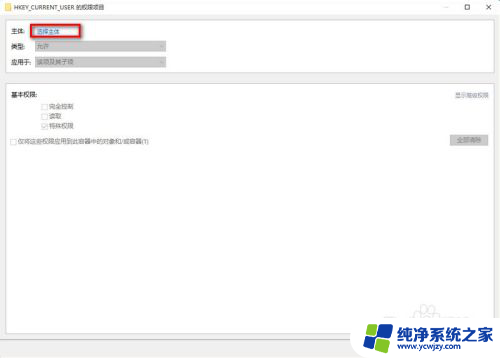
6.在打开的选择用户和组对话框中,点击:高级;
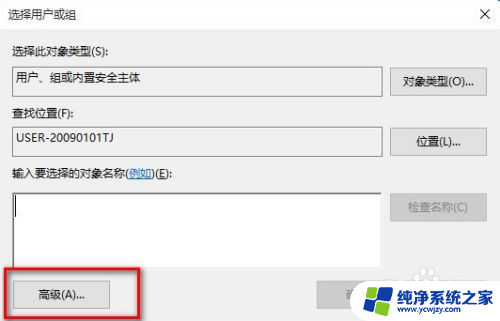
7.按下来,我们在对话框中点击:立即查找(N);在搜索结果(U)栏中用鼠标按住右侧的小滑块向下拖动,找到本机登录的用户名如:GONG ZOU,并左键单击用户名,再点击:确定;
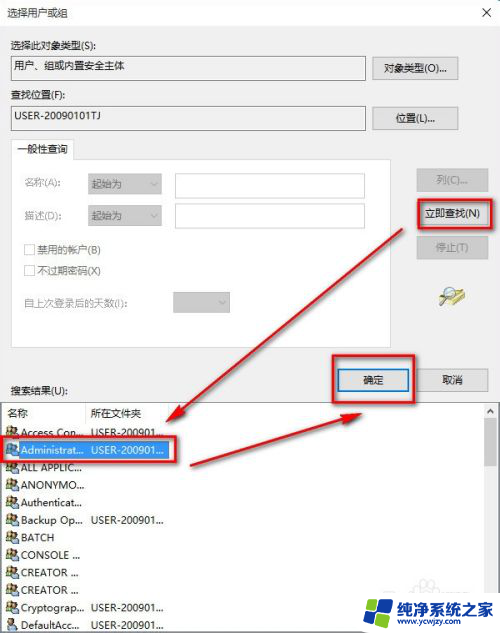
8.点击确定以后,我们可以看到本机登录用户名显示在检查名称栏中,点击:确定;点击确定以后,我们可以看到本机登录用户名显示在检查名称栏中,点击:确定;
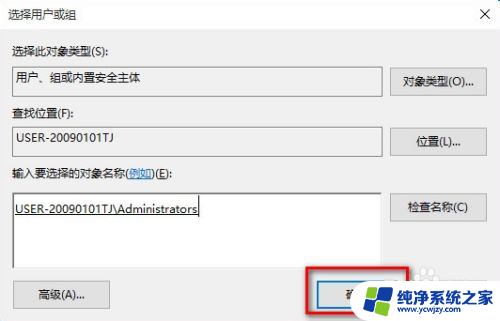
9.这时就会回到HKEY_CURRENT_USER的高级安全设置窗口,我们在这个窗口,点击:显示高级权限;在HKEY_CURRENT_USER的权限项目窗口的高级权限下,点击:完全控制,再点击:确定;
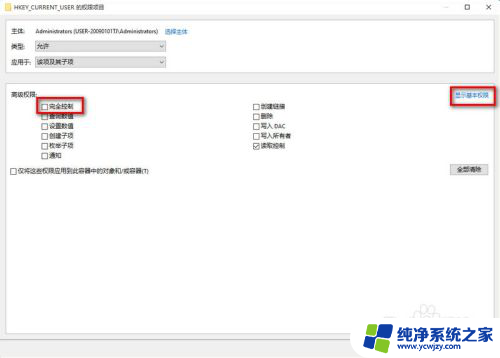
10.回到HKEY_CURRENT_USER的高级安全设置窗口,点击:应用 - 确定;
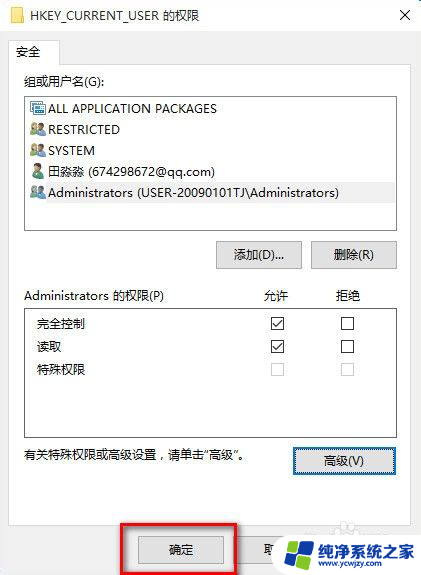
11.回到HKEY_CURRENT_USER的权限窗口,点击:确定,退出注册表编辑器。
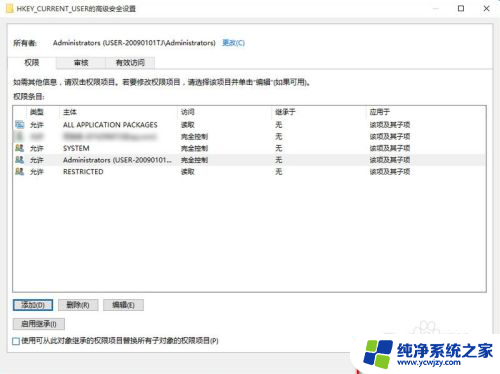
以上就是win10注册表的全部内容,如果遇到这种情况,你可以按照以上步骤解决问题,非常简单快速。