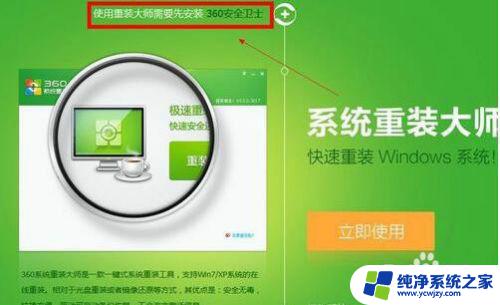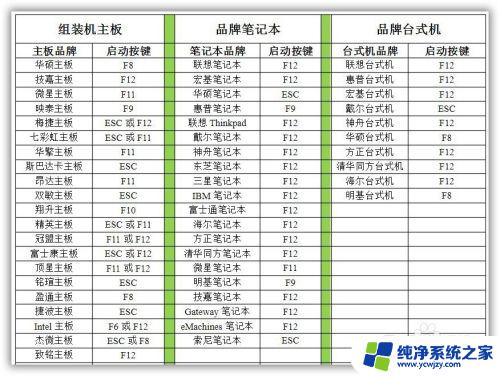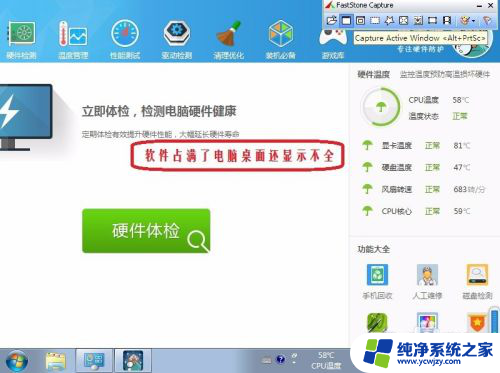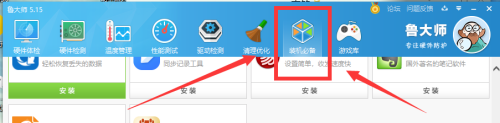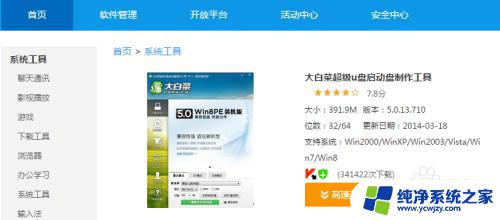u盘装机大师装机步骤win10 U盘装机大师安装win10系统详细教程视频
u盘装机大师装机步骤win10,U盘装机大师是一款非常实用的软件,可以帮助用户快速安装Windows 10操作系统,它提供了详细的教程视频,让用户能够轻松了解装机步骤。使用U盘装机大师,用户只需准备一个U盘和一个可用的电脑,就能在短时间内完成整个安装过程。无论是对于电脑小白还是对于有经验的用户来说,这款软件都是一种方便快捷的解决方案。在本文中我们将详细介绍U盘装机大师的安装步骤,让您轻松掌握这个实用工具。
步骤如下:
1.首先打开U盘装机大师,选择“ISO模式”,点击“浏览”选择win10镜像文件,然后 制作ISO启动u盘。
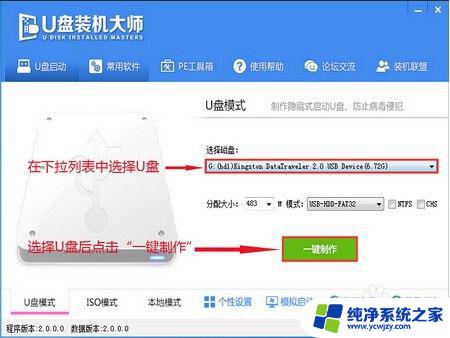
2.先格式化u盘,点击“格式化”,弹出的询问窗口选择“开始”。
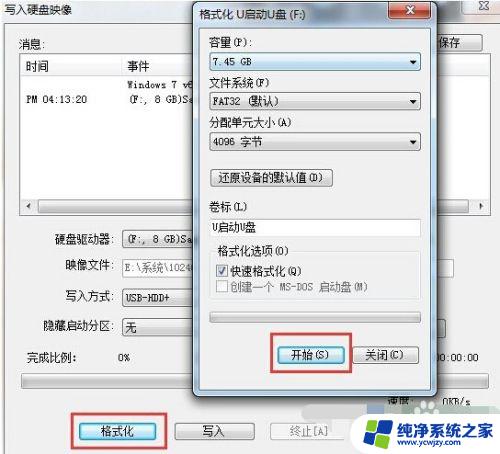
3.格式完u盘后将win10镜像文件写入u盘,点击“写入”,弹出的询问窗选择“是”
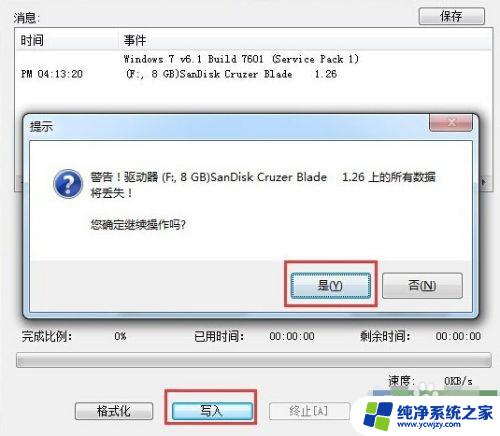
4.等待一段时间后启动盘就制作完成,然后测试下是否能正常使用
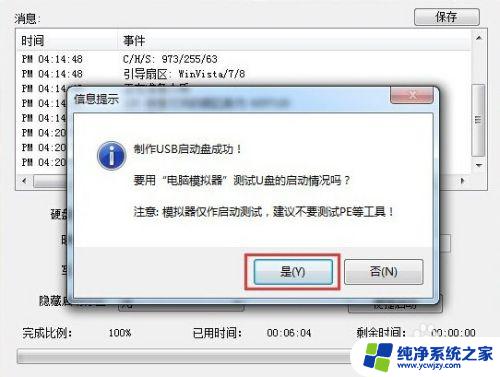
5.测试时如下图所示,选择本地启动,看看是否会出现win图标,有出现说明启动盘制作没问题,否则就要重新制作。
注意:如果你的笔记本电脑不能使用快捷键启动U盘,可以参考进入BIOS设置U盘启动的方法:http://www.upandashi.com/UPBIOS/提示:下图仅供参考,如果你的快捷启动窗口图和此图不一样也没关系,方法都是一样的!


6.测试启动盘制作没问题后,重启电脑,自动进入win10安装程序

7.根据提示进行系统安装设置,在输入产品秘钥界面选择“跳过”
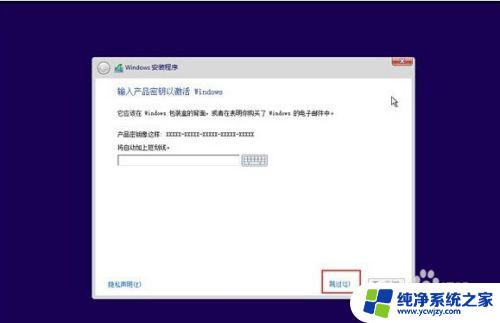
8.继续按照提示进行操作,安装类型选择自定义
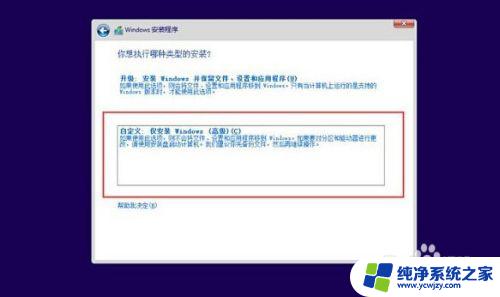
9.进入磁盘分区选择窗口时,将所有的分区全部删除,如图所示
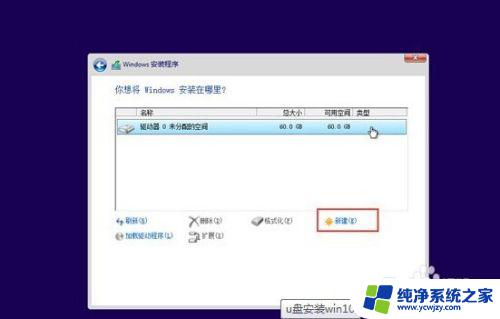
10.删除完分区后选择新建,对硬盘进行分区。分完区后再进行下一步(必须删除分区再重新分配,否则无法正常安装)
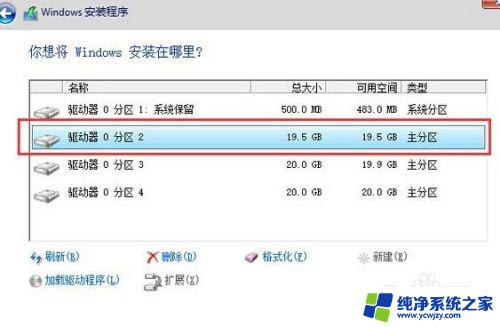
11.输入产品秘钥界面选择“以后再说”
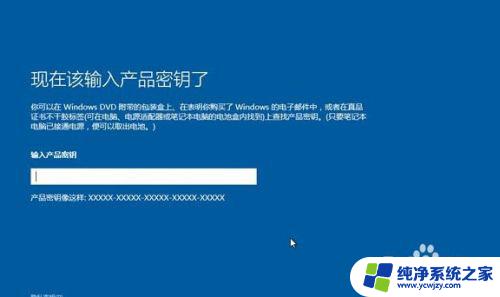
12.设置部分推荐使用“快速设置”,如果不怕麻烦可以选择自定义设置

13.设置完后,系统就会开始安装
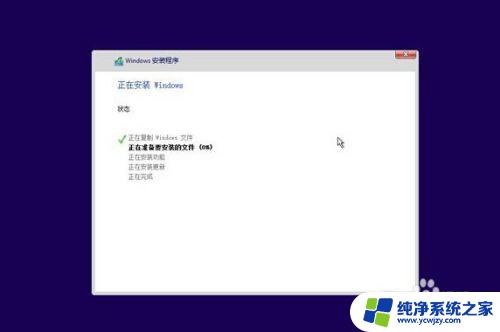
14.耐心等待,系统应用装好后就会提示创建账户,依照提示进行下一步
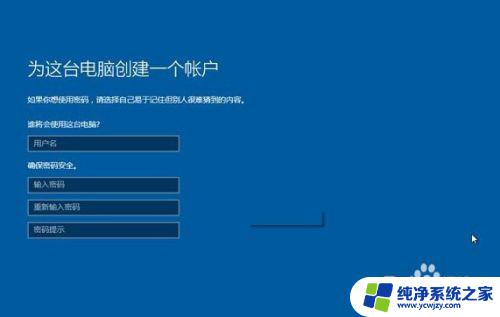
15.依照提示完成所有步骤,我们就进入到了win10桌面

16. 通过本文的介绍相信小伙伴都知道了具体该怎么做可以实现U盘装win10系统了吧。我们根据上面的流程执行下来,很快就可以快速让电脑更新换代。感受win10的超凡魅力,时不我待,赶紧行动吧。
以上就是U盘装机大师装机步骤Win10的全部内容,如果您有任何问题,请根据本文提供的方法进行操作,希望本文能够对您有所帮助。