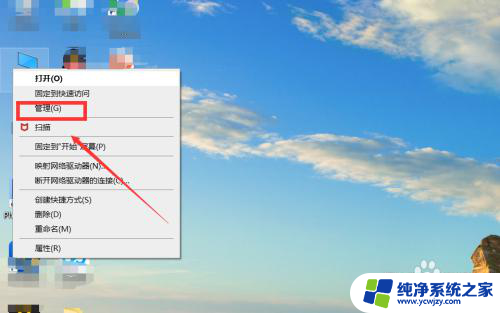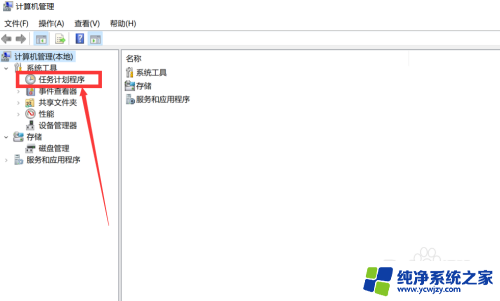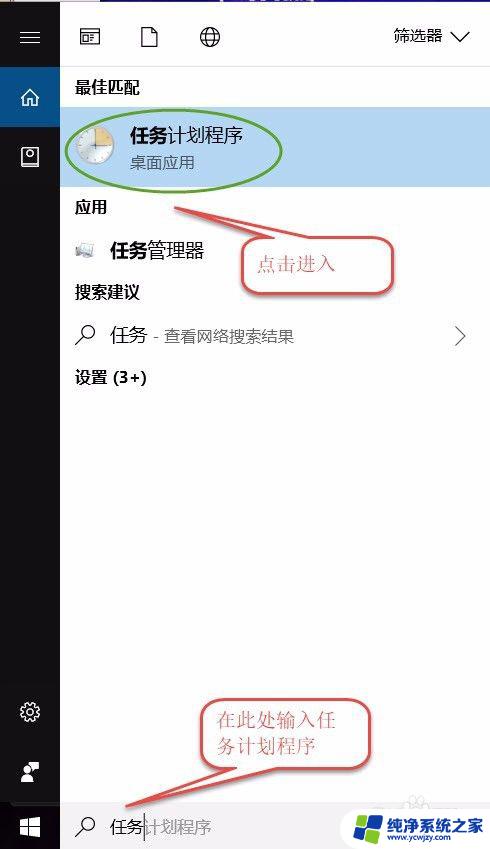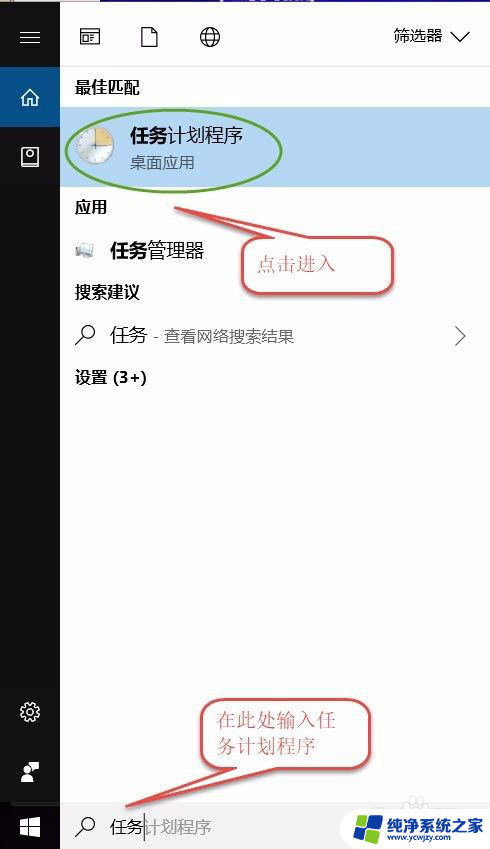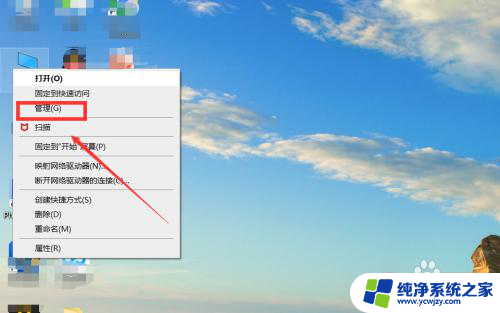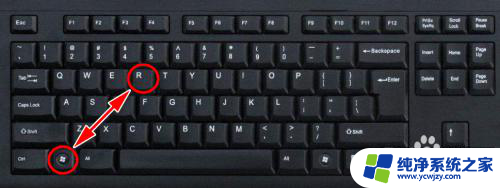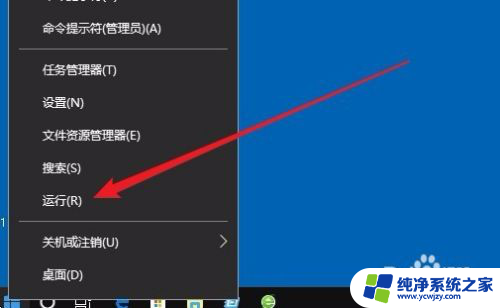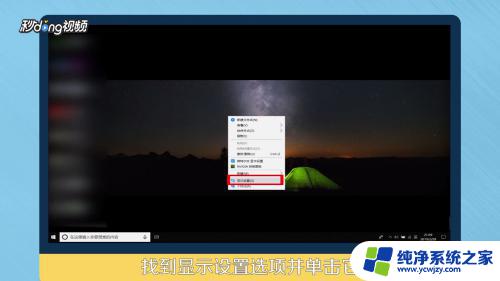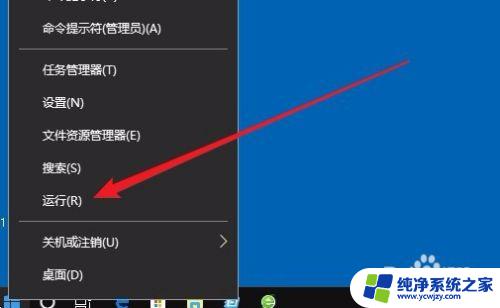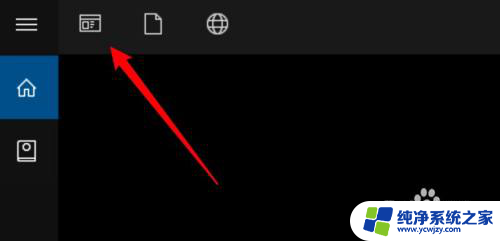怎么设置电脑自动开机时间 Win10如何设置每天自动开机
怎么设置电脑自动开机时间,在现代社会电脑已经成为我们生活中不可或缺的一部分,有时候我们可能会遇到这样的情况:每天早上起床之后,需要手动打开电脑等待它启动,这不仅浪费时间,还不够便捷。幸运的是对于使用Windows 10操作系统的用户来说,设置电脑自动开机时间并不难。通过简单的设置,我们可以让电脑在每天固定的时间自动开机,为我们节省宝贵的时间和精力。接下来本文将教你如何在Win10中设置每天自动开机,让你的电脑变得更加智能和高效。
步骤如下:
1.首先呢,我们打开笔记本电脑。我们在桌面上找到“此电脑”应用,鼠标点击右键,选择“管理”选项进入。
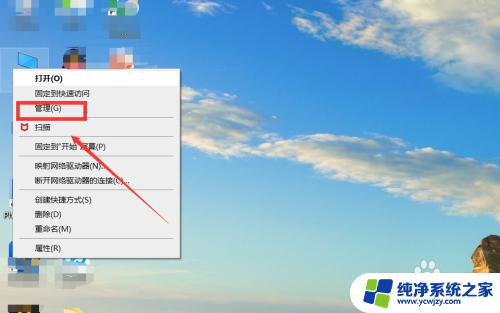
2.在弹出来的对话框中点击左栏中的”任务计划程序“,进入页面后点击右栏中的“创建基本任务”按钮。
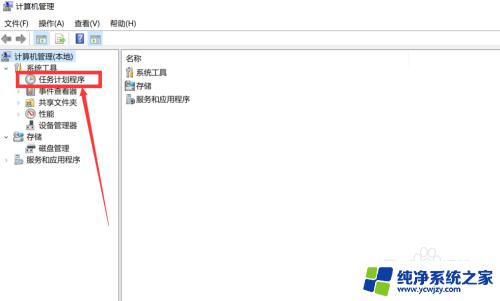
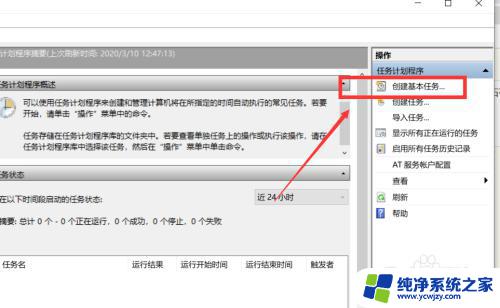
3.在弹出来的对话框中在名称处输入“定时开机”,点击“下一步”按钮。然后我们在任务触发器页面中选项所要求的频率。
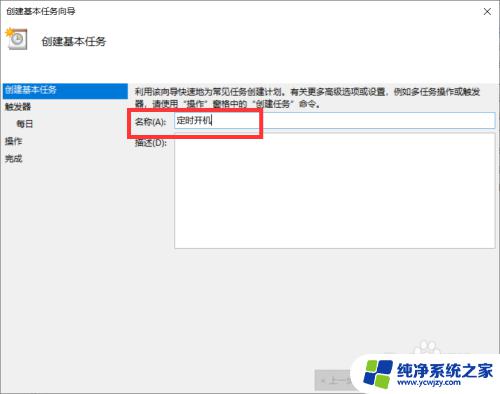
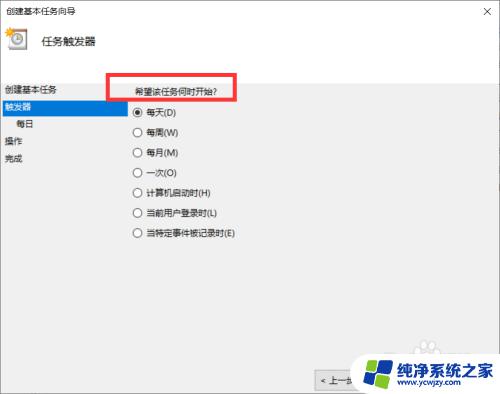
4.点击下一步后,然后选择我们要求的时间。再次点击下一步,在程序或者脚本选项中输入程序“gina",参数"-s -t 3600",填完后,点击下一步,点击完成即可。
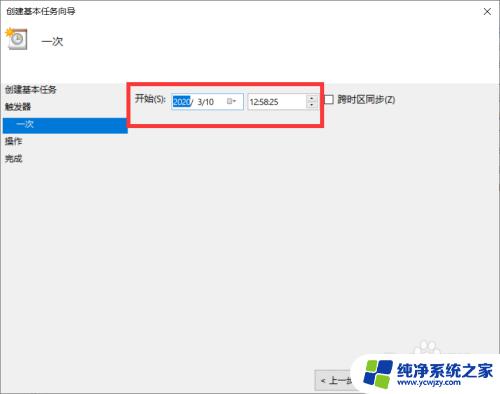
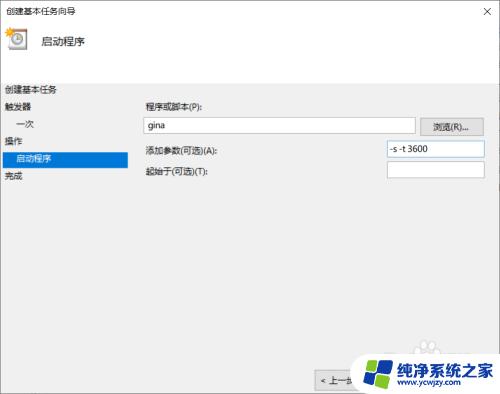
以上是如何设置电脑自动开机时间的全部内容,如果你遇到类似情况,可以按照小编的方法进行解决,希望本文能对你有所帮助。