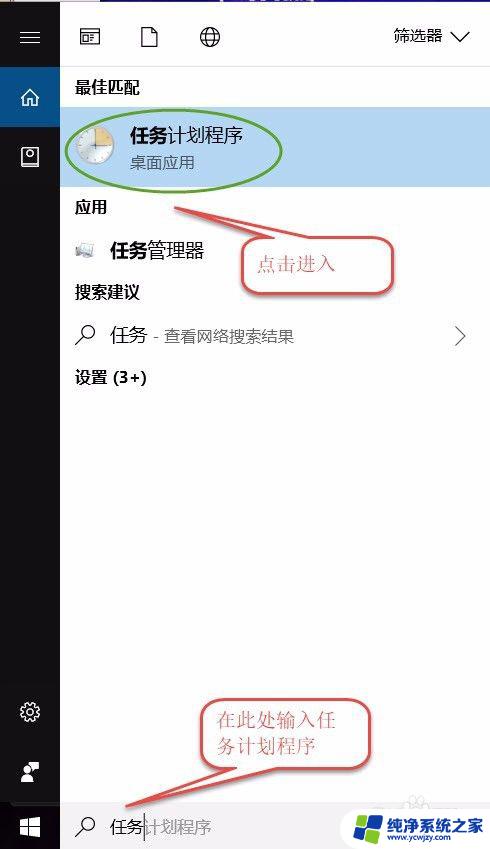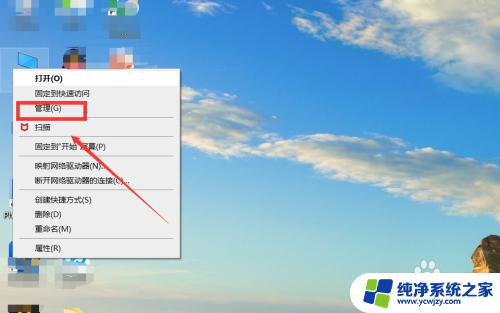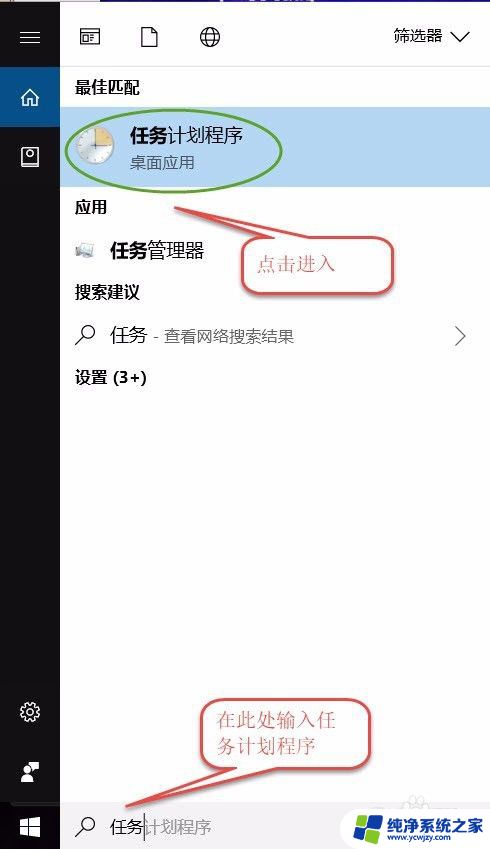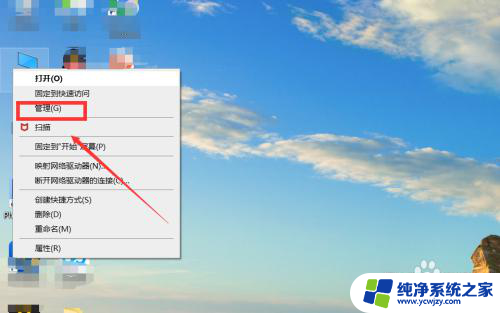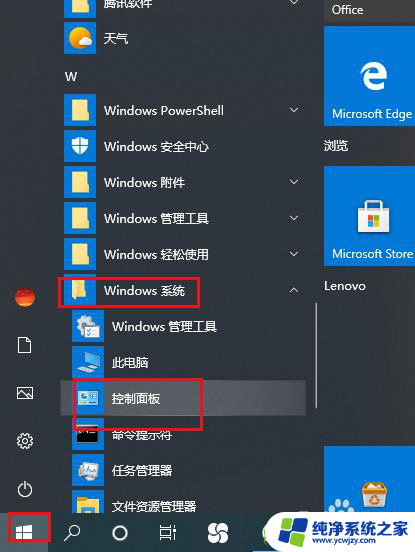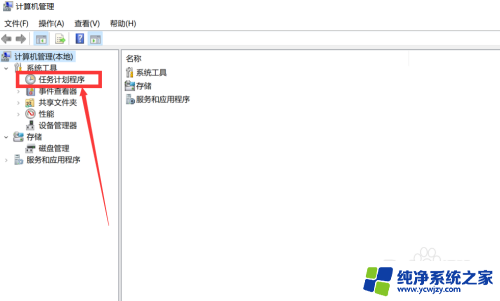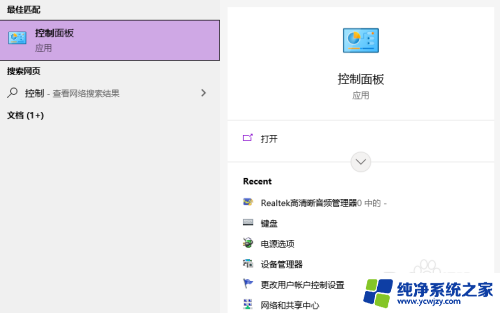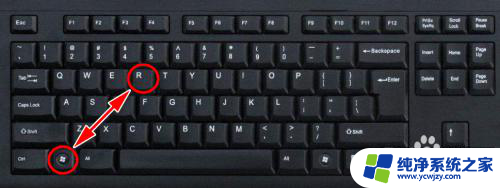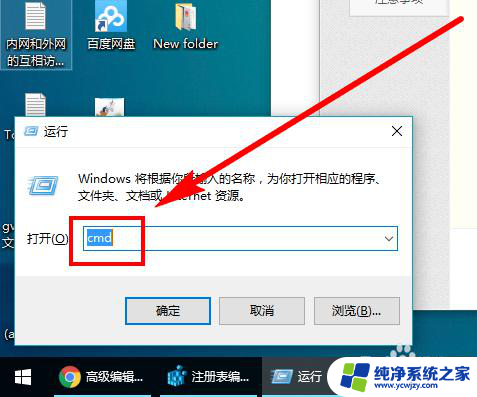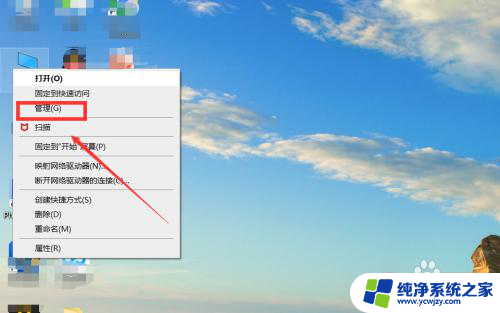win10每天到点就自动关机 Win10系统如何设置电脑每天自动关机时间
win10每天到点就自动关机,在现代社会中电脑已经成为我们生活中不可或缺的一部分,而对于使用Win10操作系统的用户来说,了解如何设置电脑每天自动关机时间是一项非常实用的技能。有时候我们可能会因为一些原因忘记关机,导致电脑长时间处于开机状态,不仅浪费能源,还可能对电脑硬件造成损害。掌握Win10系统自动关机的设置方法,能够帮助我们节省能源,延长电脑的使用寿命,同时也提高了生活的便利性。下面将介绍Win10系统如何设置电脑每天自动关机时间。
操作方法:
1.操作一:笔者用win10系统为大加介绍一下具体操作方法及其步骤,首先在搜索处输入“任务计划程序”。打开电脑的任务计划程序,操作图片步骤如下
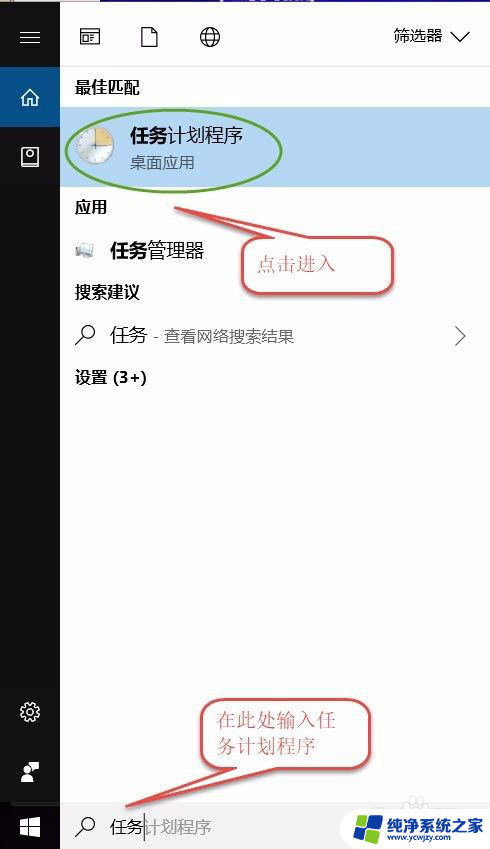
2.操作二:打开"任务计划程序"点击右边的【创建基本任务】,操作图片步骤如下。
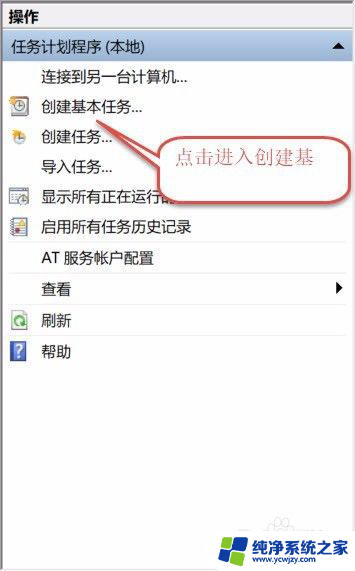
3.操作三:建立基本操作任务的名称,这里已自动开关机为例子,进行操作,操作图片步骤如下。
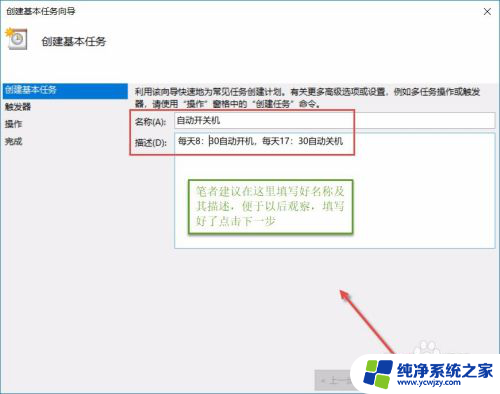
4.操作四:下一步之后设置任务的周期,设置需要自动关机的时间,然后设置每隔“1”天发生一次,后点击下一步,操作图片步骤如下。
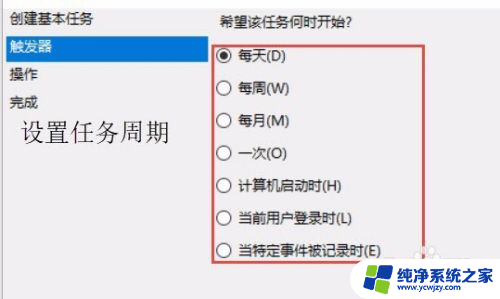
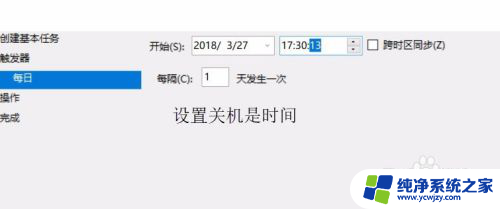
5.操作五:设置启动程序的路径,选择“启动程序”。然后点击下一步,在C:\Windows\System32找到Shutdown点击打开,操作图片步骤如下
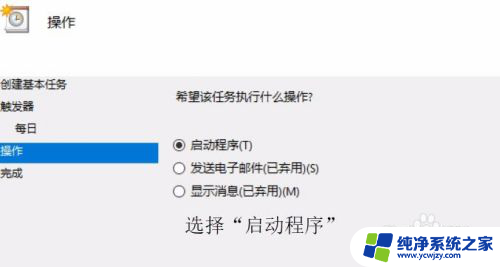
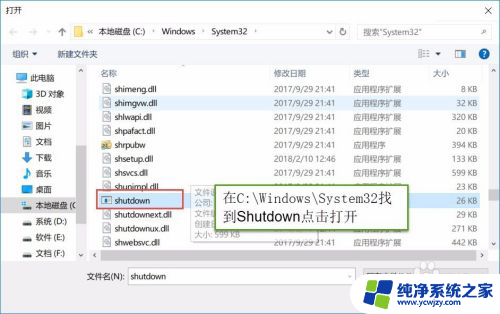
6.操作六:在添加参数(可选)处,在英文输入法的状态下输入“-s -t 60”这个是在关机的时候提示等待60秒自动关机,下一步点击完成,操作图片步骤如下


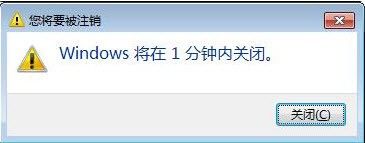
以上是Win10每天定时自动关机的所有内容,如果需要的用户可以按照以上步骤进行操作,希望对大家有所帮助。