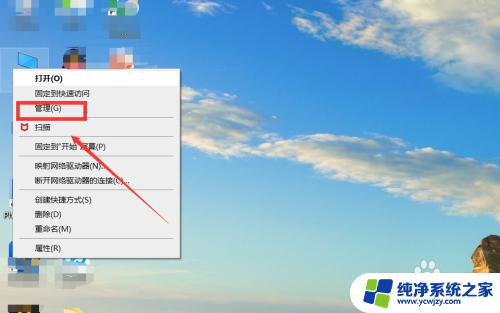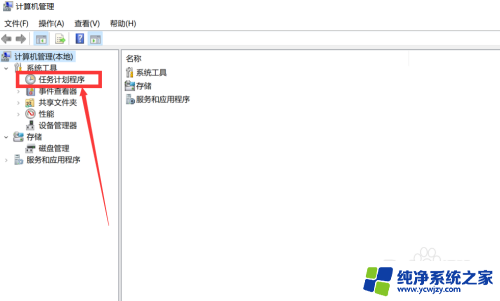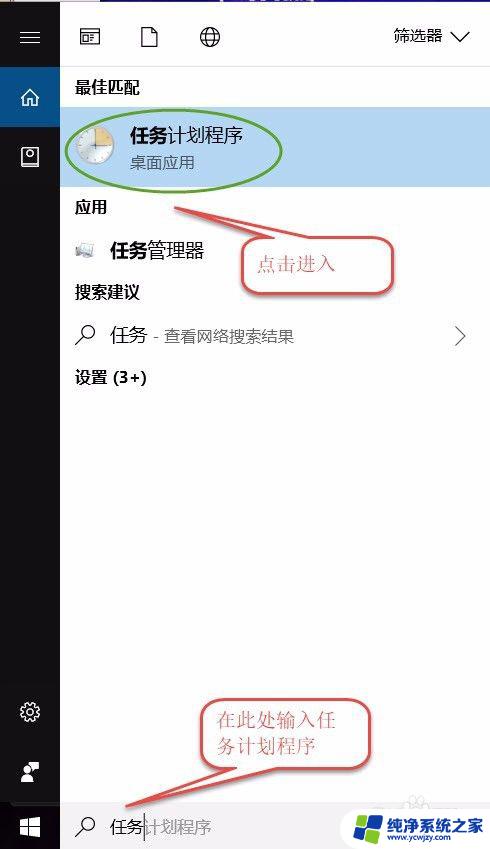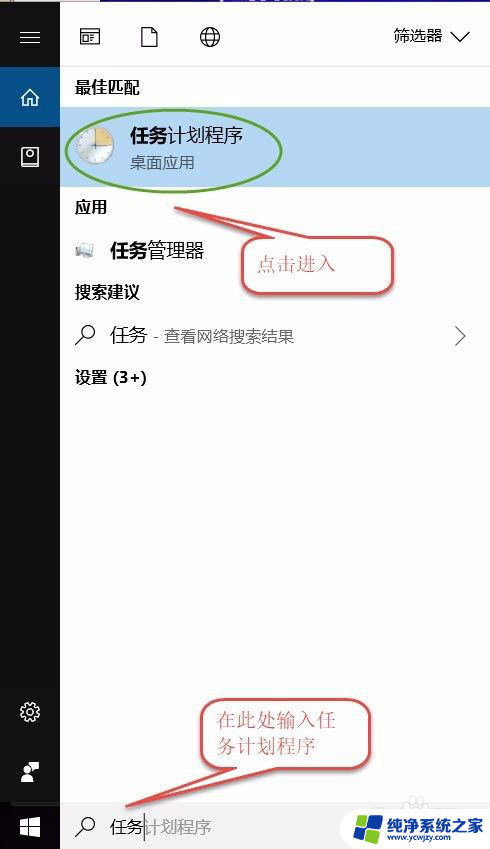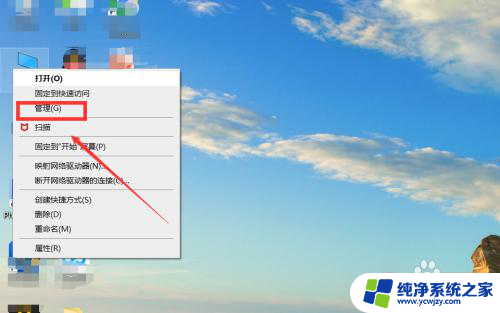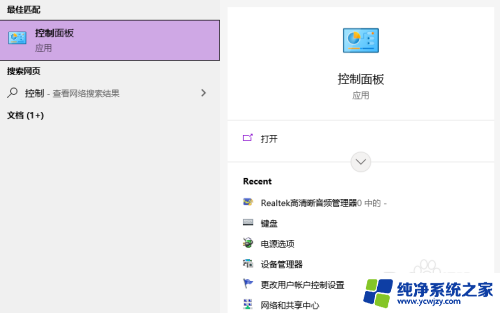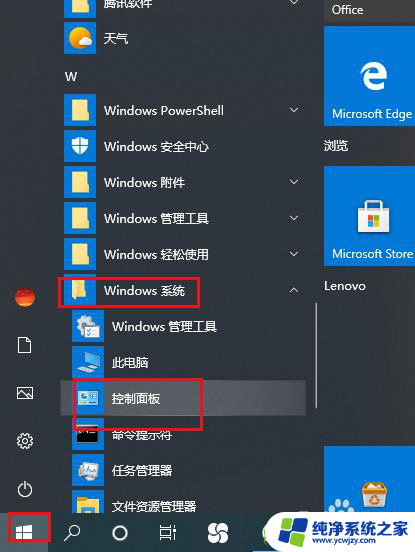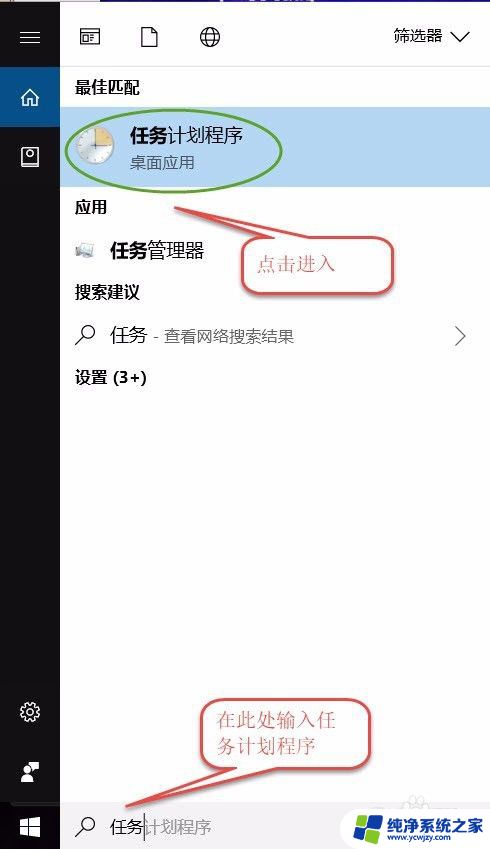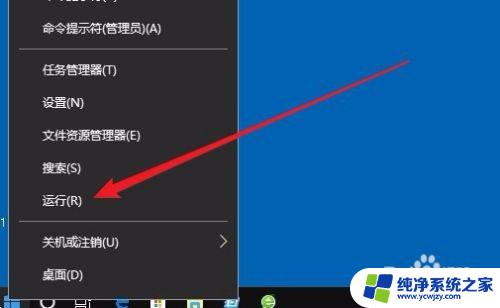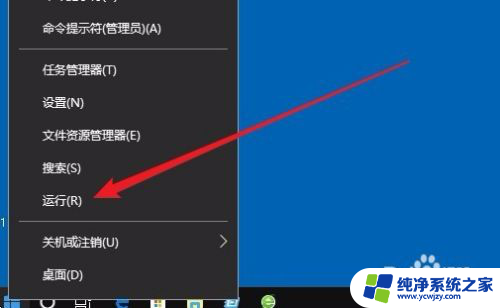如何设置电脑每天自动开机 win10如何设置每天几点自动开机
更新时间:2024-03-30 09:57:49作者:xiaoliu
在忙碌的生活中,我们常常会忘记一些重要的事情,比如每天开机电脑,在Windows 10系统中,我们可以很方便地设置电脑每天自动开机的时间。通过简单的操作,我们可以让电脑在早晨特定的时间自动开机,为我们省去了每天手动开机的烦恼。接下来让我们一起来了解如何设置电脑每天自动开机吧!
操作方法:
1.首先呢,我们打开笔记本电脑。我们在桌面上找到“此电脑”应用,鼠标点击右键,选择“管理”选项进入。
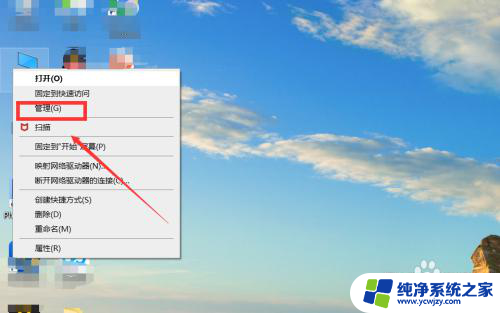
2.在弹出来的对话框中点击左栏中的”任务计划程序“,进入页面后点击右栏中的“创建基本任务”按钮。
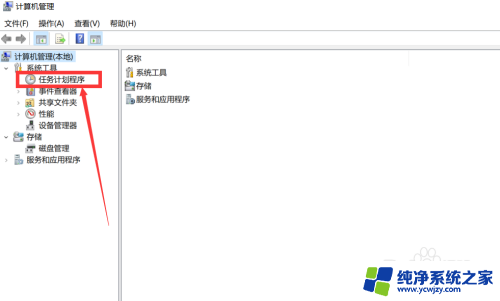
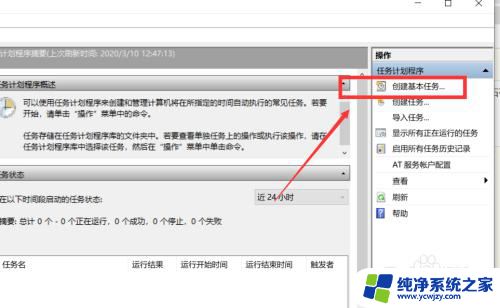
3.在弹出来的对话框中在名称处输入“定时开机”,点击“下一步”按钮。然后我们在任务触发器页面中选项所要求的频率。
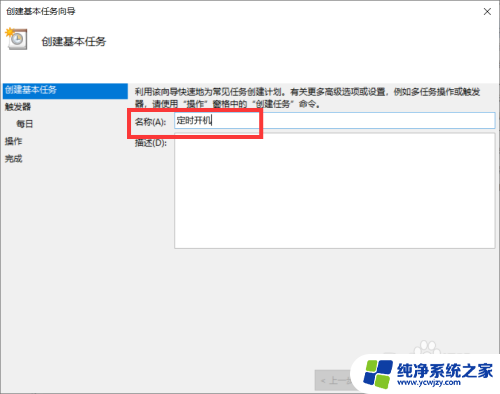
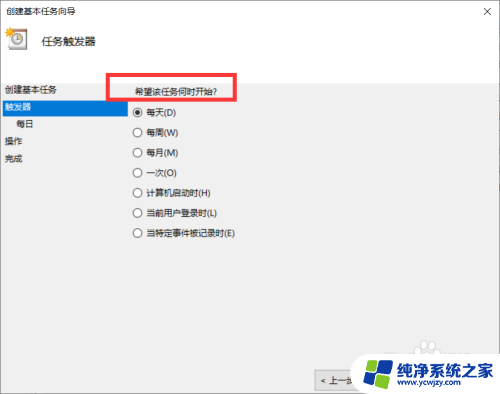
4.点击下一步后,然后选择我们要求的时间。再次点击下一步,在程序或者脚本选项中输入程序“gina",参数"-s -t 3600",填完后,点击下一步,点击完成即可。
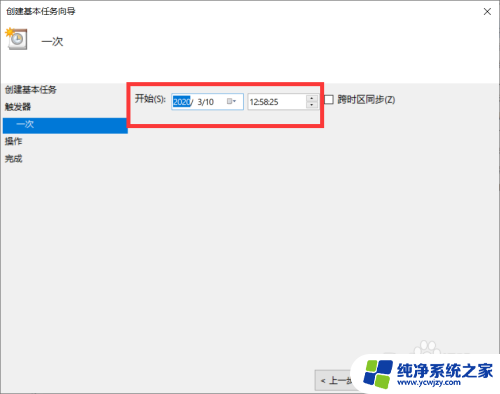
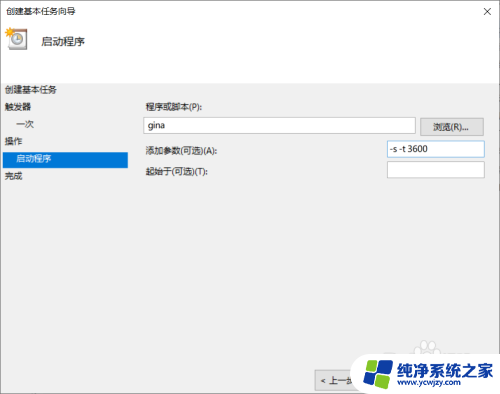
以上就是如何设置电脑每天自动开机的全部内容,碰到同样情况的朋友们赶紧参照小编的方法来处理吧,希望能够对大家有所帮助。