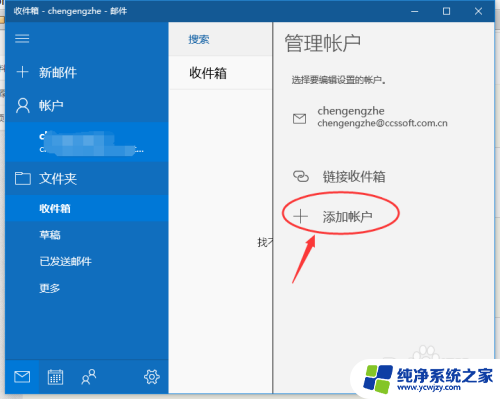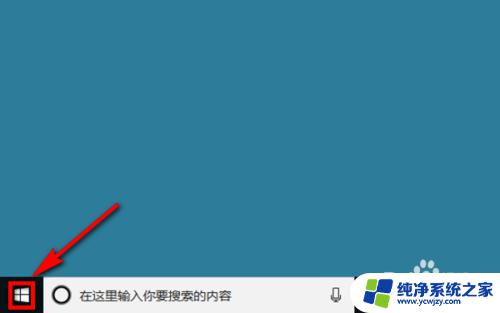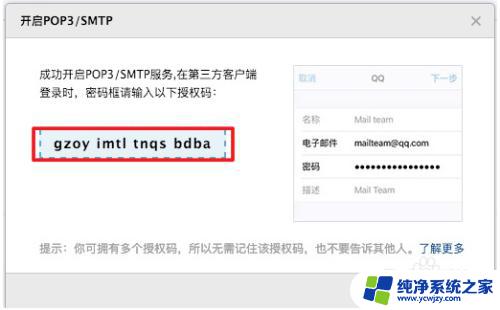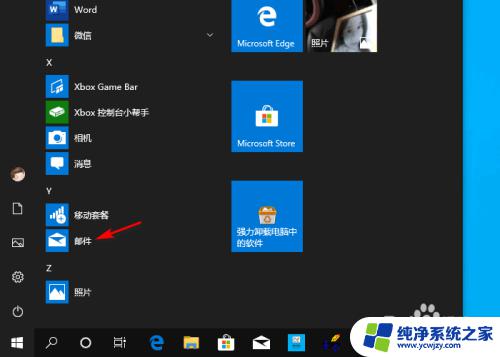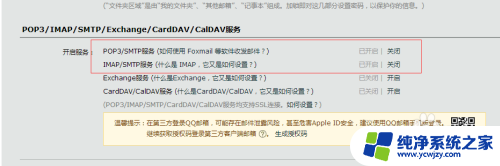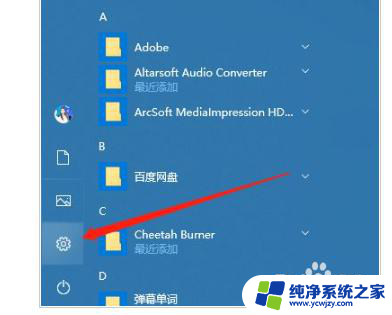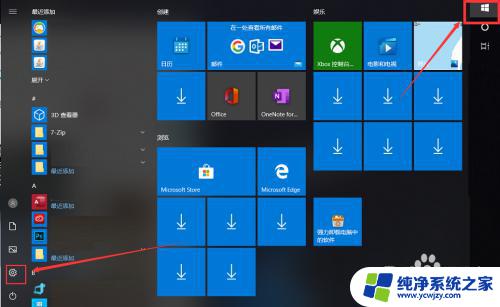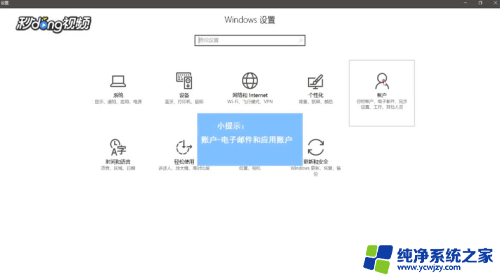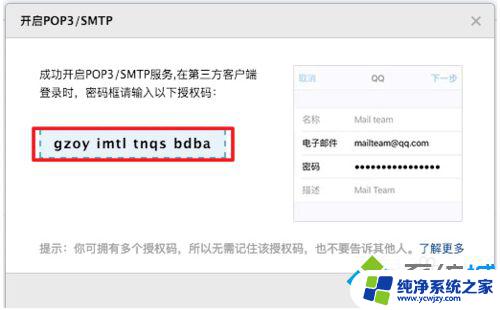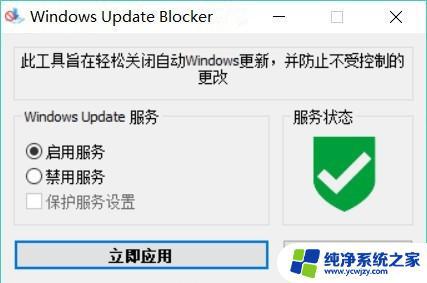windows邮箱怎么用 win10邮件功能使用教程
随着Windows 10的推出,微软为我们带来了全新的邮件功能,使我们能够更加方便地管理和使用电子邮件,Windows 10的邮件应用程序为我们提供了简单而强大的工具,让我们能够轻松地收发邮件、管理联系人和日程安排。在这篇文章中我们将深入探讨Windows 10的邮件功能,了解如何正确地设置和使用它。无论是个人用户还是商业用户,都可以通过掌握这些技巧,提高工作效率并更好地利用Windows 10的邮件功能。
如何使用win10邮件功能的方法如下:
首先点击电脑左下方的win10图标,弹出下拉菜单,在生活动态里找到【邮件】功能,如下图所示。
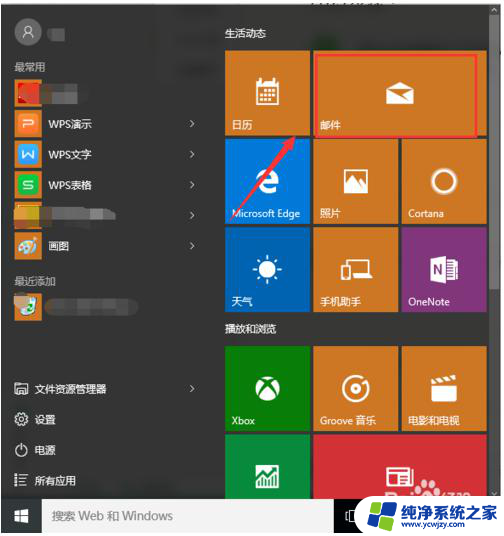
点击下拉菜单里的【邮件】功能按钮,进入邮箱功能开始使用界面。点击【开始使用】按钮,进入添加账户界面,如下图所示。
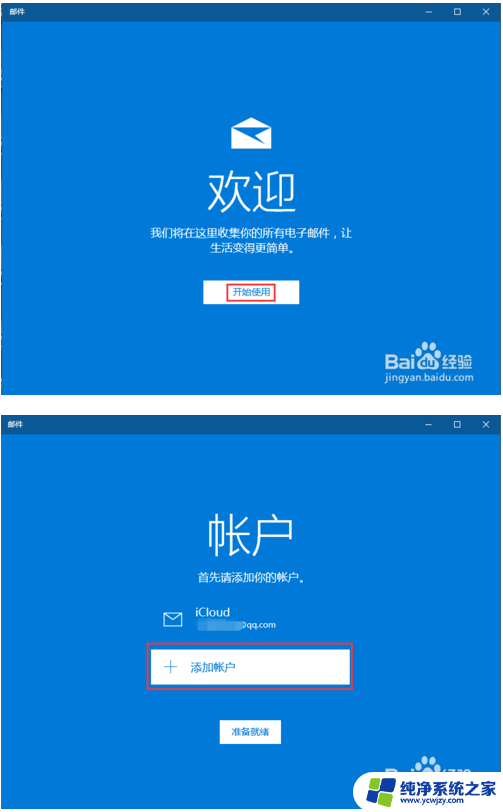
点击【添加账户】按钮,进入选择账户界面,比如要添加一个163邮箱,可选择【其它账户】类型,如下图所示。
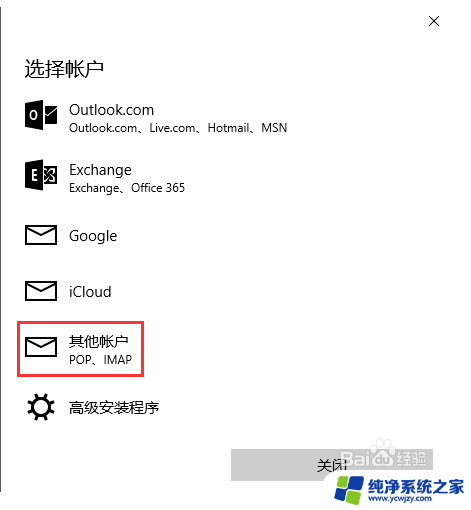
点击【其它账户】选项,进入添加邮箱界面,输入邮箱的地址及邮箱密码,如下图所示。
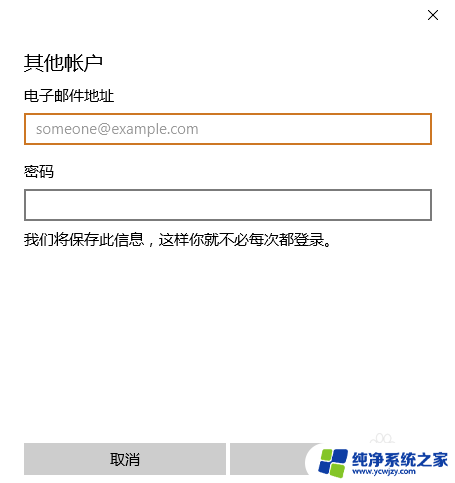
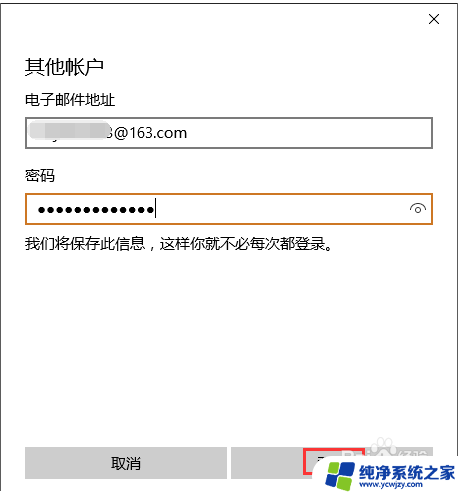
接下来点击下方的【登录】按钮,完成账户的设置,此时在账户界面新增了一个网易邮箱,如下图所示。
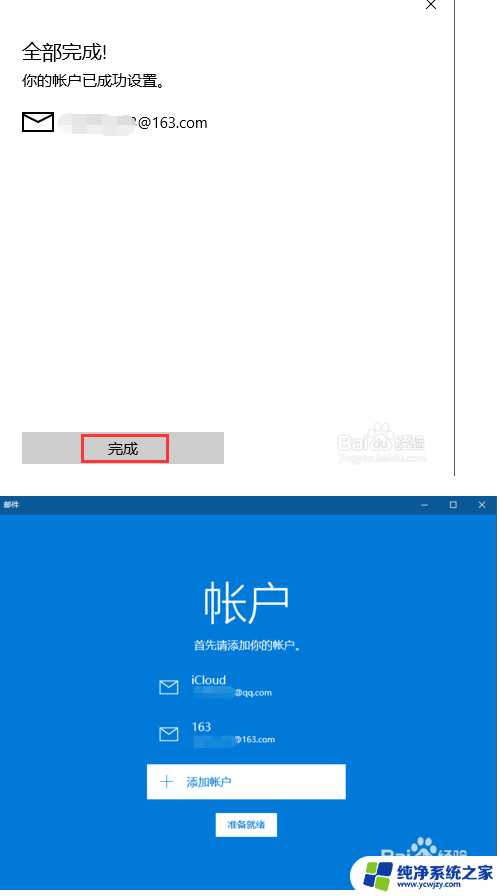
接下来点击【准备就绪】按钮,进入邮箱管理界面。可以发现邮箱内并没有邮件,这是因为邮件还未同步,点击上方的同步按钮开始同步,如下图所示。
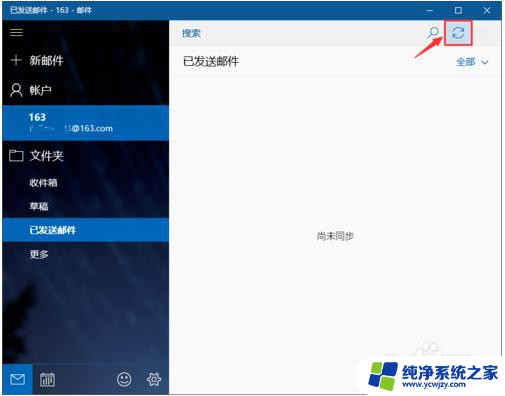
需要注意的是被关联的邮箱必须开启pop3功能,开启该功能后会收到一条含有授权码的短信。将该授权码输入到弹出的界面里,即可完成邮件的同步,如下图所示。
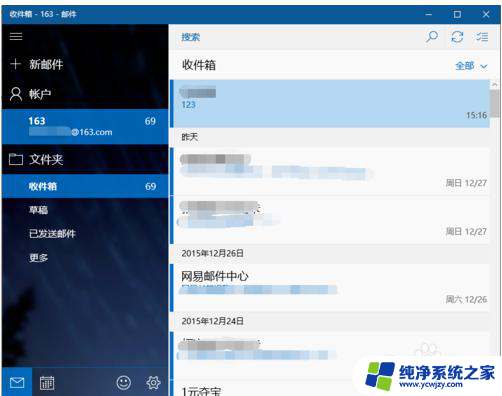
以上是关于如何使用Windows邮箱的全部内容,如果您需要,您可以按照这些步骤进行操作,希望能对您有所帮助。