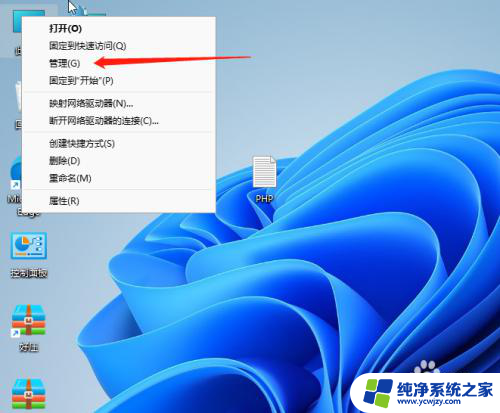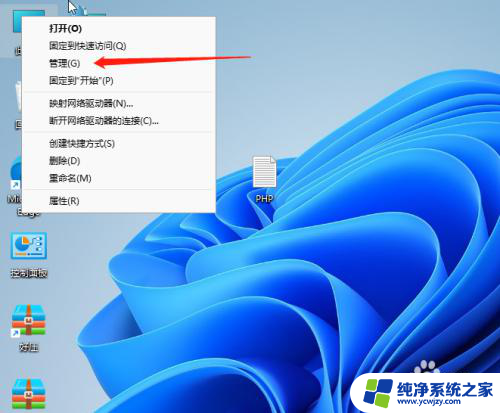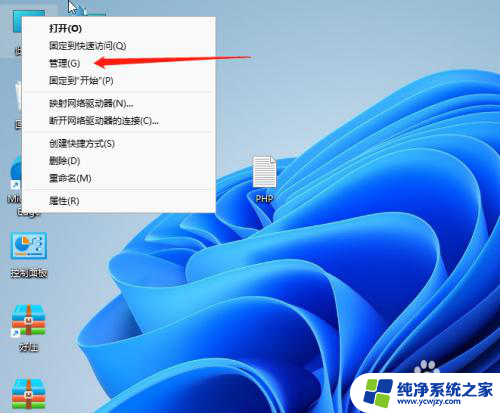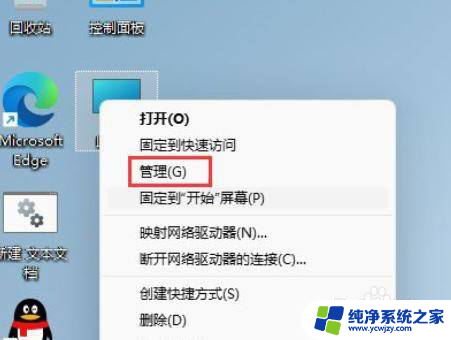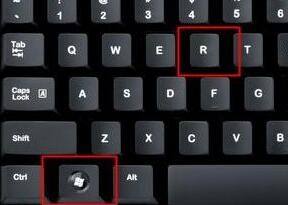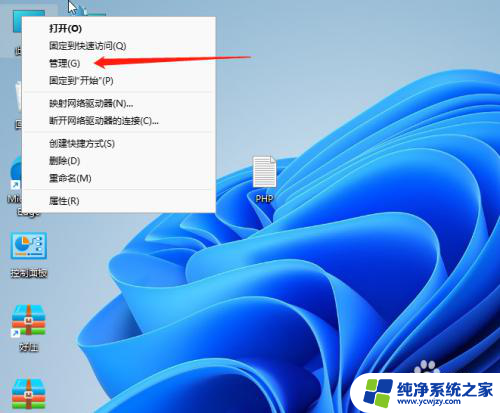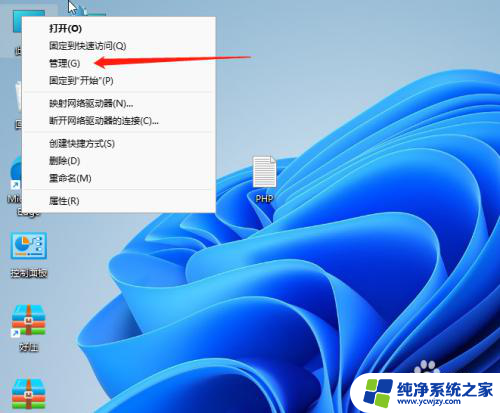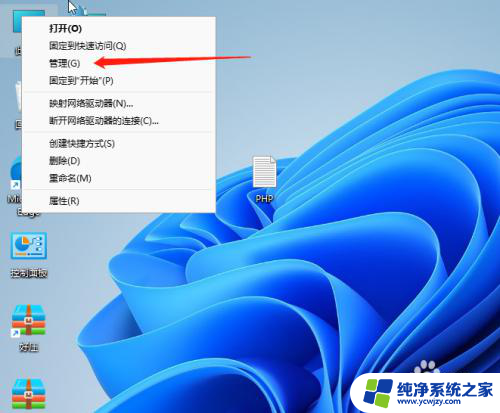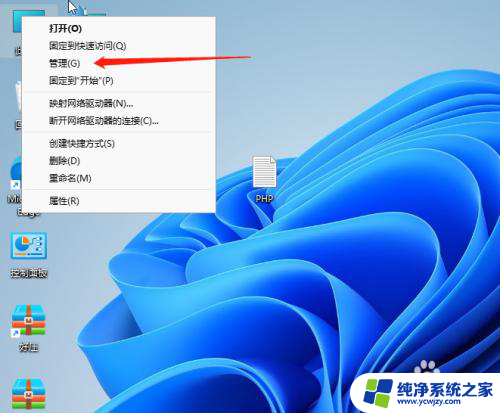win11管理员取得所有权限怎么打开 win11电脑管理员权限在哪里设置
更新时间:2024-03-09 13:55:56作者:xiaoliu
在使用Win11操作系统的过程中,有时候我们会遇到需要管理员权限才能进行某些操作的情况,如何打开Win11电脑的管理员权限呢?在Win11中,管理员权限的设置是非常重要的,它能够让我们拥有对系统的更多控制和操作权限。所以了解如何取得Win11管理员权限是非常必要的。在本文中我们将详细介绍Win11管理员权限的打开方法,并帮助你更好地掌握这一重要的操作技能。
操作方法:
1.首先我们进入系统后,右击此电脑然后在弹出的选项中点击管理;
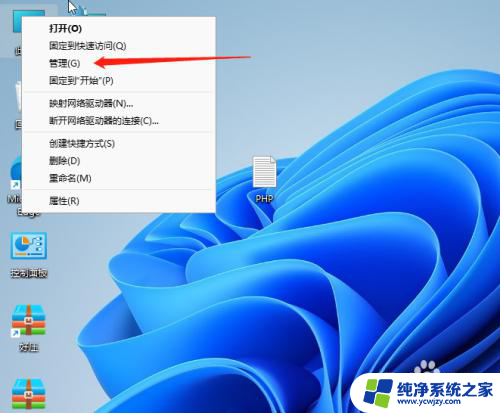
2.进入计算机管理后先点击本地用户和组,然后点击右侧的用户;
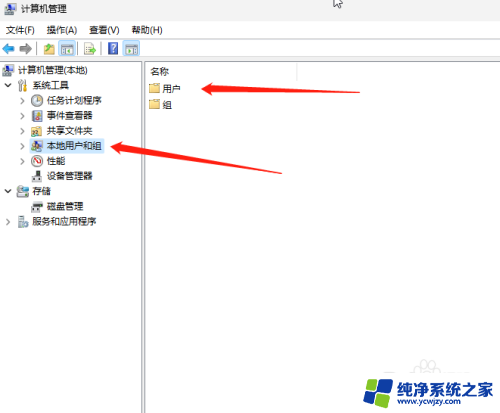
3.进入用户选项后,我们找到administrator点击进入。我们可以看到是有一个下箭头的标识这个表示禁用着;
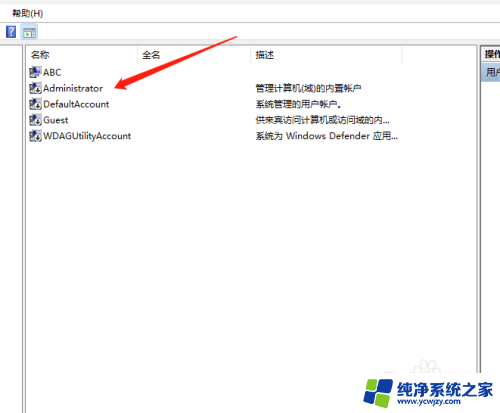
4.进入之后,我们把账号已禁用取消打勾并保存;
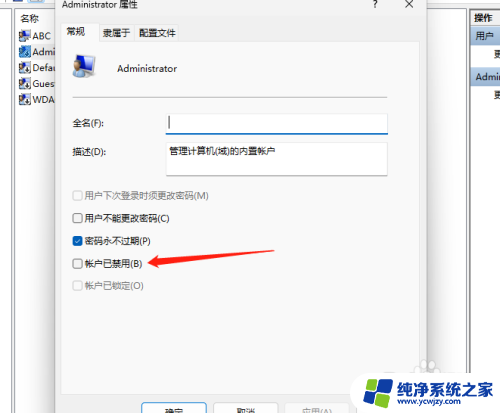
5.最后电脑重启后就出现一个管理员的账号了如果后面不需要就将账号禁用即可。
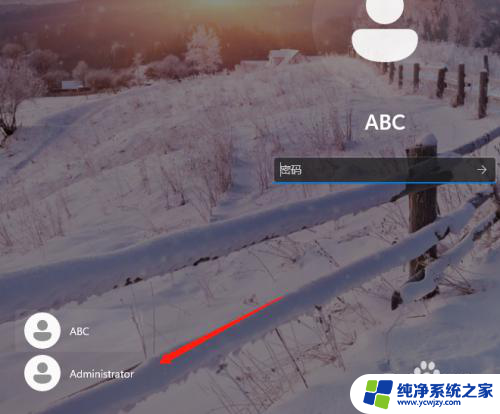
以上就是如何打开Win11管理员权限的全部内容,如果您遇到相同问题,可以参考本文中介绍的步骤进行修复,希望这对您有所帮助。