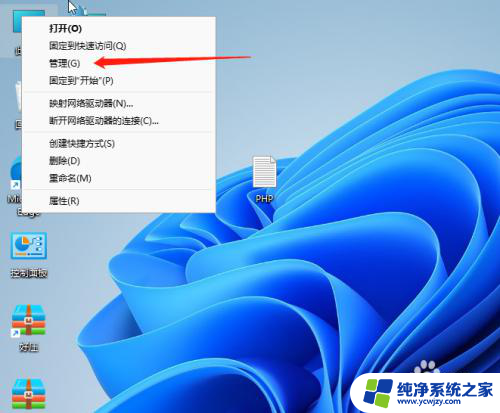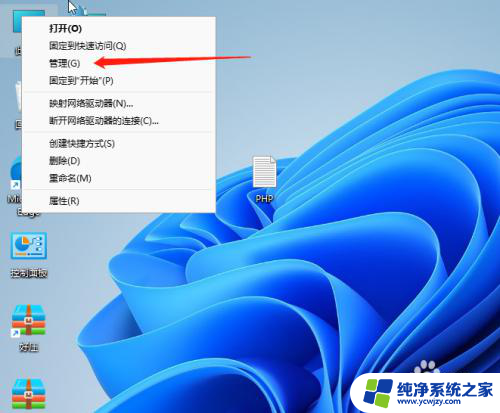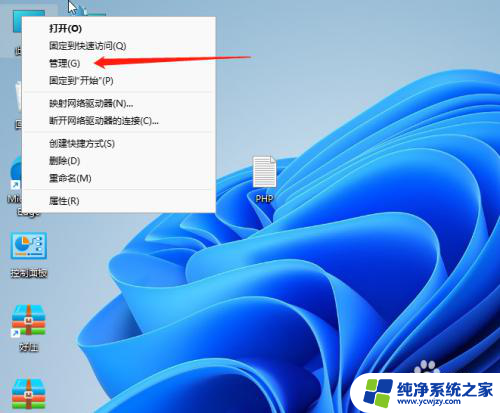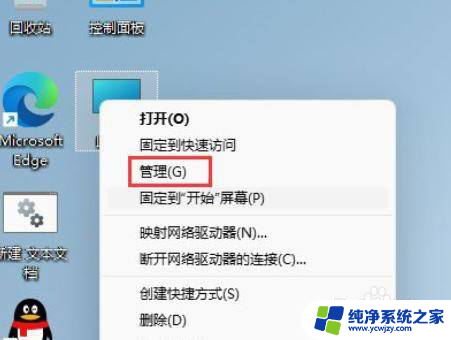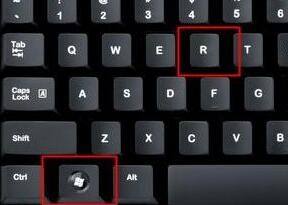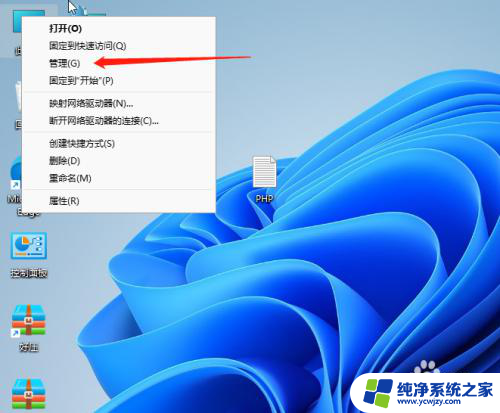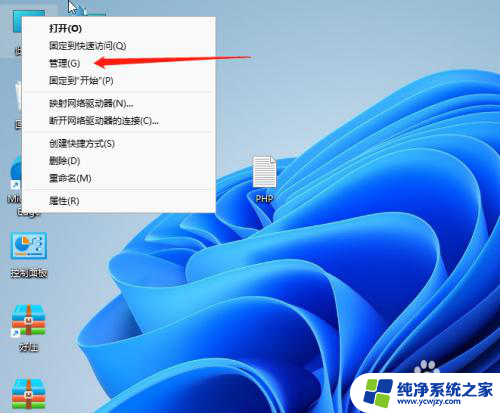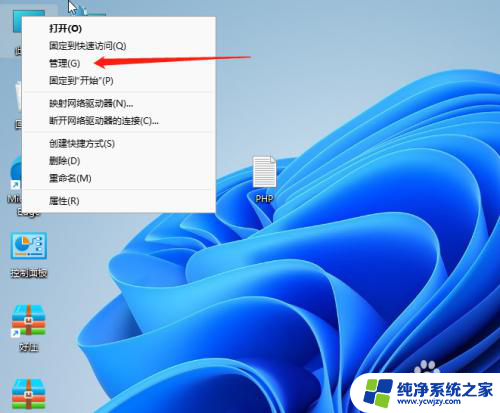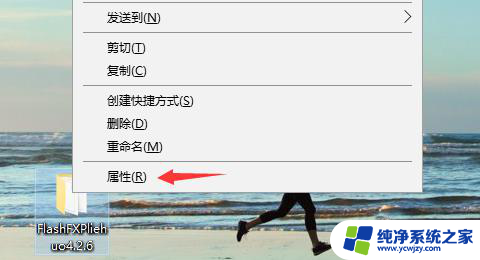win11如何找到管理员最高权限 如何在Win11电脑中打开管理员权限
更新时间:2024-03-14 11:43:45作者:yang
在Win11操作系统中,管理员权限扮演着至关重要的角色,它为用户提供了对系统的最高控制权,在某些情况下,我们可能需要找到管理员最高权限,并且了解如何在Win11电脑中打开该权限。管理员权限不仅允许我们对系统进行更深入的配置和管理,还可以解决一些需要特殊权限才能完成的任务。下面将介绍一些简单的方法,以帮助您轻松找到管理员最高权限并打开它。
操作方法:
1.首先我们进入系统后,右击此电脑然后在弹出的选项中点击管理;
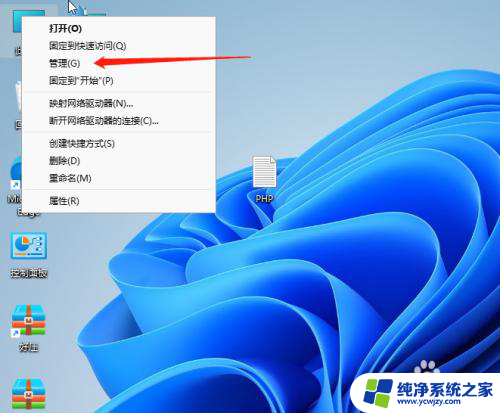
2.进入计算机管理后先点击本地用户和组,然后点击右侧的用户;
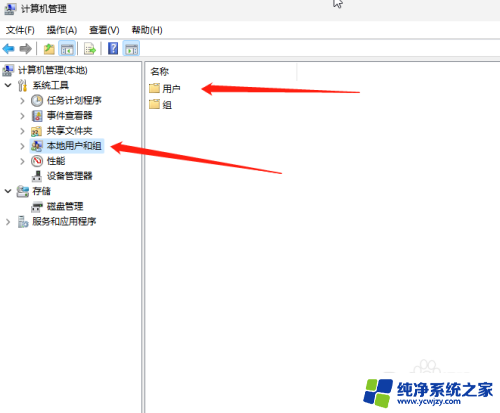
3.进入用户选项后,我们找到administrator点击进入。我们可以看到是有一个下箭头的标识这个表示禁用着;
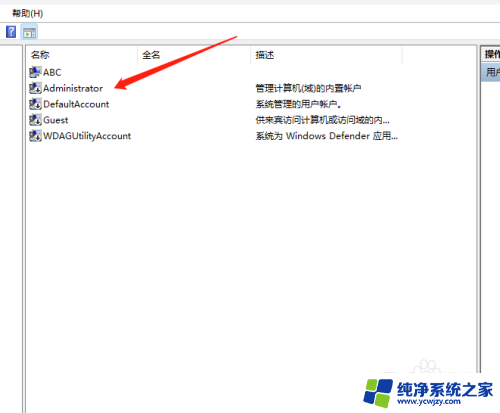
4.进入之后,我们把账号已禁用取消打勾并保存;
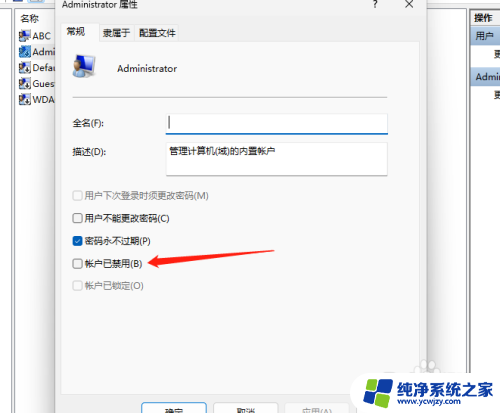
5.最后电脑重启后就出现一个管理员的账号了如果后面不需要就将账号禁用即可。
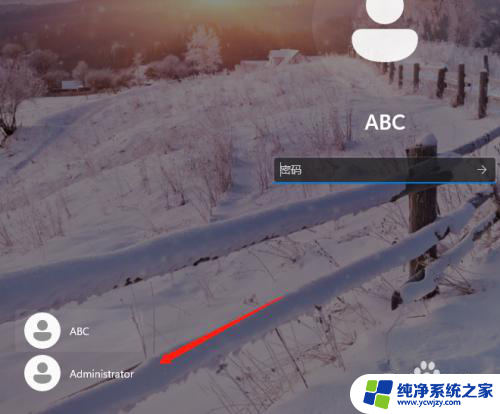
以上就是如何找到win11管理员最高权限的全部内容,有需要的用户可以按照以上步骤进行操作,希望对大家有所帮助。