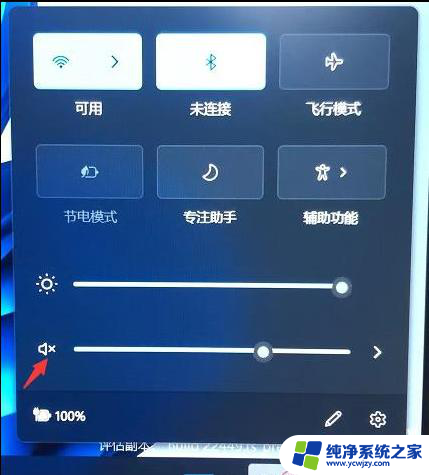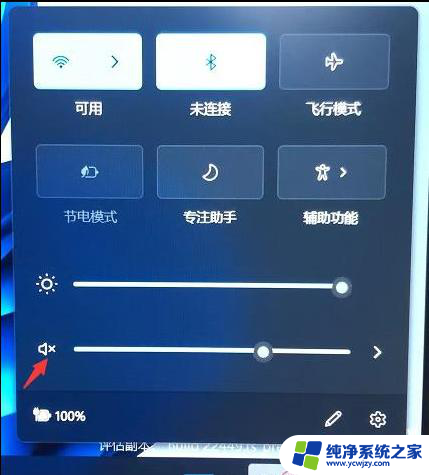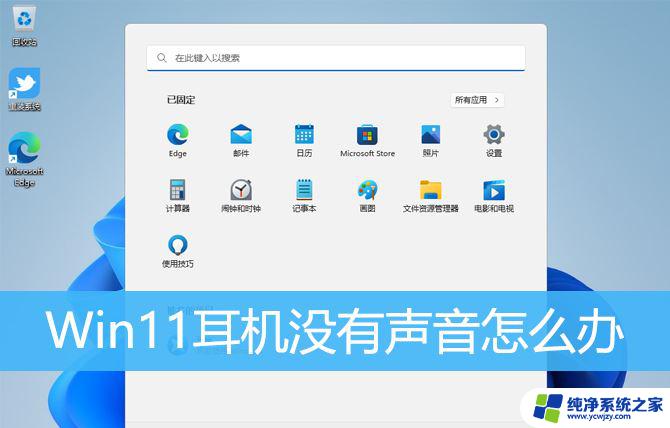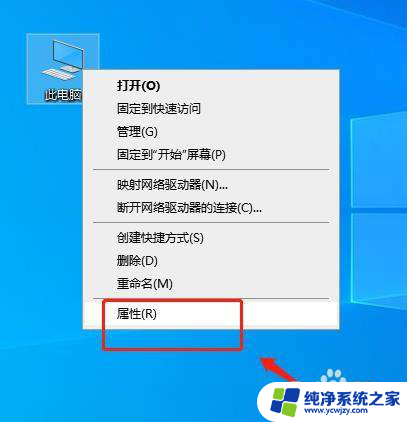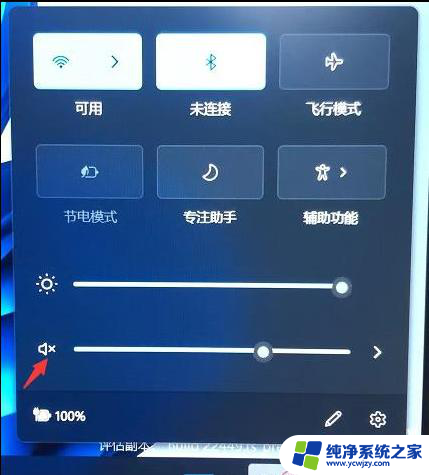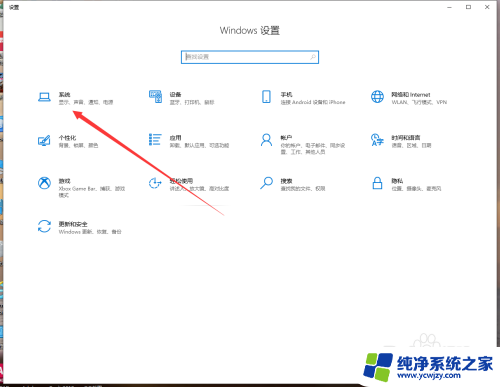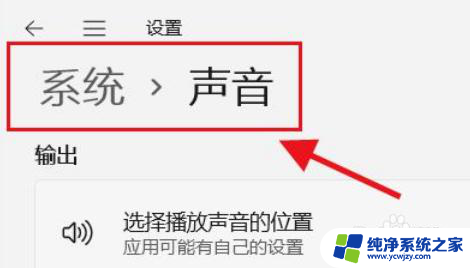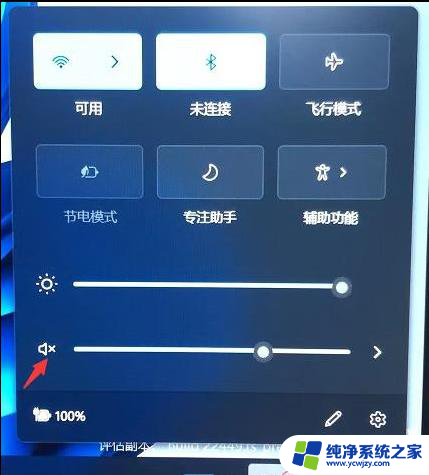win11测试有声音,播放没声音 Win11电脑突然失去声音的原因
许多Win11操作系统的用户纷纷抱怨他们的电脑在播放声音时突然变得静默无声,这一突发情况引起了广泛的关注和讨论,用户们纷纷试图寻找问题的根源和解决方法。虽然Win11测试阶段的声音功能表现良好,但是在正式版本中却出现了这一问题。究竟是什么原因导致了Win11电脑突然失去声音呢?在本文中我们将探讨可能的原因,并提供一些解决方案,帮助用户重新恢复电脑的声音。
1、检查电脑是否处于静音状态
查看任务栏右下角的喇叭图标是否静音, 可以尝试拉动滑块来调整音量看是否解决
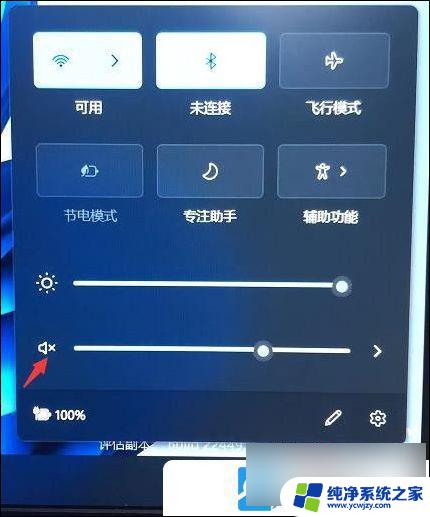
2、音频输出设备选择错误不正确:
如果系统中有多个音频输出设备,错误选择其它的音频设备输出,就会导致电脑没有声 音,更换音频设备就可以了
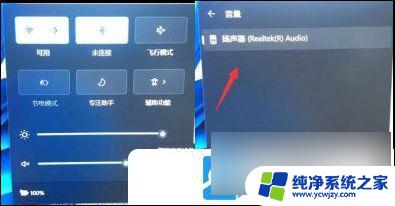
3、声卡设备是否被禁用:
打开Windows 设置(Win+i),依次点击系统关于,然后找到 设备管理器,再点击展开 声音、视 频和游戏控制器,查看声卡设备 是否被禁用
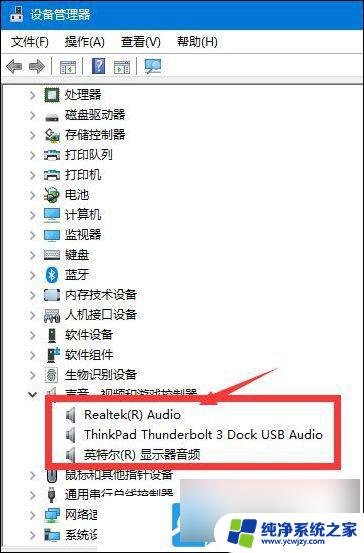
4、音频服务是否开启
点击任务栏上的Windows搜索,在搜索栏输入服务,查看Windows Audio服务是否是正在运 行状态,如异常,可以重新启动该服务看是否正常
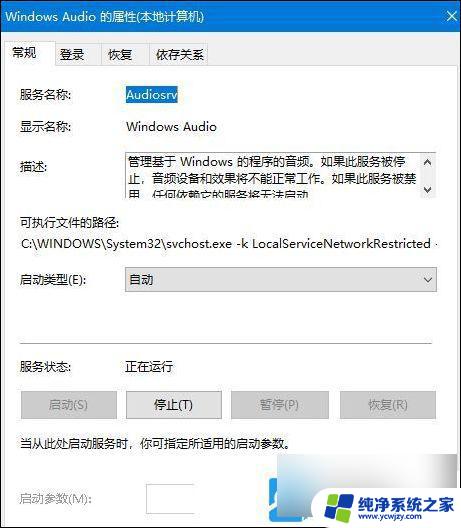
5、声卡驱动异常:
查看设备管理器里面的声卡设备是否有叹号的情况,如出现叹号,可以尝试在叹号的设 备上点击右键,在打开的菜单项中,选择卸载该设备,并且勾选删除设备的驱动程序软件,卸载该设备的 驱动,然后重新安装驱动程序看是否正常

如果是更新驱动后出现的问题,可以尝试选择回退驱动程序测试
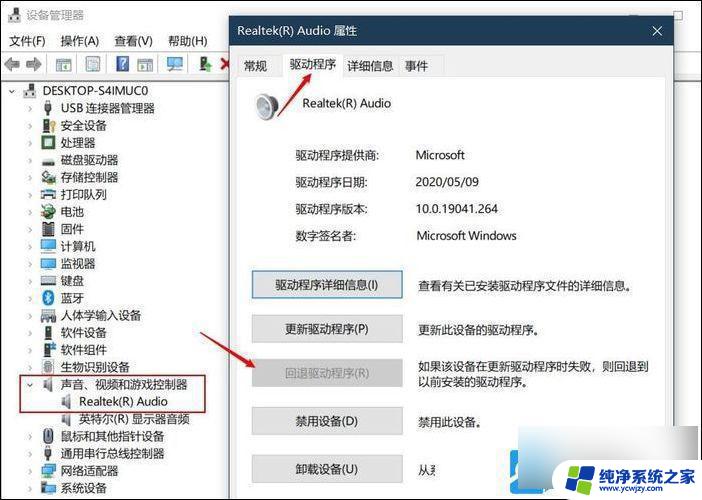
6、系统故障:
1、首先,按键盘上的【 Win + X 】组合键,或右键点击任务栏上的【Windows开始徽标】,在打开的右键菜单项中,选择【设置】;
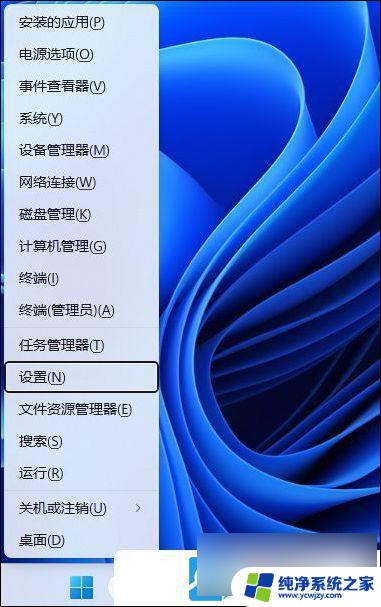
2、设置窗口,左侧边栏点击【Windows 更新】,右侧边栏点击【 高级选项(传递优化、可选更新、活跃时间以及其他更新设置) 】;
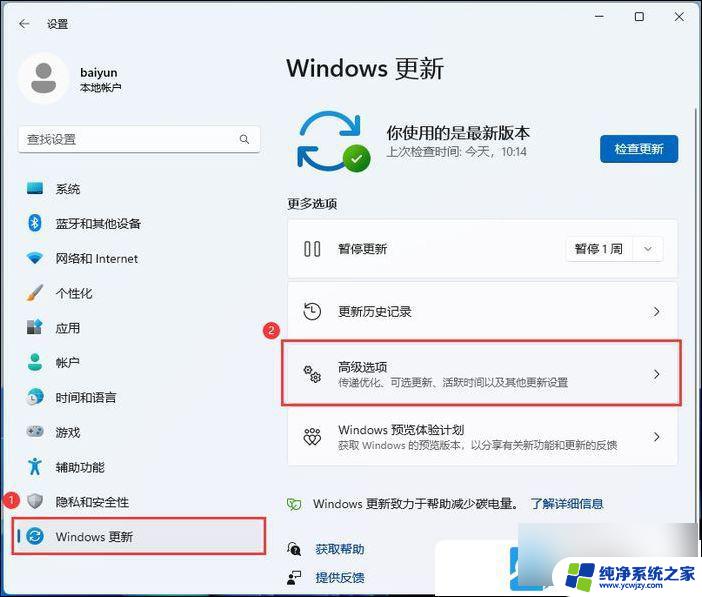
3、当前路径为:Windows 更新 > 高级选项,然后点击 其他选项下的【恢复(重置、高级启动、返回)】;
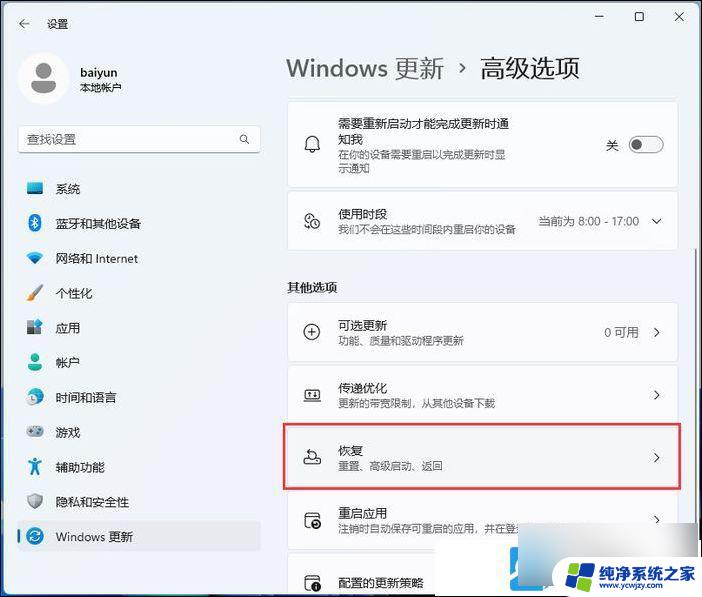
4、当前路径为:系统 > 恢复,点击恢复选项下的【重置此电脑。选择保留或删除个人文件,然后重新安装Windows旁的[初始化电脑]】;
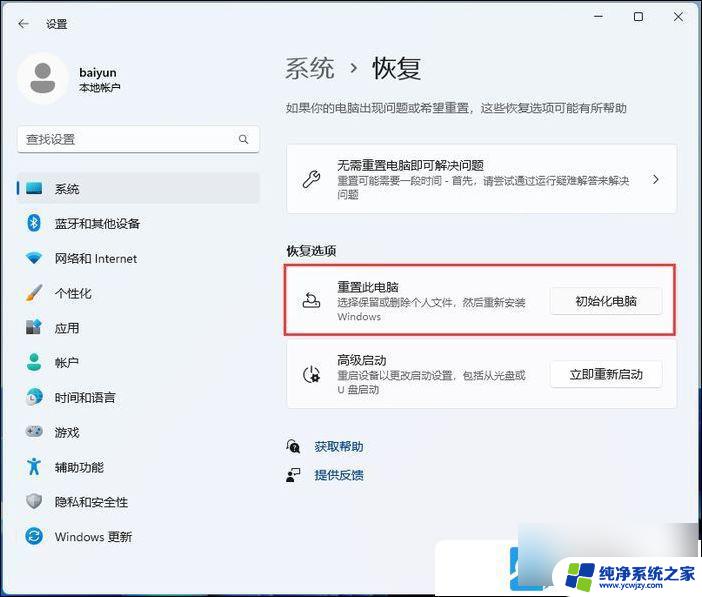
5、初始化这台电脑,大家可以根据自己的情况选择。是【 保留我的文件(删除应用和设置,但保留个人文件) 】,还是【 删除所有内容(删除所有个人文件、应用和设置) 】;
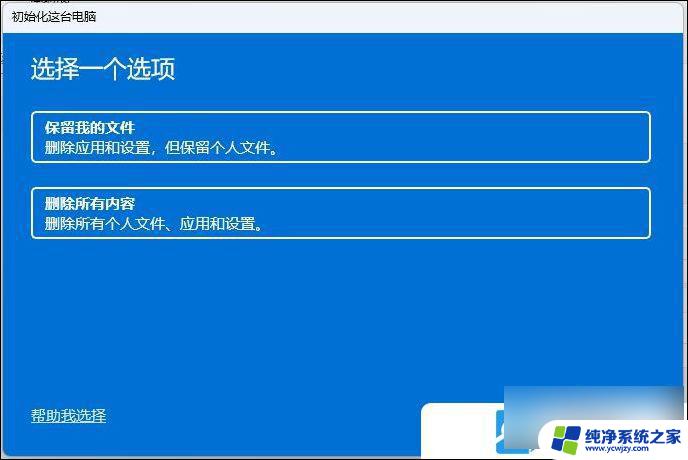
6、你希望如何重新安装 Windows?点击【云下载(下载并重新安装 Windows)】;
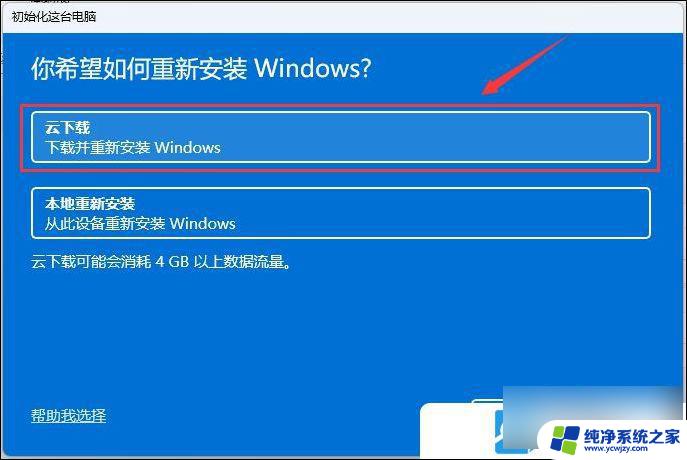
7、 提示的设置没有问题的话,点击【下一页】;
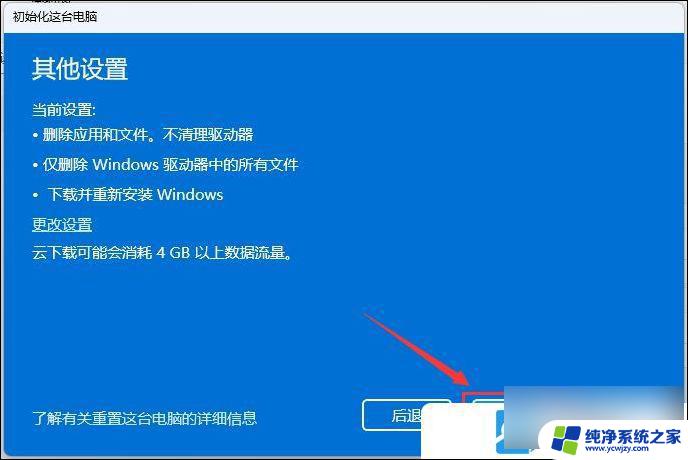
8、准备中,这不会需要太长的时间;
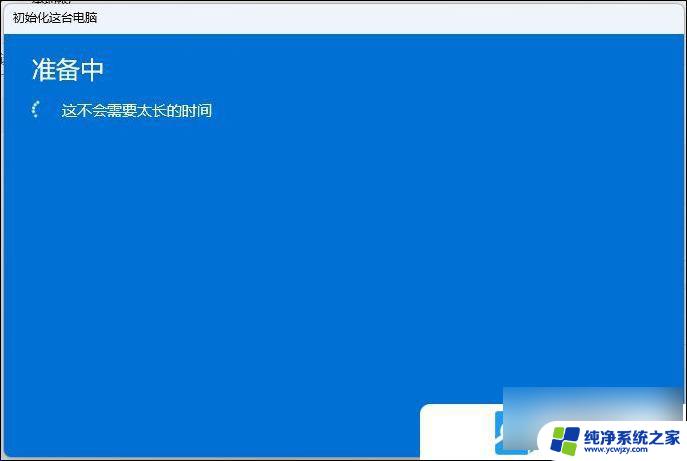
9、准备就绪,可以初始化这台电脑,确定没有问题,直接点击【重置】;
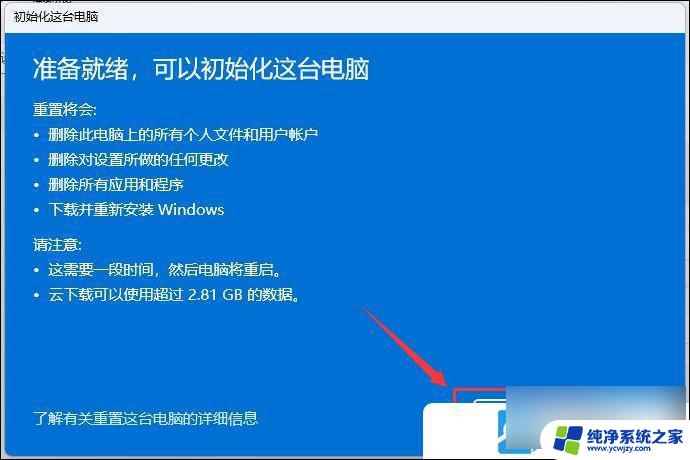
以上是关于win11测试中有声音但是播放没有声音的解决方案,如果你遇到了同样的问题,可以参考本文中提供的步骤进行修复,希望对你有所帮助。