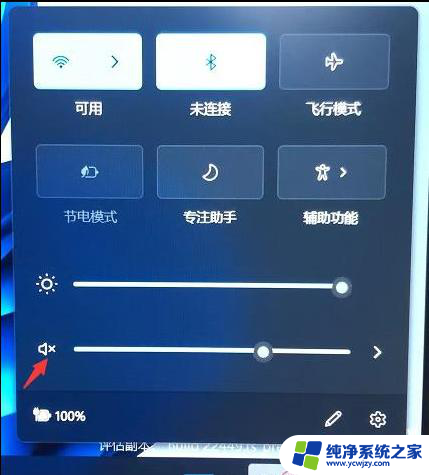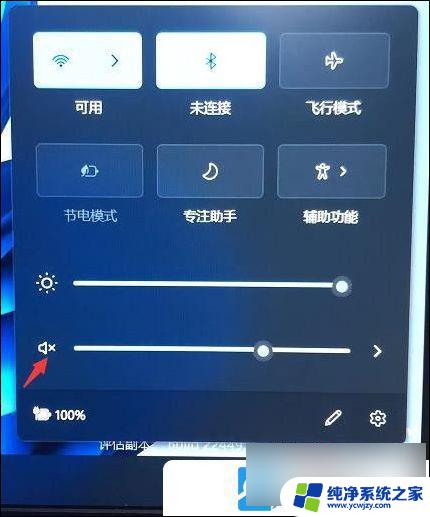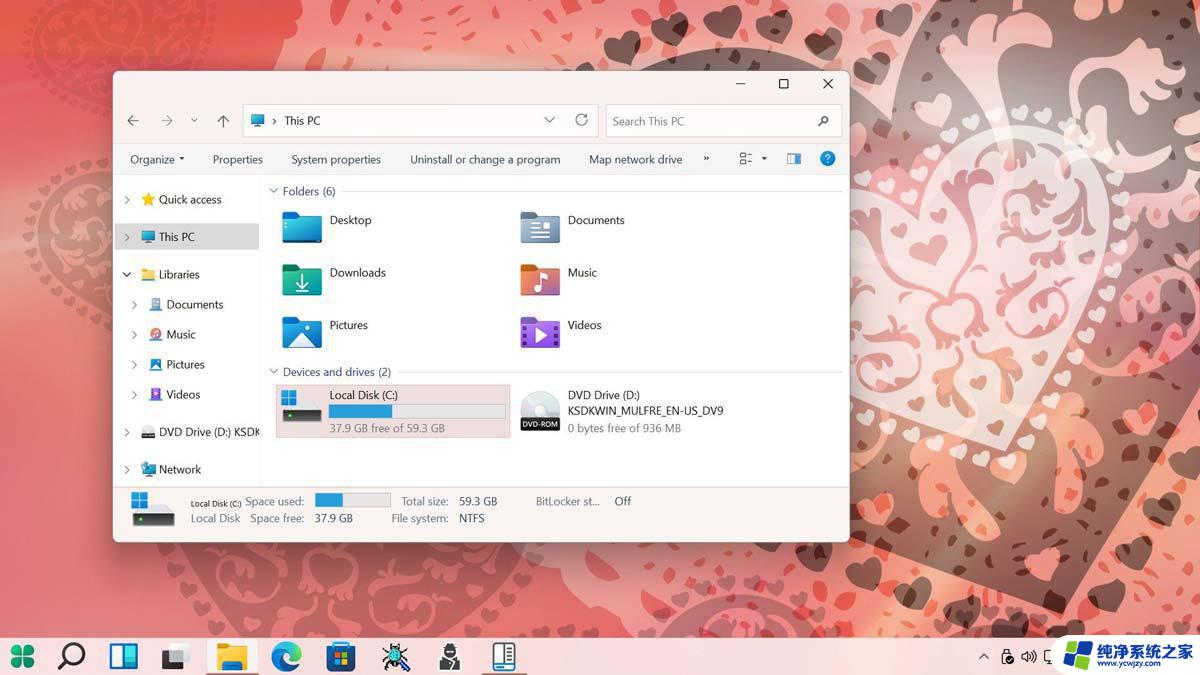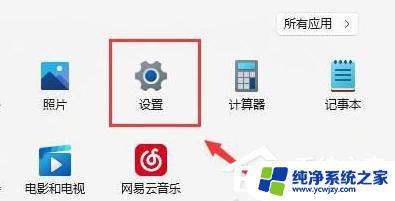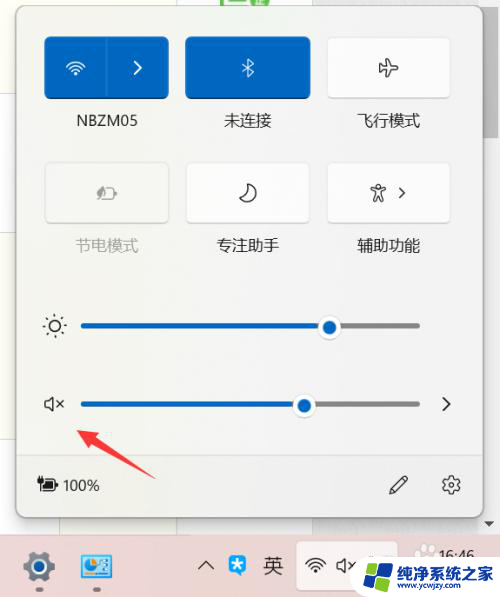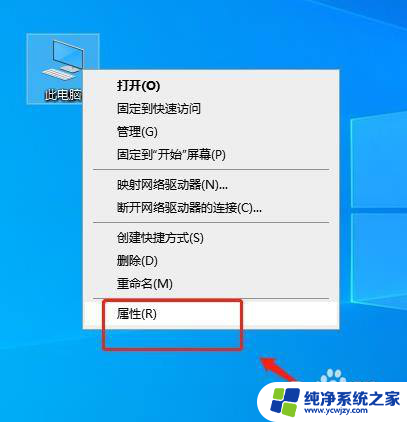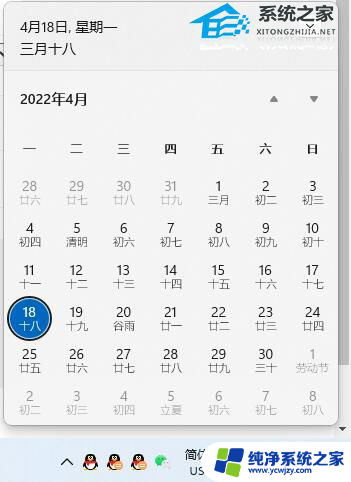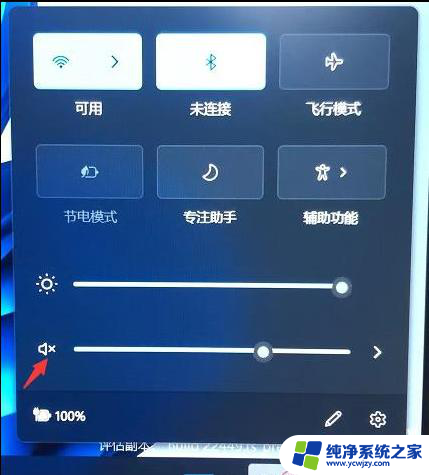win11无法解除静音 Windows 11电脑声音突然消失了怎么解决
更新时间:2024-03-09 12:45:15作者:xiaoliu
许多Windows 11用户都遇到了一个令人困扰的问题 - 电脑声音突然消失了,而且无论怎么调整音量,仍然无法解除静音状态,这个问题给用户的正常使用带来了很大的不便,不仅影响了音乐、视频和游戏的享受,也让人感到困惑和焦虑。面对这个突发的问题,我们应该如何解决呢?接下来我们将为大家介绍几种可能的解决方法,希望能帮助到遇到类似问题的用户。
具体方法:
1.鼠标右键“此电脑”
选择“属性”选项
点击确定
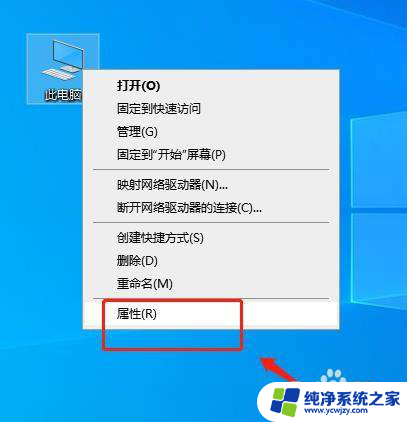
2.进入“Windows设置”
选择“系统”选项
鼠标点击确定
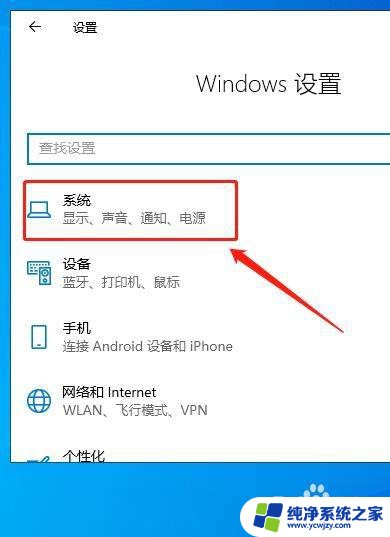
3.查看系统界面
选择“声音”栏
鼠标点击确定
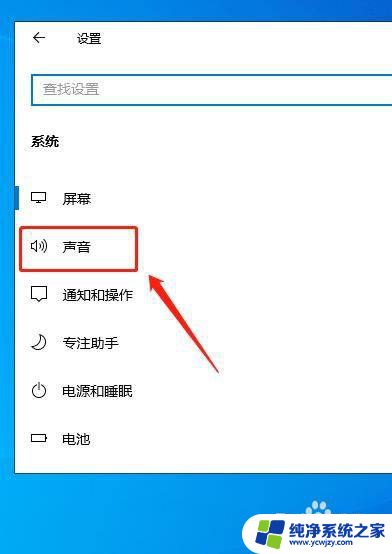
4.查看“主音量”选项
显示:声音已关闭
进入下一步操作
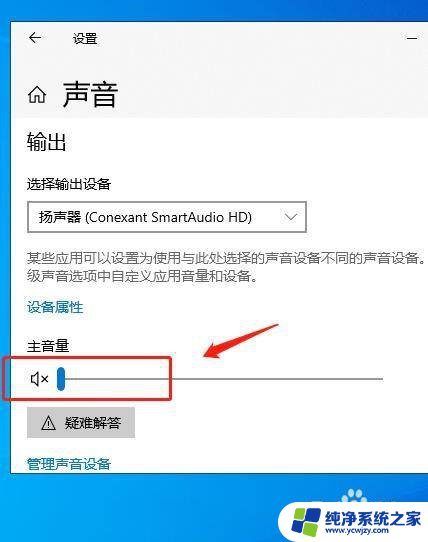
5.向右滑动鼠标
消除静音模式
显示:声音音量大小
完成操作步骤
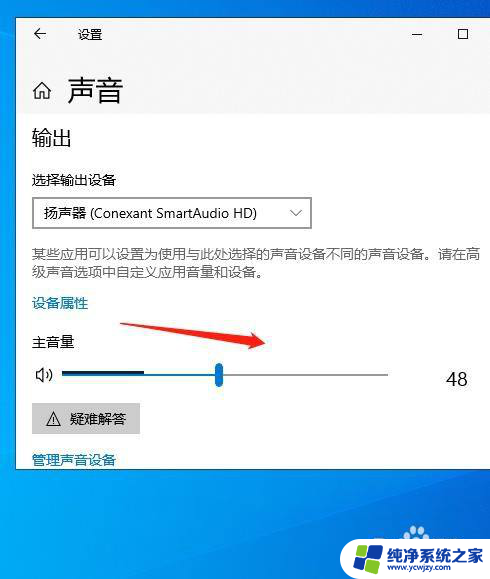
以上就是win11无法解除静音的全部内容,有出现这种现象的朋友可以尝试按照以上方法解决,希望对大家有所帮助。