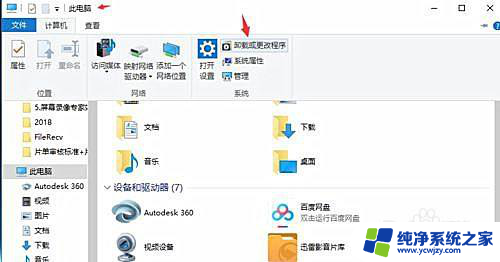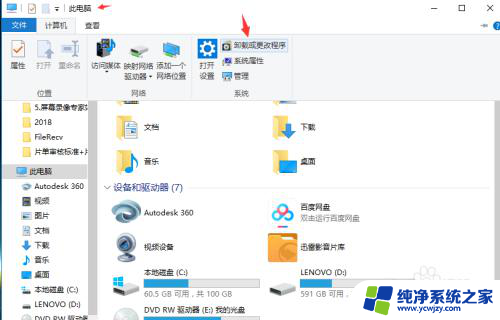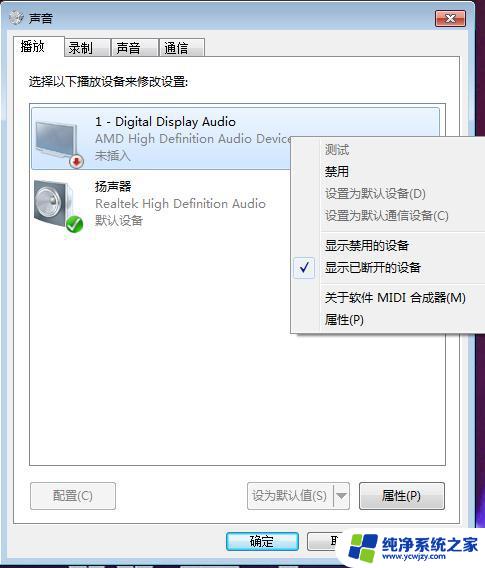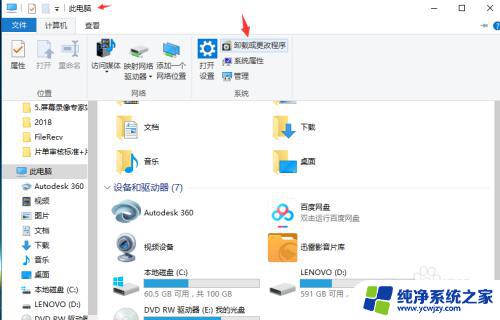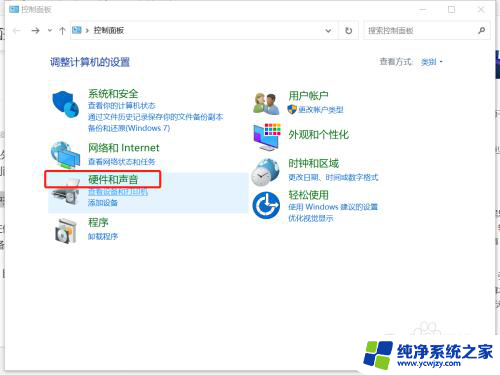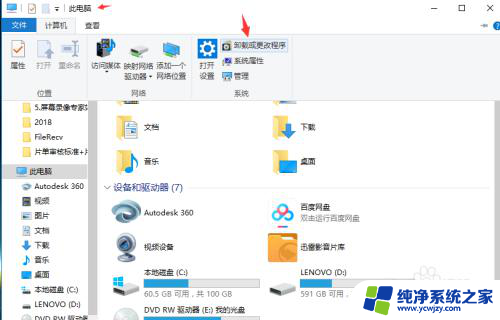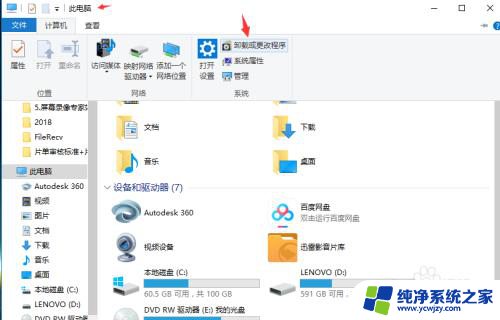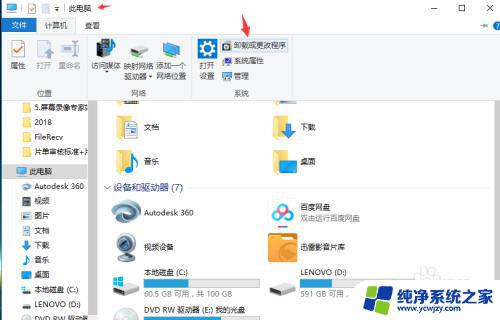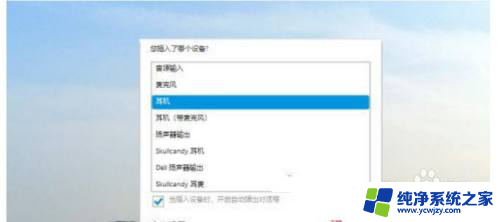win10系统电脑耳机外放 win10 插入耳机后声音还是从电脑外放
win10系统电脑耳机外放,随着科技的不断进步,Win10系统的电脑已经成为我们日常生活中不可或缺的一部分,有时候我们会遇到一些烦恼,比如当我们插入耳机后,声音仍然从电脑的外放器中传出。这个问题可能会给我们带来不便和困扰。究竟是什么原因导致这个问题的出现呢?如何解决这个问题?接下来我将为大家详细解答。
步骤如下:
1.插入耳机,然后鼠标右键点击右下角扬声器图标,选择“打开声音设置”选项。

2.选择声音面板的“输出”下面的 “选择输出设备”选择“耳机(Realtek(R) Audio)”,至此耳机就可以听到声音了。
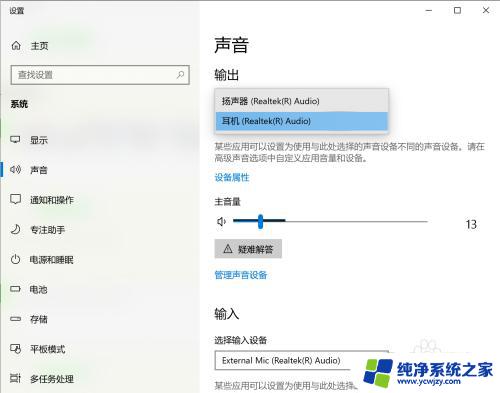
3.让系统自动检查插入耳机,自动切换到耳机播放声音。点击电脑左下角的“开始”菜单,在弹出的面板中找到 “Realtek Audio Console”并打开。
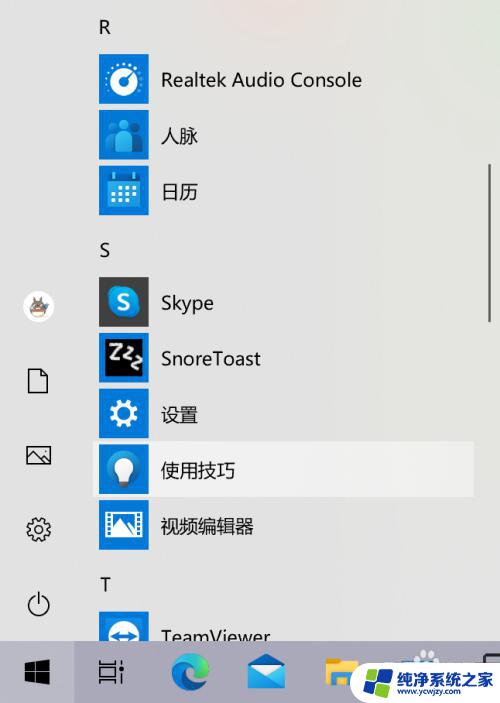
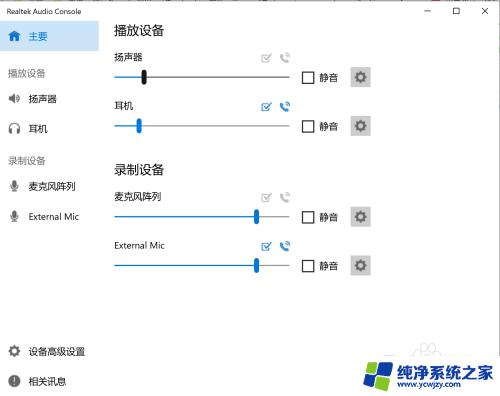
4.在 Realtek Audio Console 面板中选择左下角的 “设备高级设置”,“Audio Director”默认选择的是“多流模式”,这是插入耳机后需要手动切换耳机播放声音的原因。这里选择 “经典模式”设置后当插入耳机会自动切换成耳机播放声音,拔出耳机后会自动切换成扬声器播放声音。
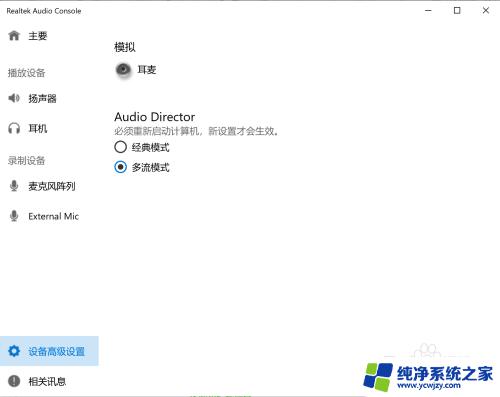
以上就是Win10操作系统电脑耳机外放的全部内容,希望这些方法可以帮助那些有疑问的用户。感谢阅读!