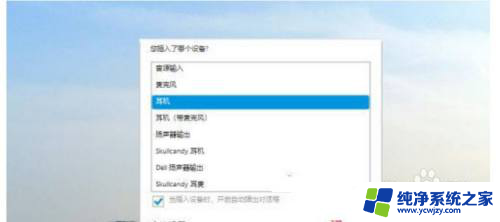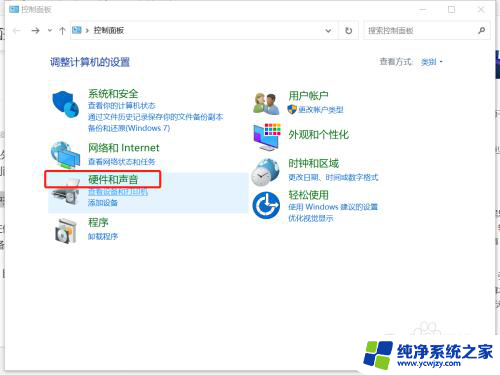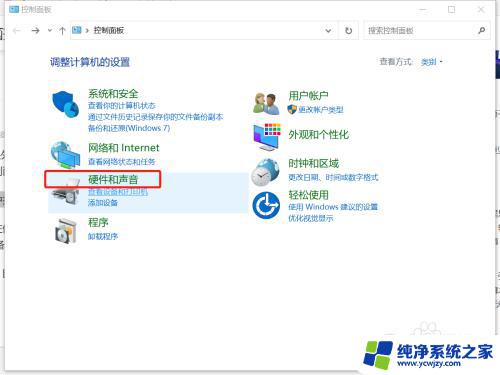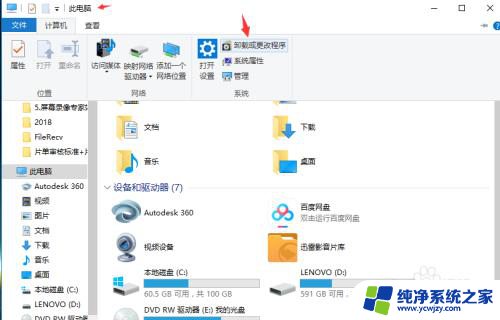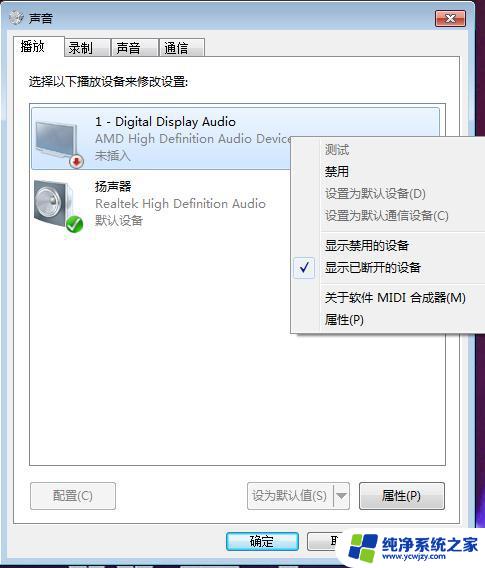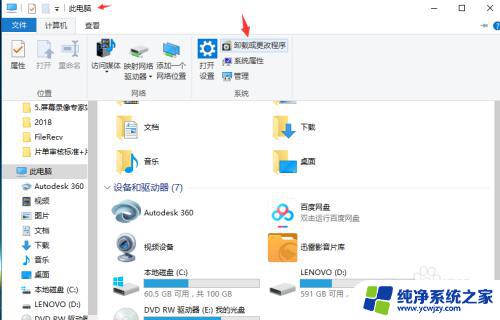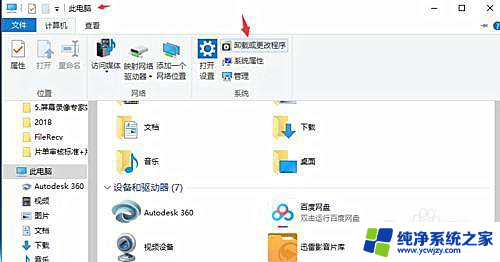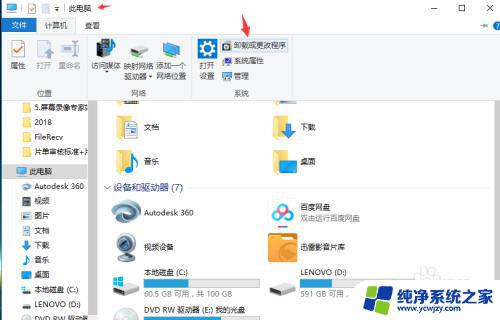win10电脑耳机外放 win10插入耳机后仍然有外放声音怎么解决
更新时间:2024-03-07 15:44:08作者:yang
在使用Win10电脑时,有时我们会遇到一个问题:即使我们插入了耳机,但仍然能听到外放的声音,这种情况让人感到困扰,因为我们希望能够在私密的环境中享受音乐或视频。不用担心这个问题有解决办法。在本文中我们将介绍一些解决这个问题的方法,帮助您轻松解决Win10电脑耳机外放的困扰。
操作方法:
1.第1步首先,双击“此电脑”,然后在菜单中点击“计算机—卸载或更改程序”。
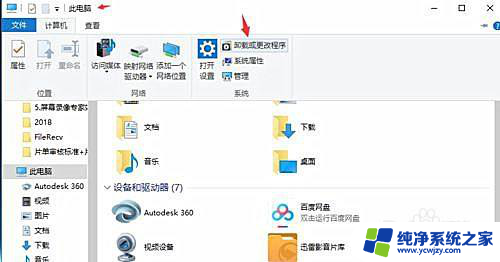
2.第2步然后在新弹出的菜单中选择“控制面板主页”。
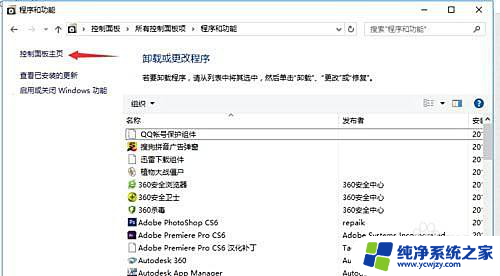
3.第3步选择“硬件和声音”,在新菜单中。找到“Realtek高清晰音频管理器”点击打开。
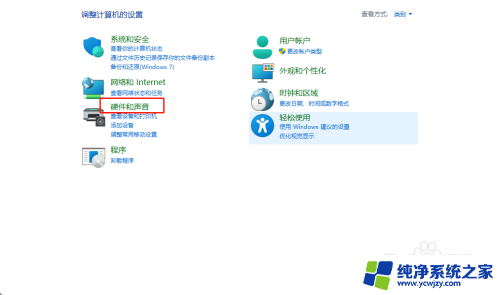
4.第4步打开“Realtek高清晰音频管理器”后,点击右上角的“设备高级设置”。
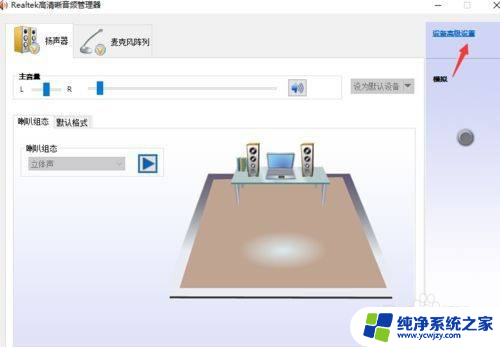
5.第5步然后在弹出的对话框中,选择“将相同类型的输入插孔链接为一个设备”点击确定。最后再次点击“确定”,关闭窗口即可。
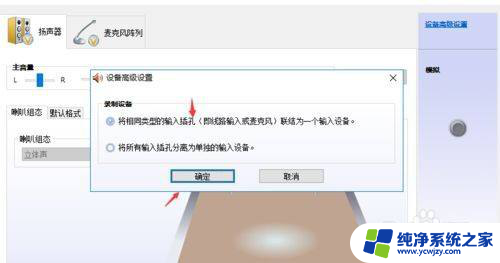
以上就是win10电脑耳机外放的全部内容,如果还有不明白的用户,可以根据小编提供的方法进行操作,希望这些方法能够帮助到大家。