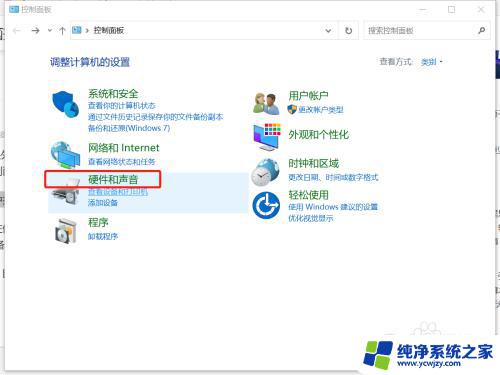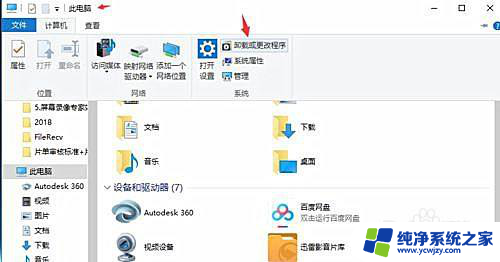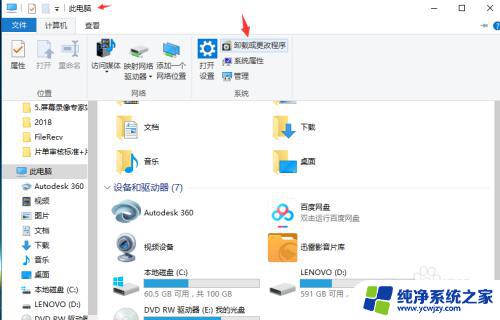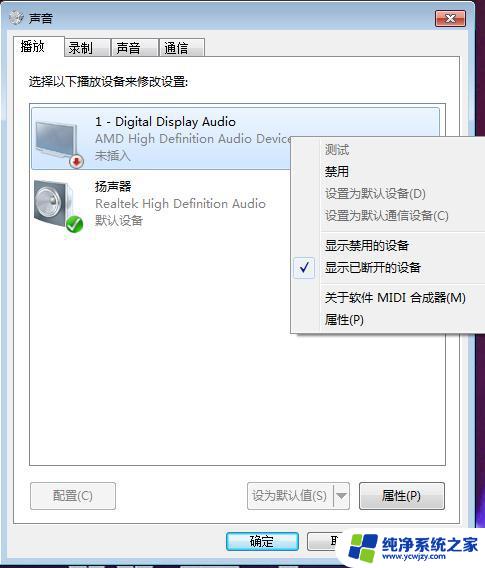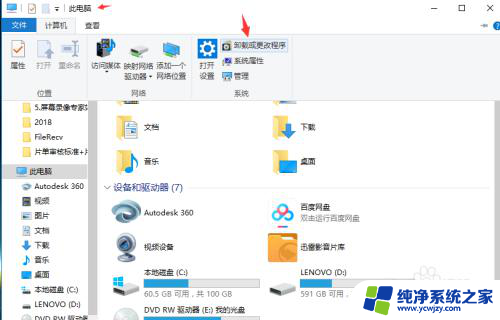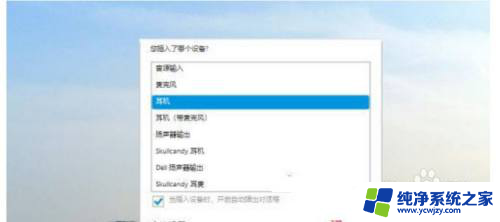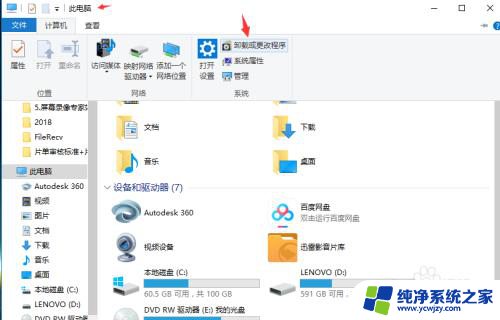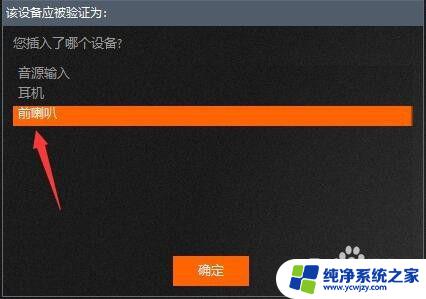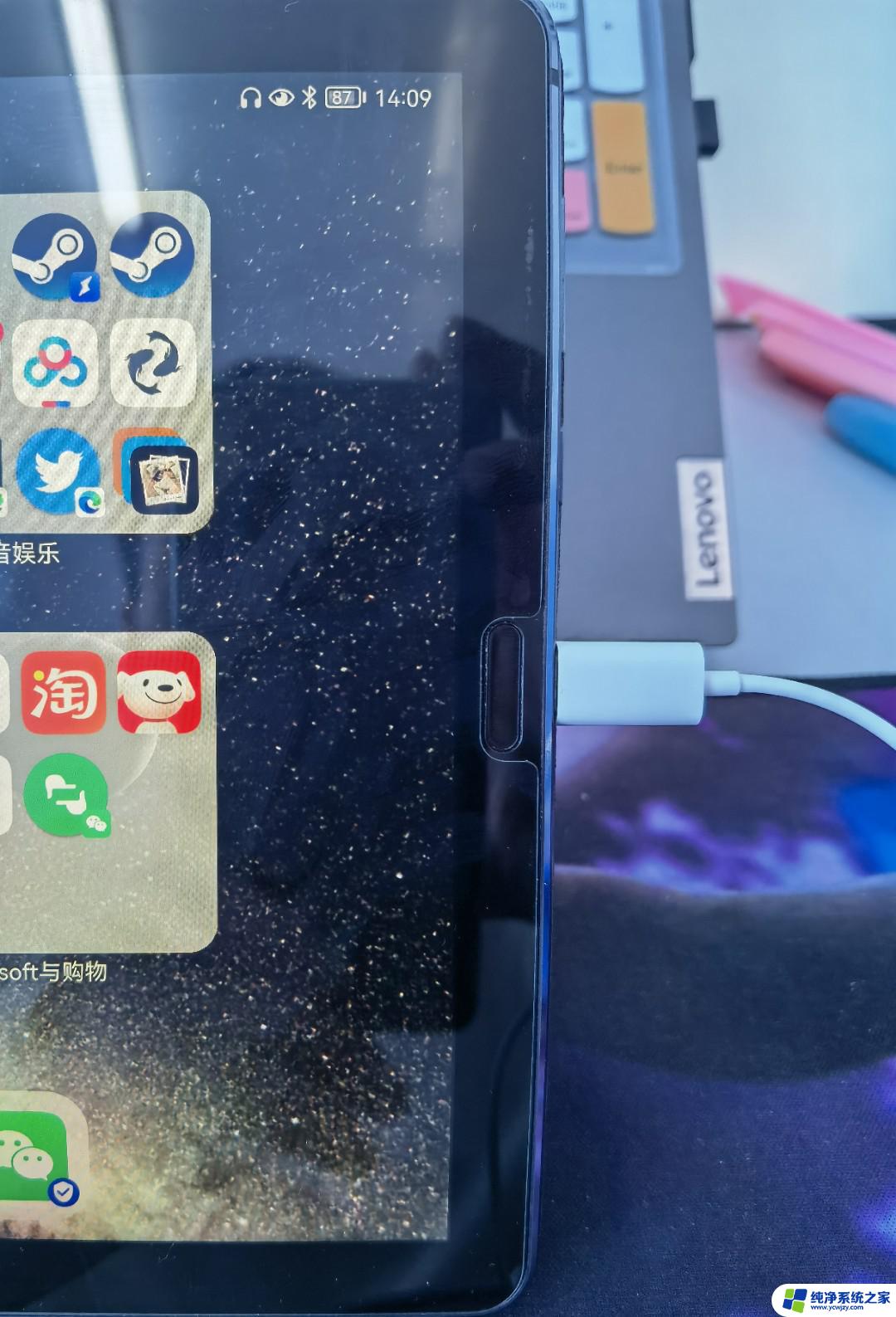电脑插上耳机外放耳机一起响 Win10电脑插入耳机后为什么耳机和外放同时响
更新时间:2024-02-18 10:06:13作者:yang
近年来随着科技的不断发展,人们对于电脑的需求也越来越高,有时候在使用电脑时会遇到一些奇怪的问题。比如当我们在Win10电脑上插上耳机后,却发现不仅耳机能够正常播放声音,外放也同时发出声音。这一现象让人感到困惑,不禁想要弄清楚其中的原因。为了解开这个谜团,我们需要深入探究电脑音频设置的工作原理。
操作方法:
1.打开“控制面板”,点击“硬件和声音”选项
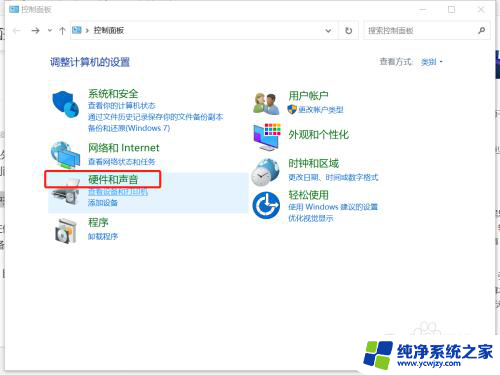
2.打开realtek音频管理器
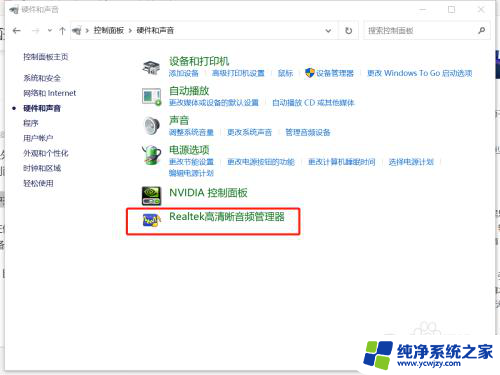
3.点击右侧黄文件夹
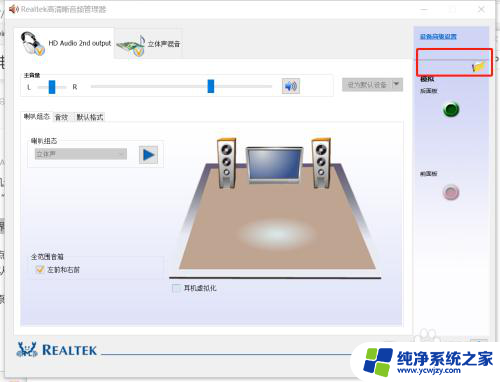
4.禁用前面板检测前勾去掉
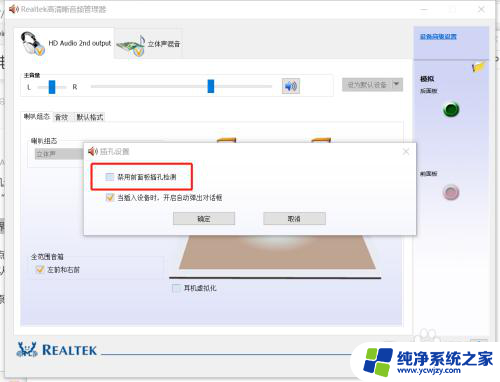
5.点击右上角“设备高级设置”
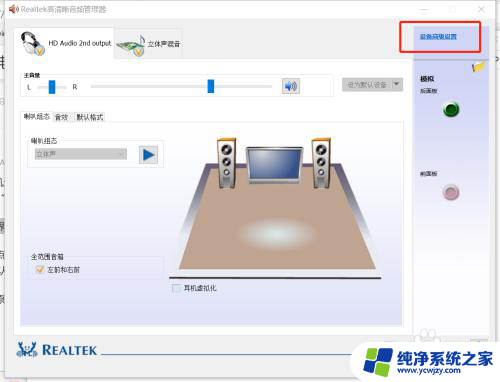
6.如图选择
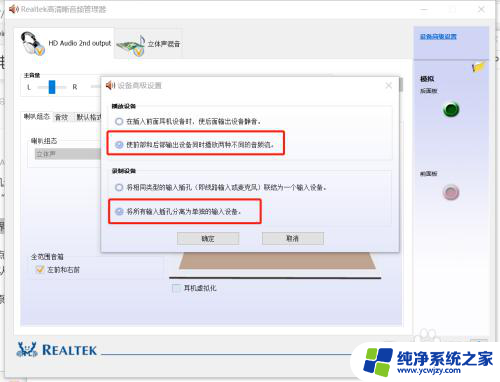
7.win+R打开运行窗口,输入命令services.msc,然后点击确定
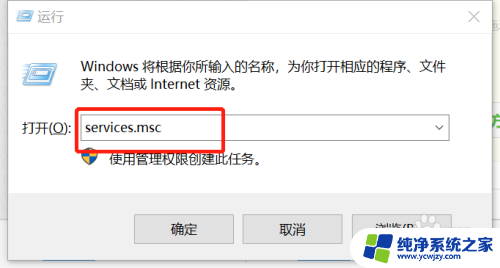
8.点击AVCTP服务改为自动
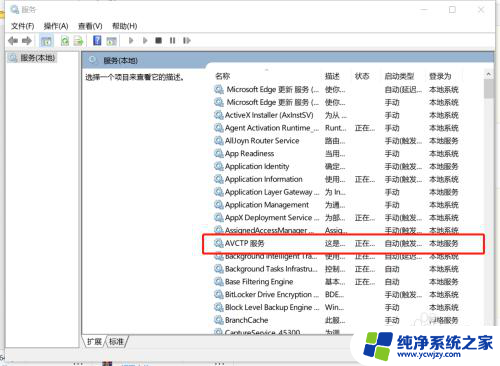
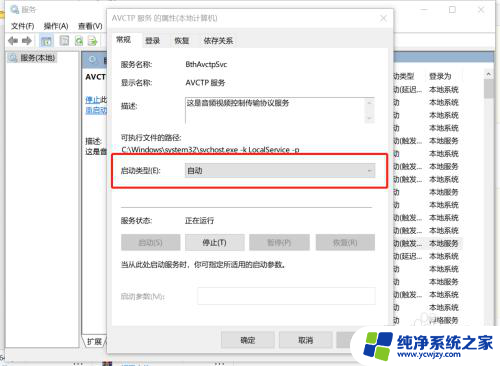
9.插上耳机,右击右下角喇叭图标。选择“打开声音设置”
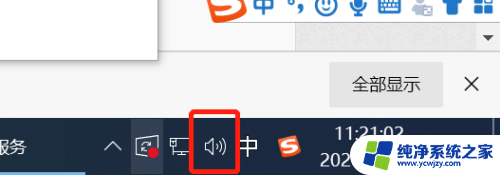
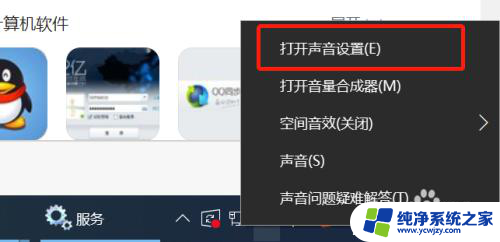
10.点击"管理声音设备",单击“扬声器/听筒”。选择“禁用”
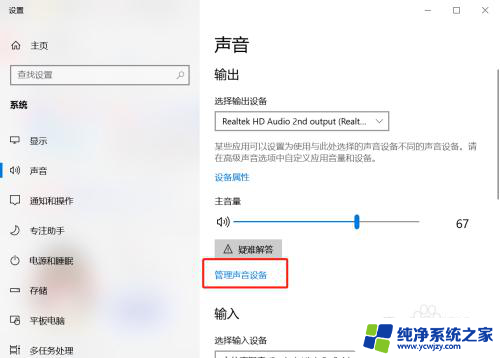
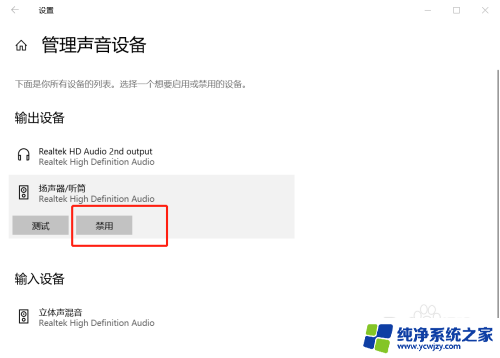
以上是关于电脑同时通过耳机和外放器播放声音的解决方法的全部内容,如果有遇到相同情况的用户,可以按照这里提供的方法来解决。