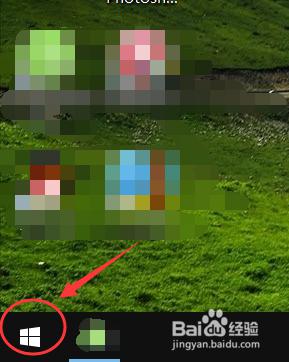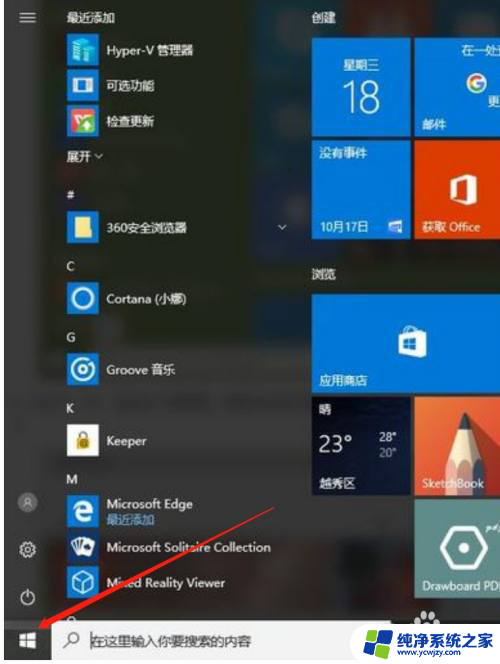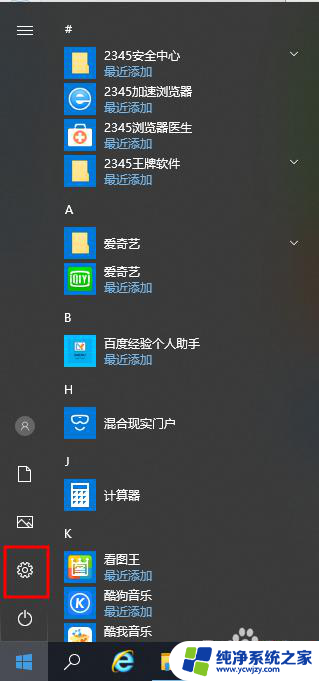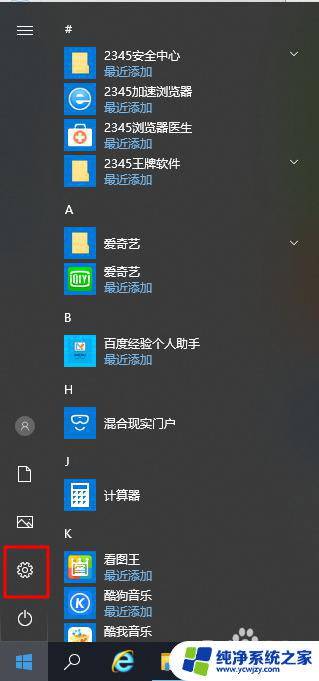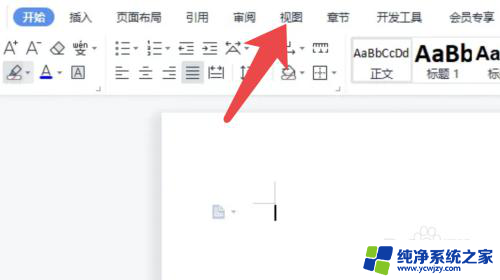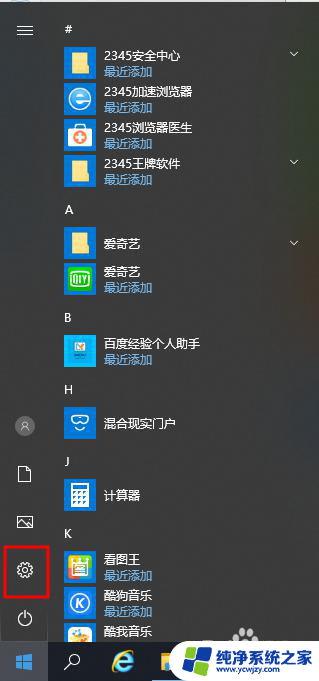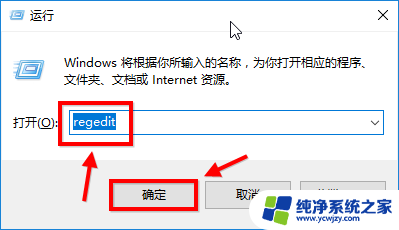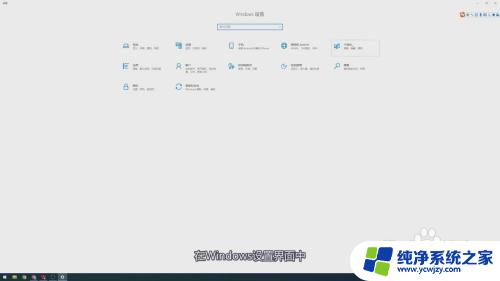windows 10 护眼模式 win10护眼模式如何设置
更新时间:2023-09-16 14:56:14作者:yang
windows 10 护眼模式,如今随着科技的快速发展和人们生活水平的提高,我们的生活中离不开电子设备的陪伴,长时间使用电子设备对我们的眼睛却带来了一定的伤害。为了保护我们的视力,Windows 10系统推出了护眼模式,以帮助我们减少眼睛的疲劳和不适感。如何设置Windows 10系统的护眼模式呢?接下来我们将一起来探索这个问题。
操作方法:
1.如图所示,首先我们需要点击桌面左下角系统图标
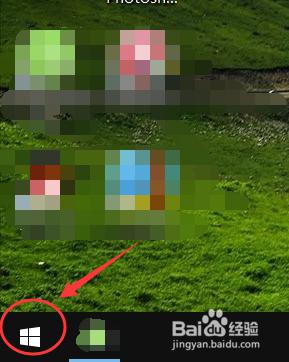
2.在弹出的窗口中,点击进入设置,如图所示
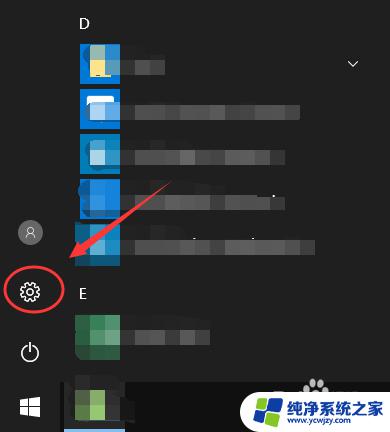
3.在Windows设置里面,找到系统设置。点击进入,参考下图红色框区域

4.如图所示,进入系统设置后,在左侧找到显示,点击该选项
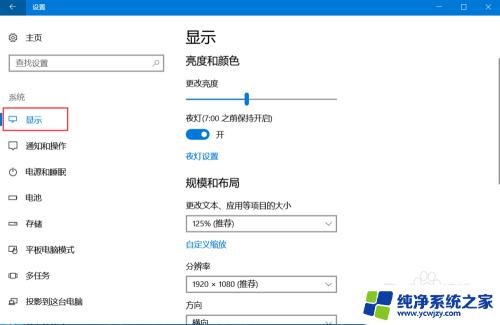
5.进入显示设置后,在右侧找到夜灯设置(即护眼模式),点击进入
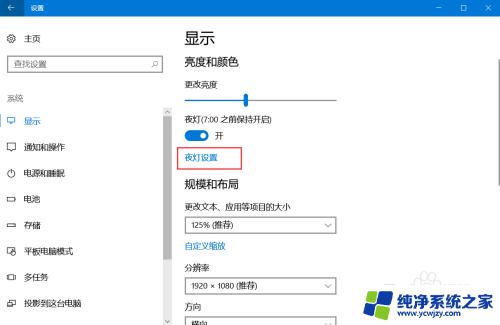
6.如图,进入该界面后,点击立即启用,即可开启护眼模式
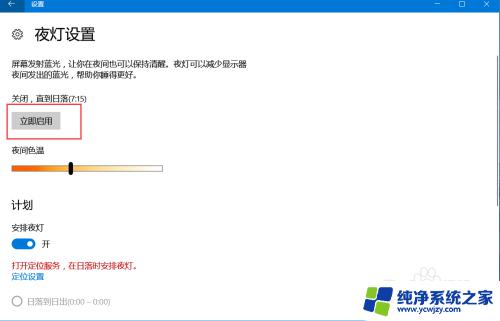
7.如图,拖动下方按钮可以调节电脑屏蔽蓝光的程度,修改护眼模式的强度。这样,以后玩电脑就不用担心电脑辐射了
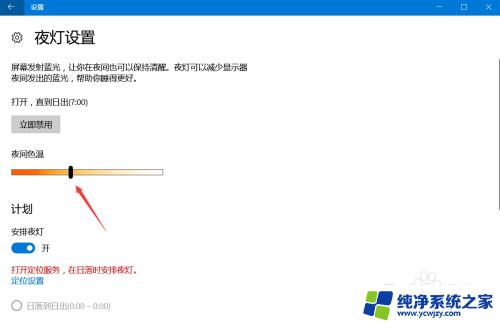
以上就是 Windows 10 护眼模式的所有内容,如果出现这种情况,小伙伴们可以根据小编的方法来解决,希望这些方法能帮到大家。