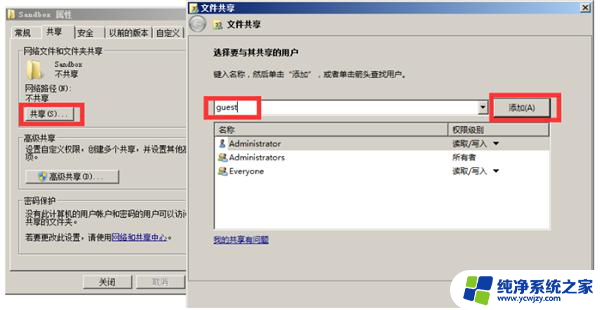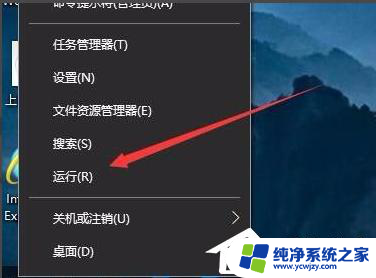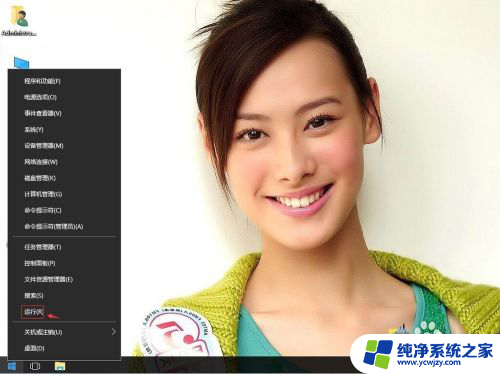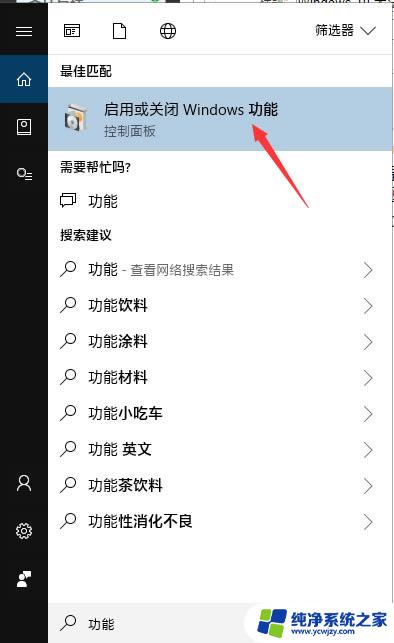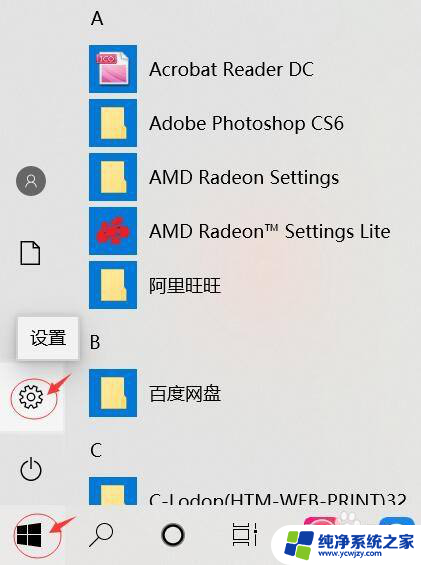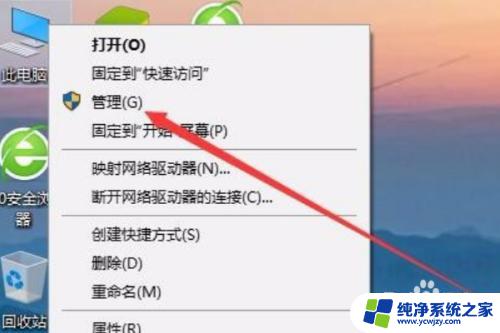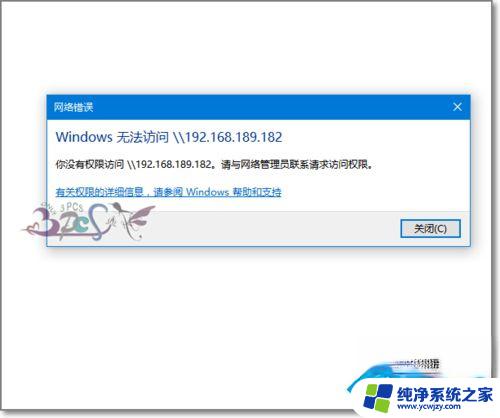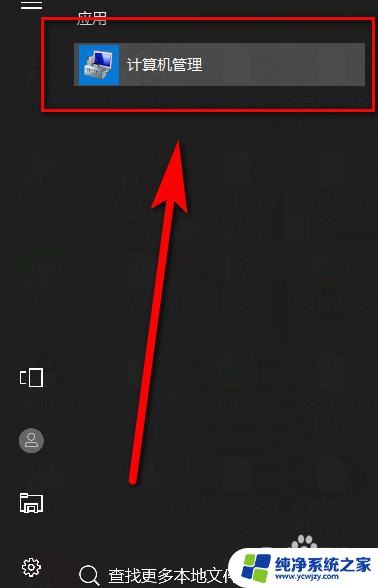win7访问win10共享打印机提示没有权限 win7打印机共享提示没有权限
win7访问win10共享打印机提示没有权限,在现代科技迅猛发展的时代,我们日常生活中离不开电脑和打印机的使用,然而近期有用户在使用Windows 7系统访问Windows 10共享打印机时遇到了权限问题。具体而言当他们尝试访问Windows 10共享打印机时,系统提示他们没有权限,而在Windows 7系统中共享打印机时,同样提示权限不足。这一问题引发了用户的关注和困扰,因此我们有必要深入探讨并解决这个问题。
操作方法:
1.右击【计算机】选择【管理】,在弹出的【计算机管理】窗口中:系统工具->本地用户和组->用户,在右边找到【Guest】双击进去,把账户已禁用的勾选去掉。是去掉、去掉、去掉。

2.回到电脑桌面,按win+R快捷键弹出运行,或者点击电脑左下角开始,在开始菜单上找到运行,在运行里输入:gpedit.msc,进入本地组策略编辑器。
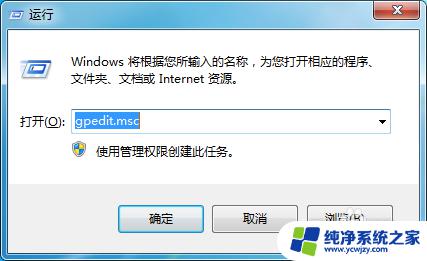
3.在本地组策略编辑器界面,计算机配置->Windows 设置->安全设置->本地策略->用户权限分配,右边找到【拒绝本地登录】和【拒绝从网络访问这台计算机】,双击进去把Guest删除。
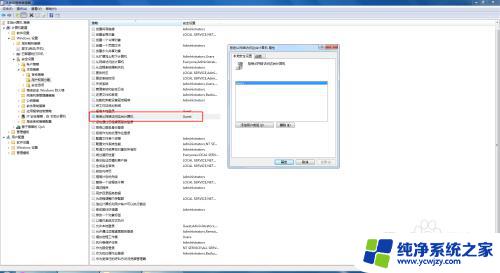
4.然后就是设置打印机了,点击【开始】按钮,选择【设备和打印机】,在弹出的窗口中找到想共享的打印机(前提是打印机已正确连接,驱动已正确安装),在该打印机上右键,选择【打印机属性】。切换到【共享】选项卡,勾选【共享这台打印机】,并且设置一个共享名,如下图。
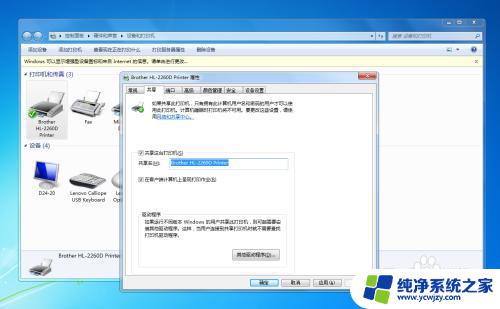
5.接下来就是网络设置了,【打开网络和共享中心】记住你的网络是家庭、工作还是公用网络。然后点击【高级共享设置】选中对应的网络,刚刚我的网络是公用网络,那我就选公用网络进行设置,【启用网络发现】、【启用文件和打印机共享】、【关闭密码保护共享】看着挺多,实际不难如下图
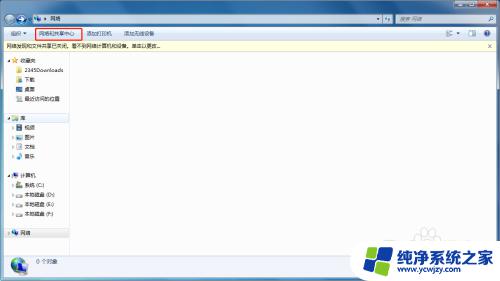
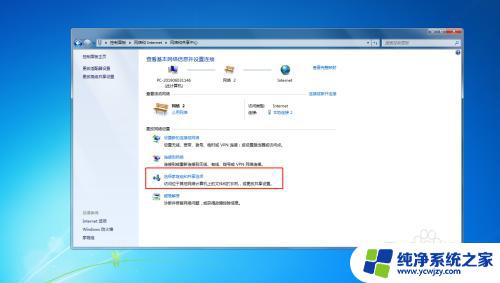
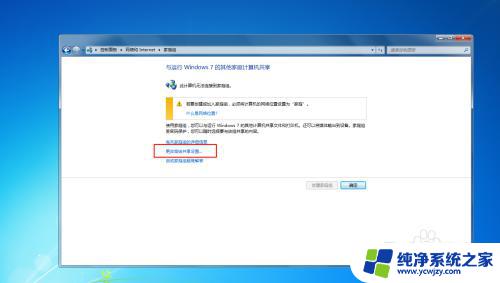
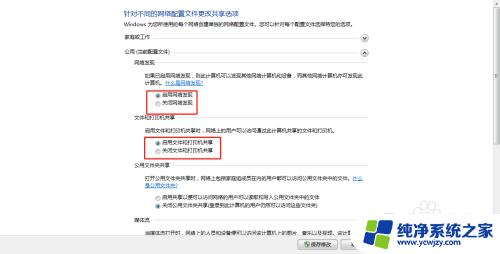
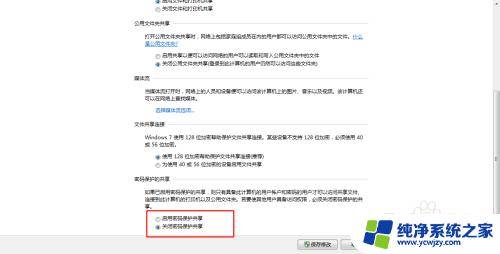
6.再接下来就是工作组了,实际一般情况下不用设置就可以,我基本不用设置。
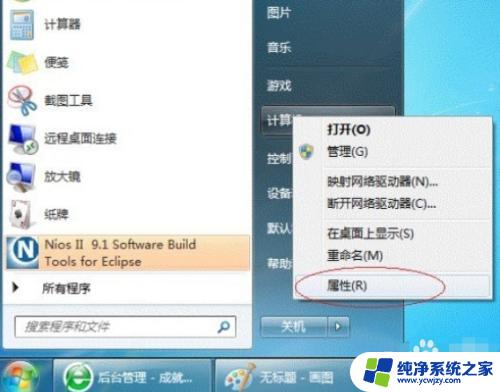
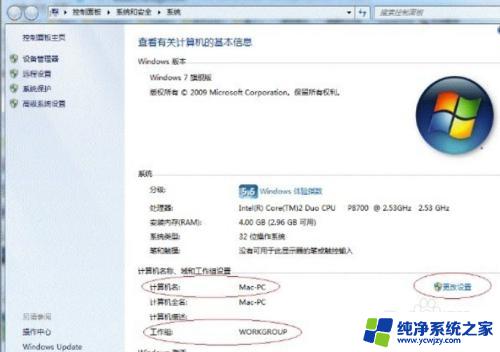
7.在其他计算机上添加目标打印机 进入【控制面板】,打开【设备和打印机】窗口。并点击【添加打印机】选择【添加网络、无线或Bluetooth打印机】,点击【下一步】系统自动搜索可用的打印机。搜不到也可以点击【我需要的打印机不在列表中】,然后点击【下一步】
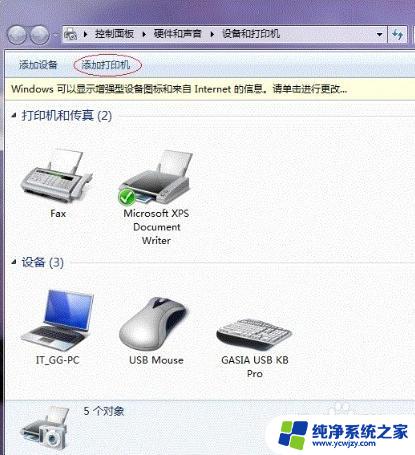
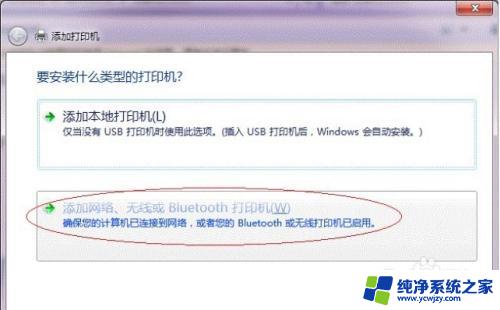
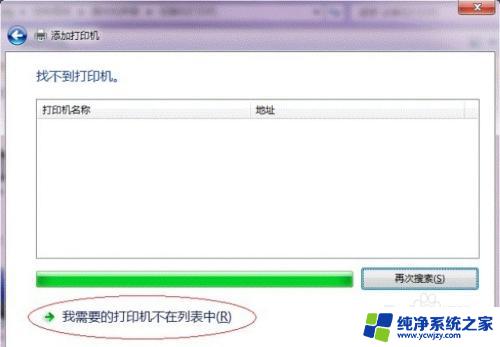
8.正常情况下一直点下去就行了,直到你安装完驱动就可以了。可有时候就是很意外的就看到了你要连的计算机但却没有打印机,如果你尝试了很办法,比如改注册表啊,改安全策略啊,可就是不行的时候可以试试我的办法。那就是用ip直接连目标电脑。win+r进入运行输入目标电脑的ip如 \\xxx.xxx.xxx.xxx希望可以帮到你。
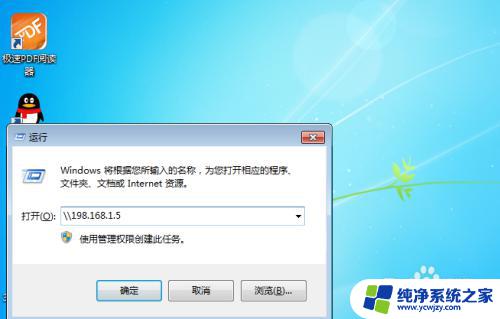
以上是如何解决win7访问win10共享打印机提示没有权限的全部内容,如果您遇到了这种情况,请按照我们提供的方法进行解决,希望我们的解决方案能够对您有所帮助。