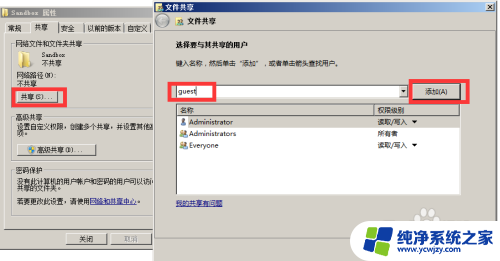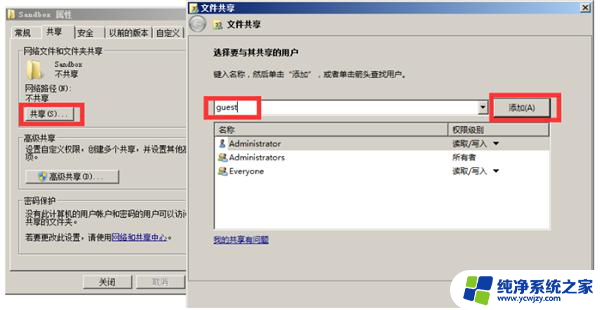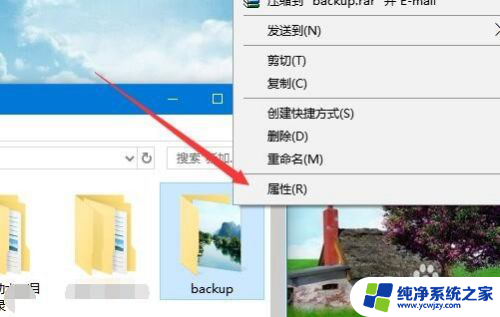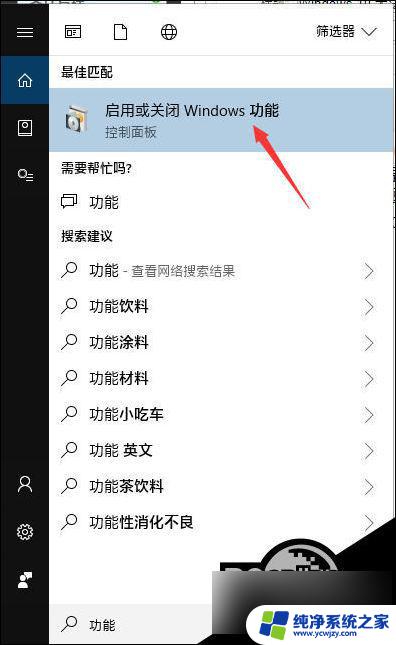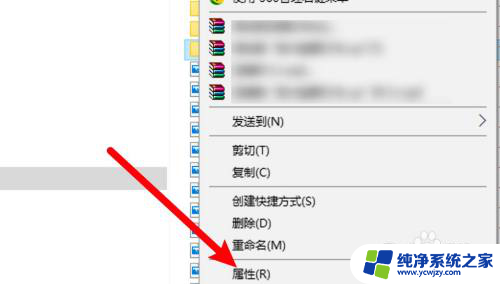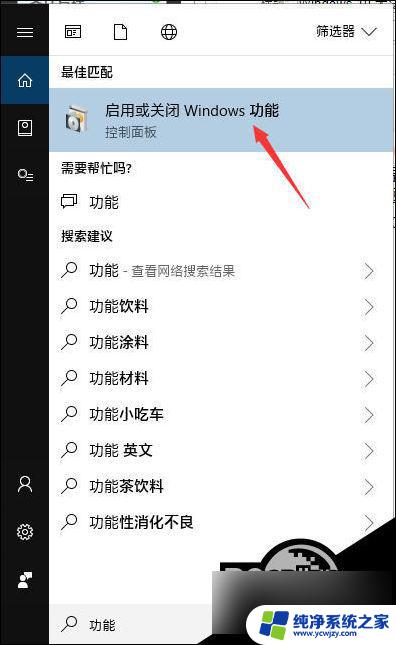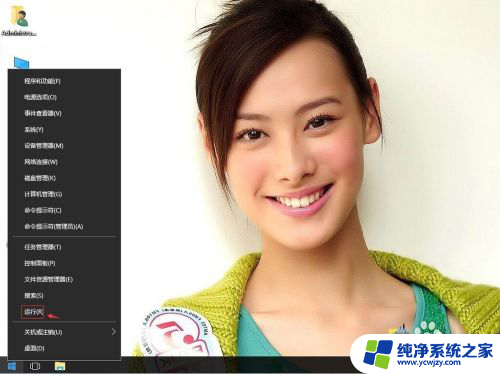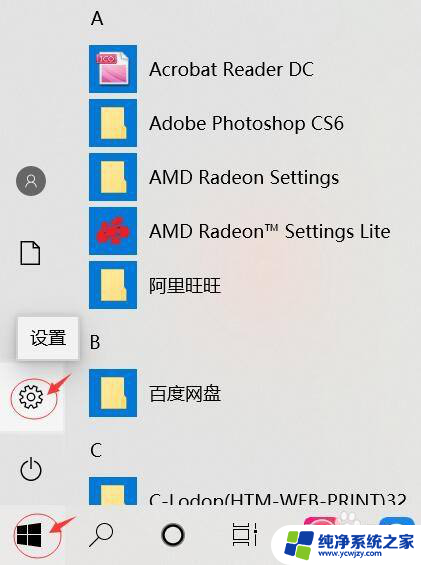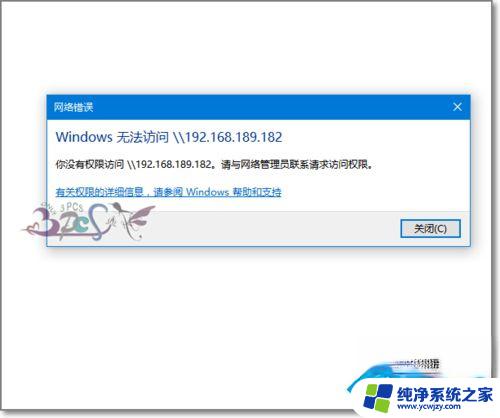win10无法访问共享文件夹提示没有权限
在使用Win10系统访问共享文件夹时,有时会遇到提示没有权限的情况,这可能是由于网络设置、共享设置或权限设置等问题导致的。如果Win10共享文件夹没有权限,可以尝试通过调整网络共享设置、更改文件夹权限或使用其他方法来解决这一问题。接下来我们将介绍一些解决方法,帮助您顺利访问共享文件夹。
Win10共享文件夹没有访问权限解决方法首先,Win10 能成功访问共享文件夹,必须有安装 SMB1 协议,否则会提示找不到网络名称的提示。
方法很简单,点击 微软小娜 Cortana 输入 启用或关闭 Windows 功能(或者直接输入 功能 也能找到),打开 启用或关闭 Windows 功能 对话框。
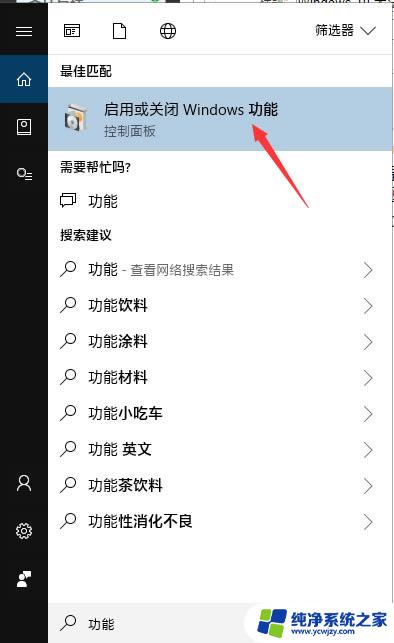
在打开的窗口中,找到 SMB 1.0 相关选项,全部选中。
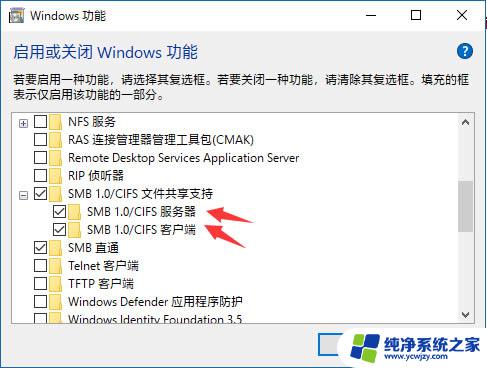
点击确定,进行安装。安装完可能需要进行重启,重启之后这个问题就解决了。
其次,组策略中打开 启用不安全来宾登陆 选项。
开始运行,或者快捷键 Win+R 打开运行,输入 gpedit.msc 打开组策略。
然后分别选择 计算机配置 → 管理模板 → 网络 →Lanman工作站,在右边找到 启用不安全的来宾登陆,双击打开,然后选择启用,点确定即可。
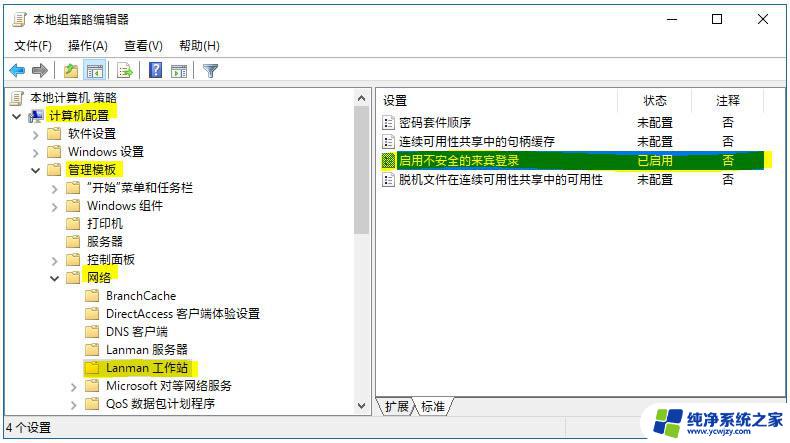
上面两个设置是非常关键的,而且是网上很难找到的设置。
以上就是win10无法访问共享文件夹提示没有权限的全部内容,有遇到这种情况的用户可以按照小编的方法来进行解决,希望能够帮助到大家。