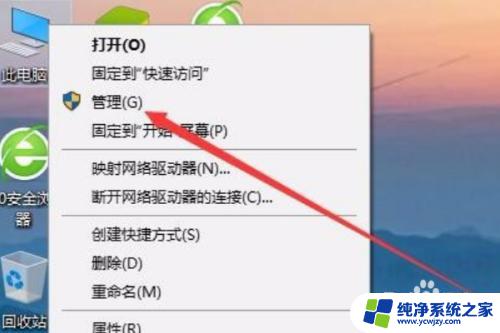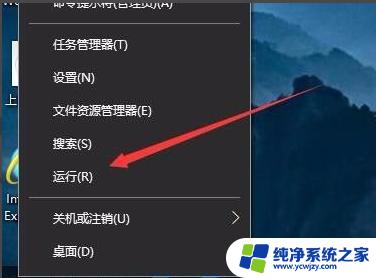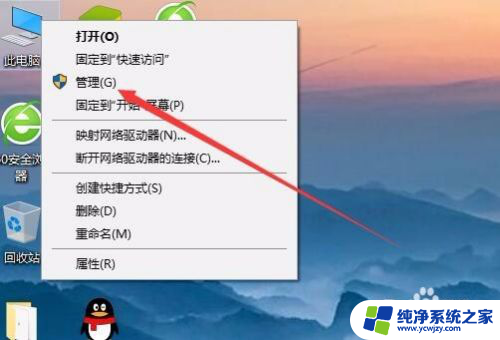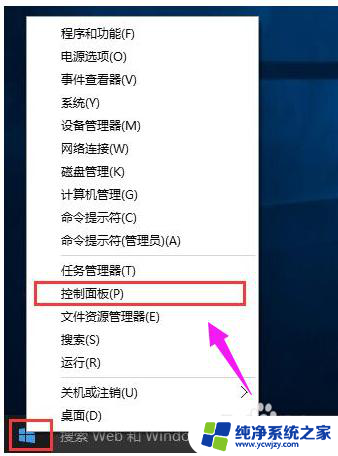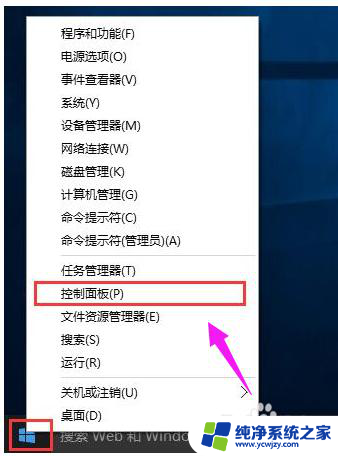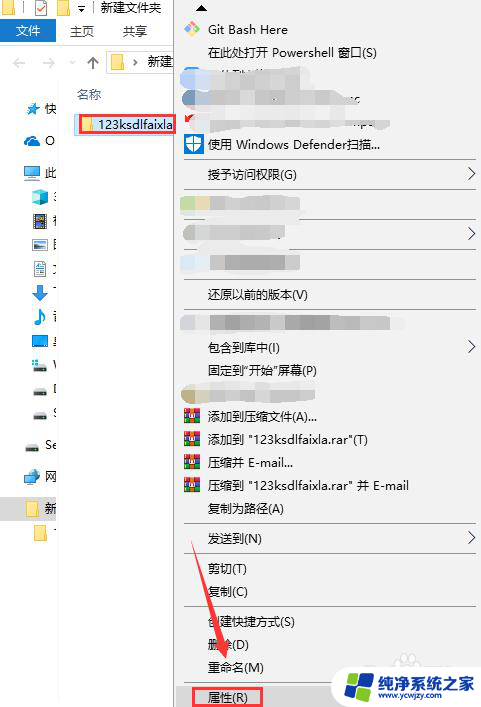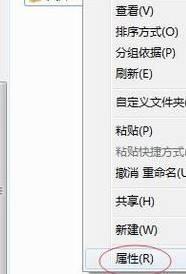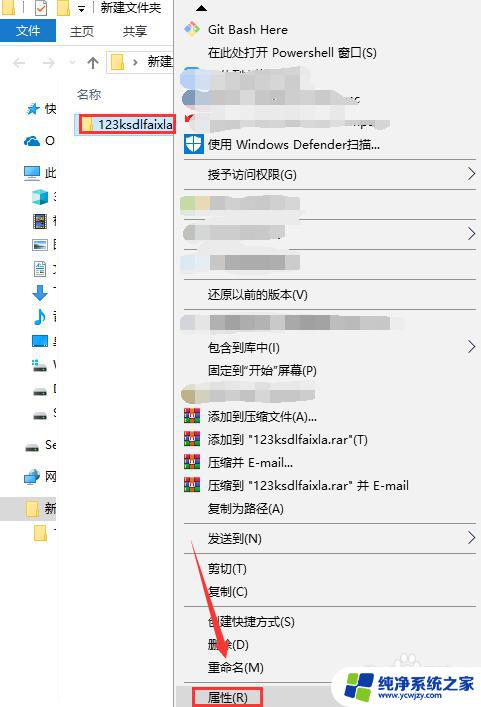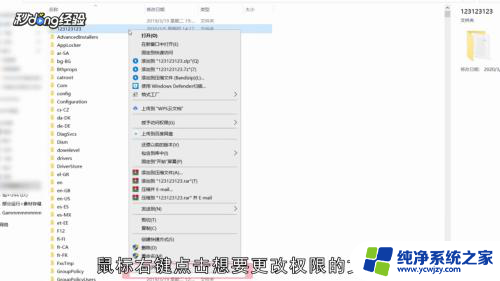连接共享打印机时提示拒绝访问 Win10共享打印机访问权限被拒绝
在使用Windows 10系统进行共享打印机连接时,出现访问权限被拒绝的提示,这是一个相当常见的问题,共享打印机作为一种方便的打印解决方案,允许多台计算机共享同一台打印机,提高了办公效率。当我们尝试连接共享打印机时,却意外地面临了访问权限的拒绝。这个问题的解决方法有很多,下面将介绍一些常见的解决方案,帮助您解决这个烦恼。
共享打印机别人无法连接的解决方法
1. 首先在Windows10桌面,右键点击开始按钮。在弹出菜单中选择“运行”菜单项。
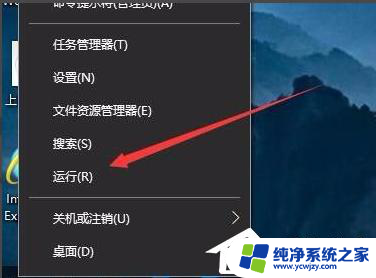
2. 接下来在打开的运行窗口中,输入命令gpedit.msc,然后点击确定按钮。
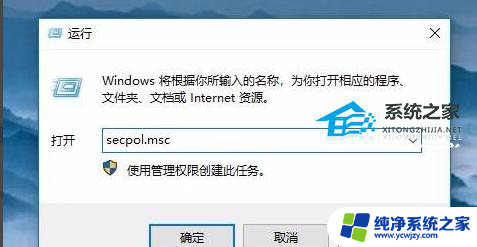
3. 在打开的本地安全策略窗口,依次点击“安全设置/本地策略/用户权限分配”菜单项。
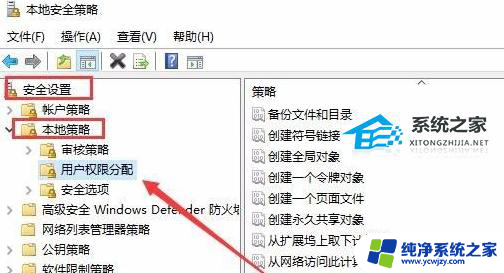
4. 在右侧窗口中找到并右键点击“从网络访问此计算机”一项,在弹出菜单中选择“属性”菜单项。
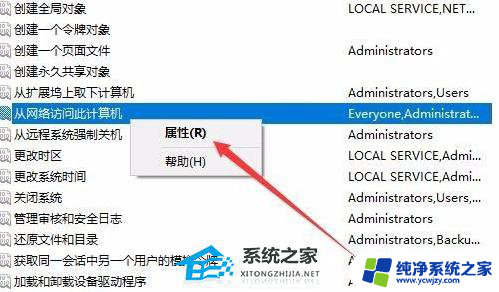
5. 这时可以打开属性窗口,在窗口中点击“添加用户或组”按钮。
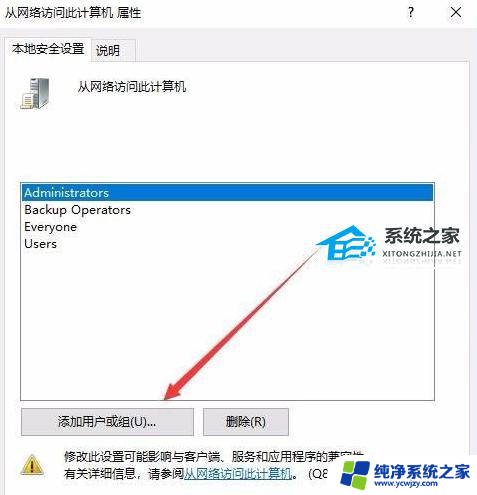
6. 这时会弹出“选择用户或组”窗口,点击高级按钮。
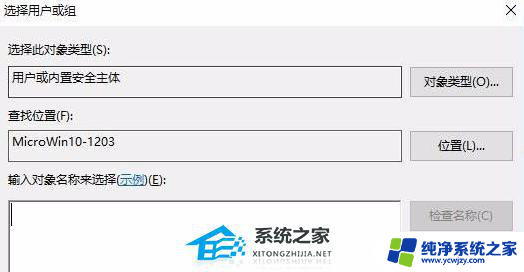
7. 在打开的窗口点击“立即查找”按钮,在下面的搜索结果中点击Guest用户名。依次点击两次确定按钮 即可。
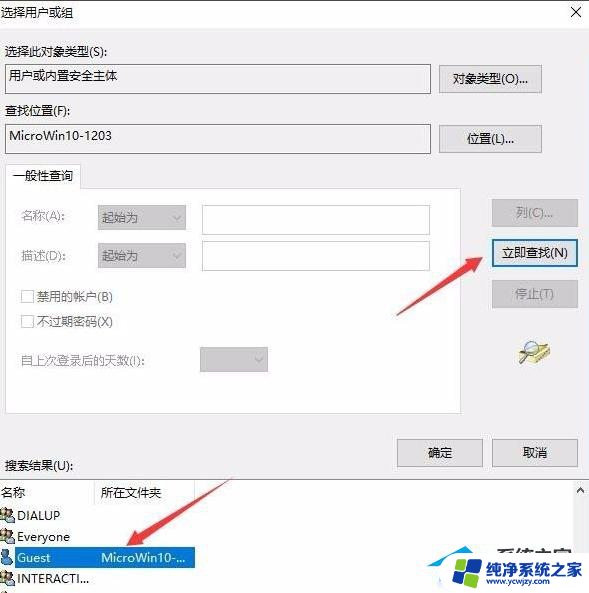
8. 接下来再找到“拒绝从网络访问这台计算机”设置项,双击打开其编辑窗口。
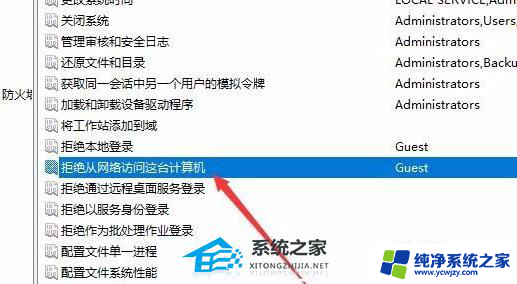
9. 接着在打开的属性窗口中,选择Guest用户名。然后点击“删除”按钮,最后点击确定按钮。
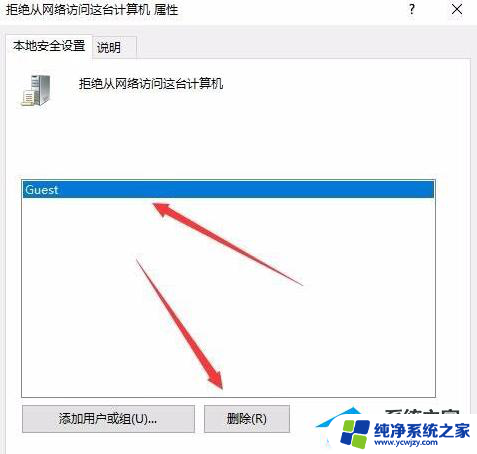
以上是关于连接共享打印机时提示拒绝访问的全部内容,如果有遇到相同情况的用户可以按照以上方法来解决。