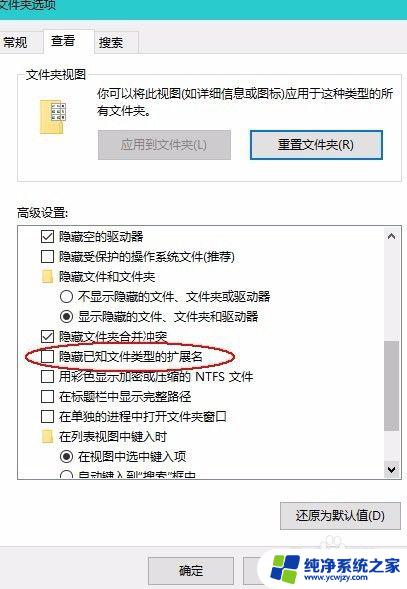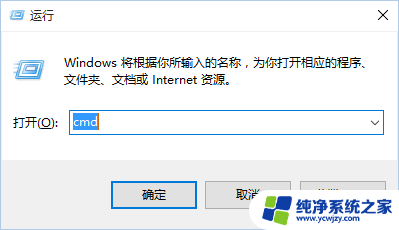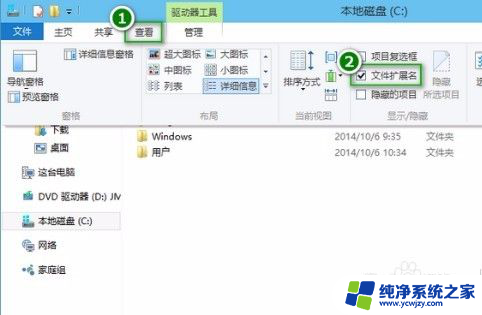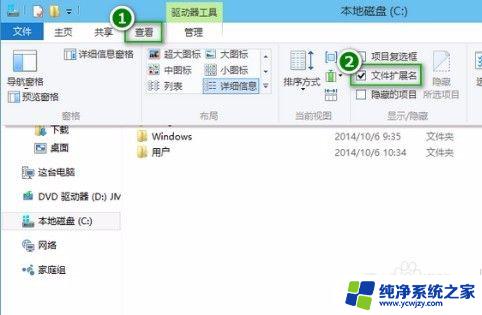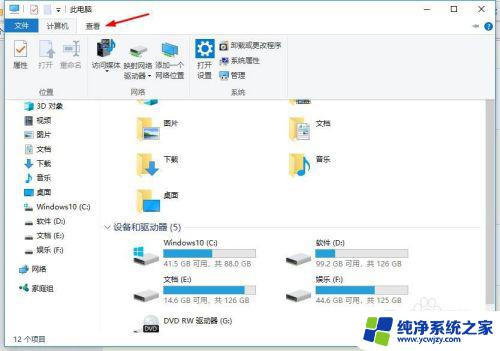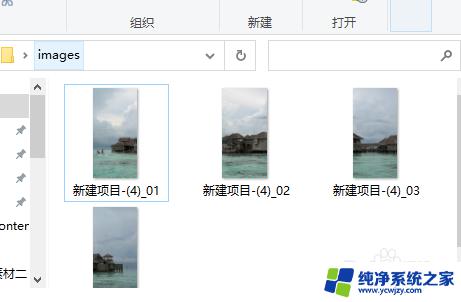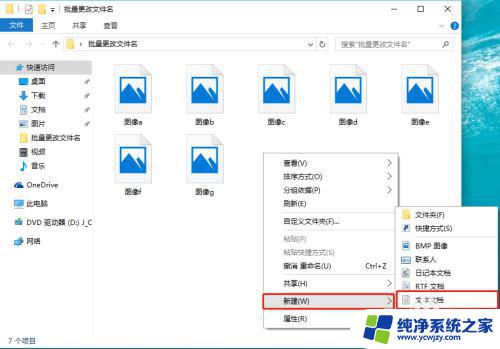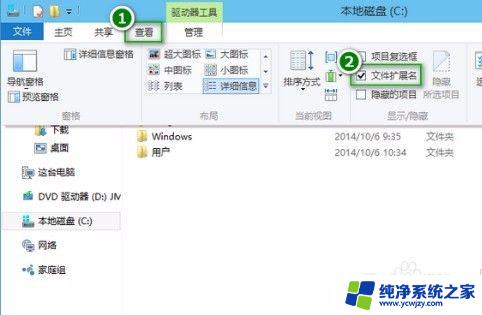win10批量改后缀 如何在win10系统中批量修改文件的后缀名
在如今的数字化时代,文件操作已经成为我们生活中必不可少的一部分,在使用Windows 10系统的过程中,我们常常会遇到需要批量修改文件后缀名的情况。无论是为了方便管理文件,还是为了满足特定的需求,批量修改文件后缀名都是一项常见的操作。那么在Windows 10系统中,我们应该如何高效地进行这一操作呢?本文将为您介绍一种简便的方法,帮助您轻松实现批量修改文件后缀名的目标。
步骤如下:
1.第一、鼠标右键---新建记事本,在记事本中输入“ren *.txt *.html”【不要带引号】。(诠释:格式:ren是命令*.txt是修改前的后缀名*.html是修改后的后缀名。)
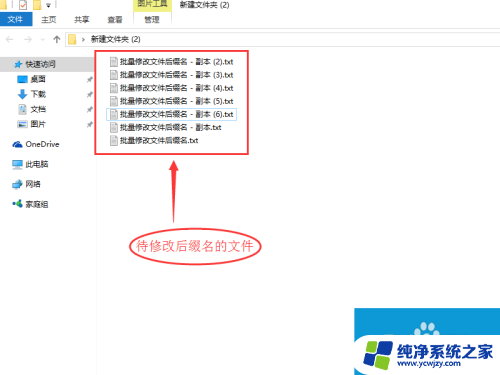
2.ctrl+s快捷键,保存该文件。或者点击文件,然后保存也可以。
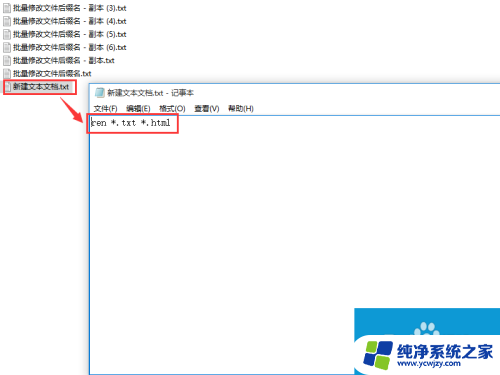
3.然后F2键,修改文件为“批量修改后缀名.bat”,其后缀名也一并做修改,点击确定。
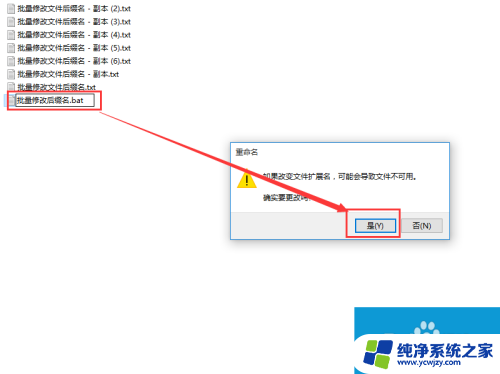
4.然后该文件,就会变成.bat后缀的文件了(.bat,即批处理就是对某对象进行批量的处理。通常被认为是一种简化的脚本语言,它应用于DOS和Windows系统中。批处理文件的扩展名为bat)
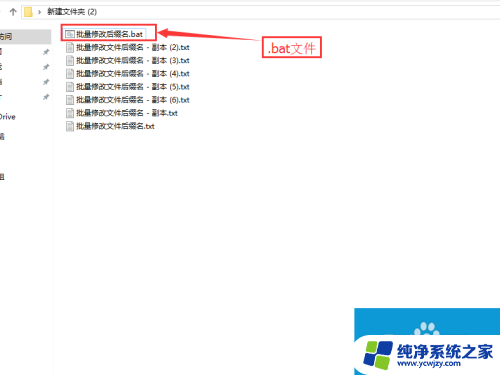
5.双击文件“批量修改后缀名.bat”,(鼠标双击该文件或者鼠标右键点打开)
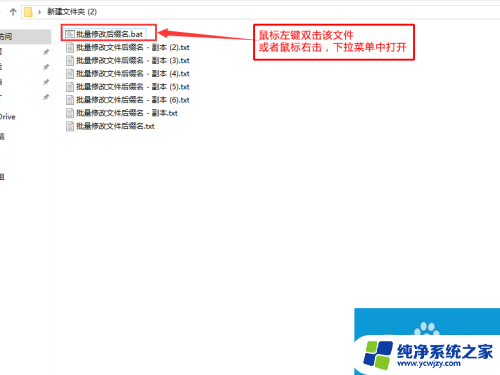
6.然后在文件夹中待修改的后缀文件,已经变成“.html”文件了。至此完毕。
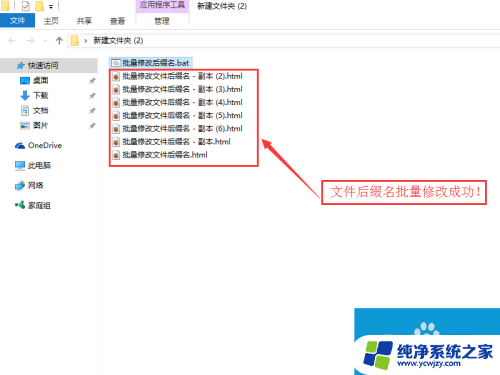
以上是如何批量更改Win10后缀的全部内容,如果您遇到相同的问题,可以参考本文中介绍的步骤进行修复,希望这篇文章对大家有所帮助。