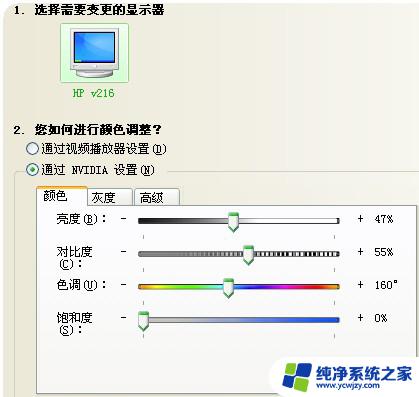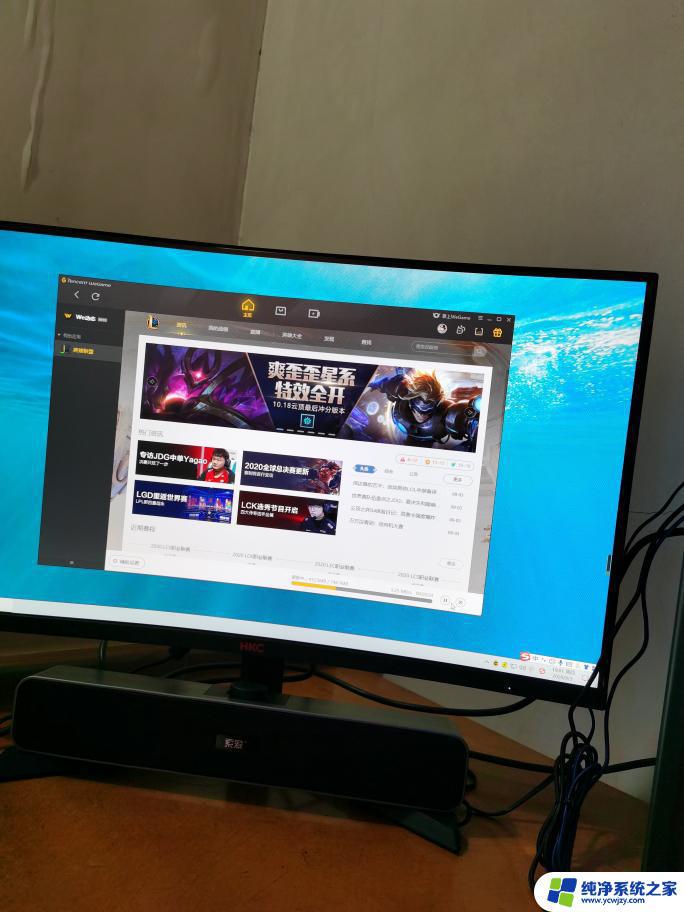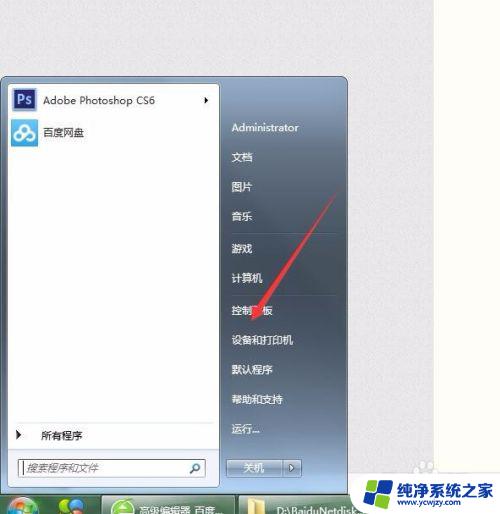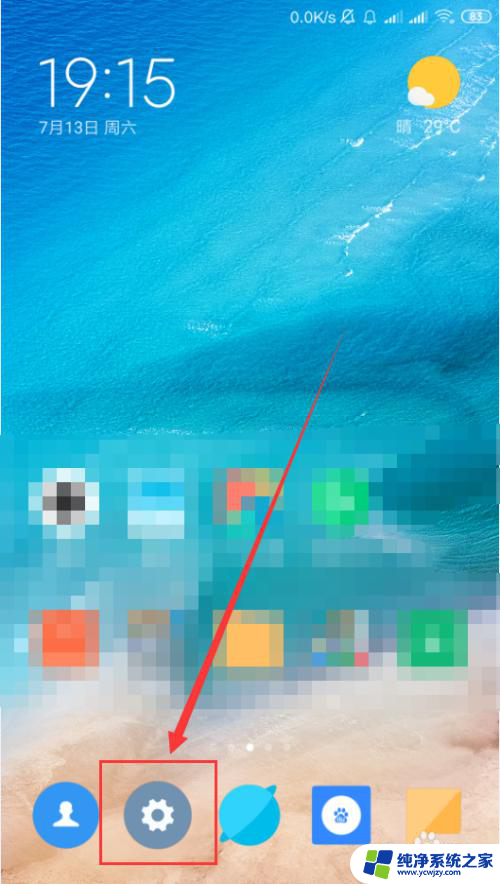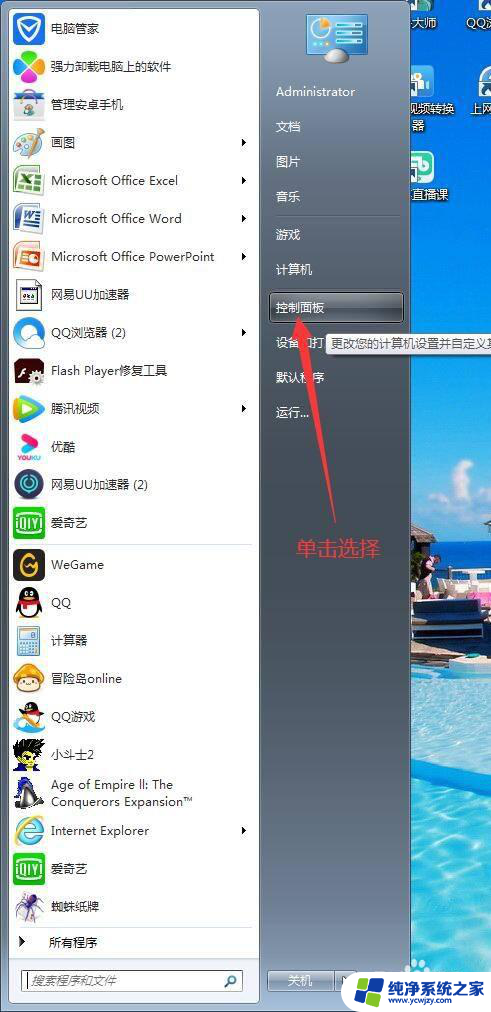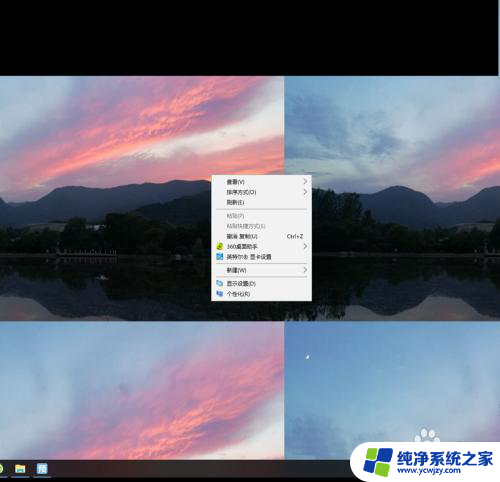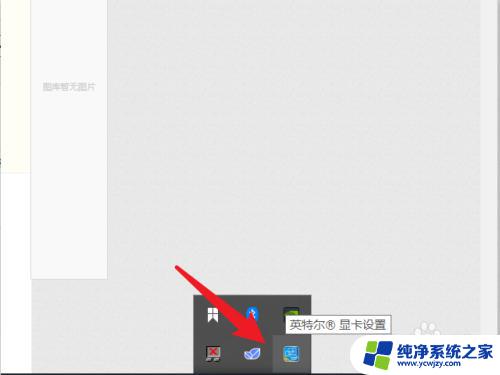显示器的色彩怎么设置 显示器最佳颜色设置怎么调
在现代社会中显示器已经成为人们工作和娱乐不可或缺的一部分,很多人在使用显示器时常常忽视了一个重要的问题——色彩的设置。显示器的色彩设置不仅与我们的视觉享受有关,更直接影响着我们对图像、文字等信息的准确性和清晰度。如何才能调整显示器的最佳颜色设置呢?本文将为大家介绍一些简单实用的方法,帮助大家正确调整显示器的色彩,提升使用体验。无论是工作还是娱乐,都能享受更好的视觉效果。
步骤如下:
1.操作一:桌面空白处,点击右键,在打开的菜单项中,选择显示设置;操作如下
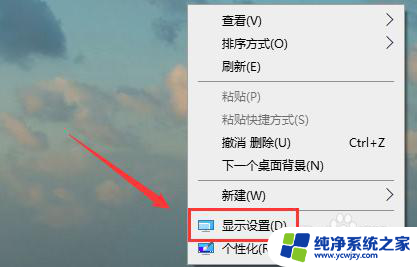
2.操作二:主页设置窗口中,默认打开的就是显示;操作图片如下
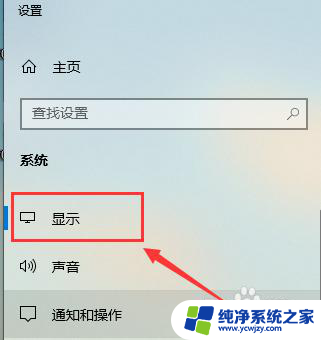
3.操作三:这个时候,在右侧找到并选择高级显示设置;操作图片如下
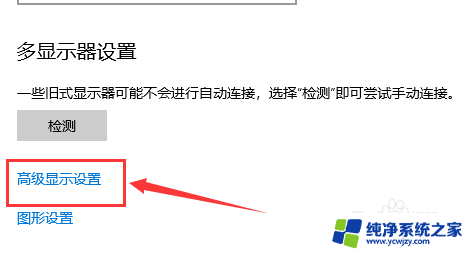
4.操作四:显示信息下,点击显示器1的显示适配器属性;操作图片如下
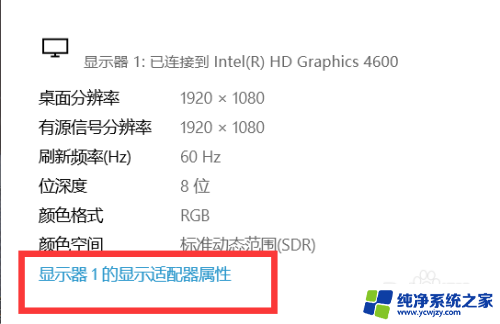
5.操作五:切换到颜色管理选项卡,若要调整颜色管理设置。请单击颜色管理;操作图片如下
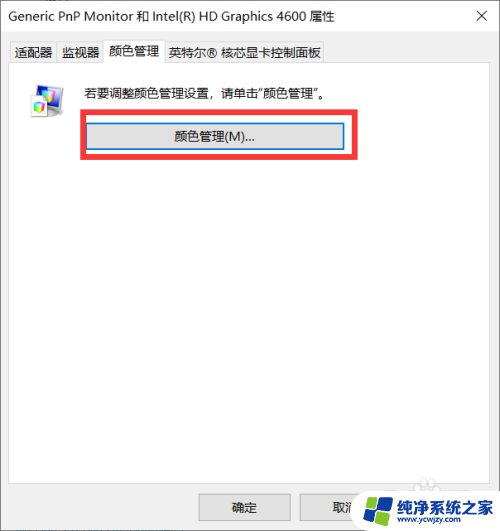
6.操作六:颜色管理窗口中,切换到高级选项卡。点击下面的显示器校准,校准一下显示器;操作如下
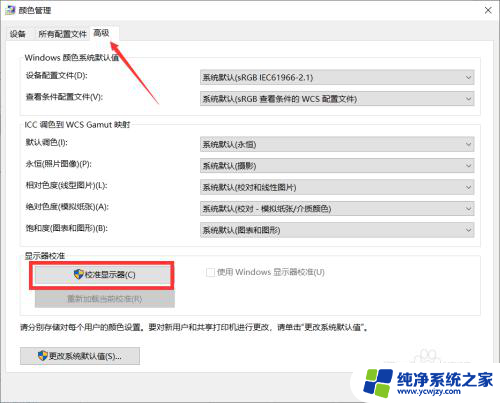
7.操作七:然后,会出来文字提示。通过显示颜色校准,可以改善显示器上的颜色,以便更加准确地显示颜色。若要执行此操作,请将此窗口移动到要校准的显示器上,然后单击下一步。接着就根据提示,一步一步设置就可以了。操作如下
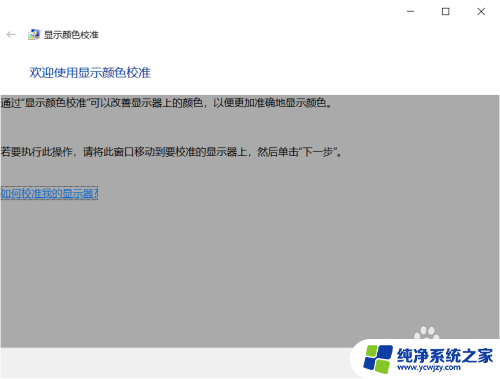
以上就是显示器的色彩设置的全部内容,如果遇到这种情况,你可以按照以上步骤解决,非常简单快速。