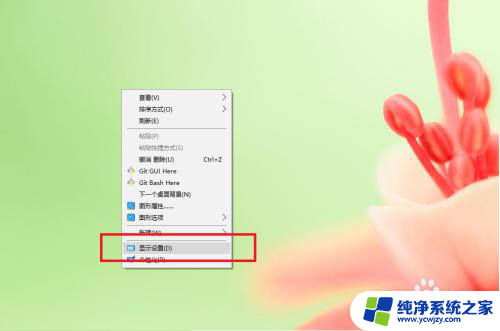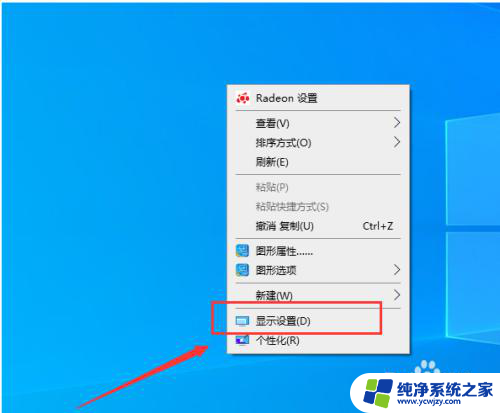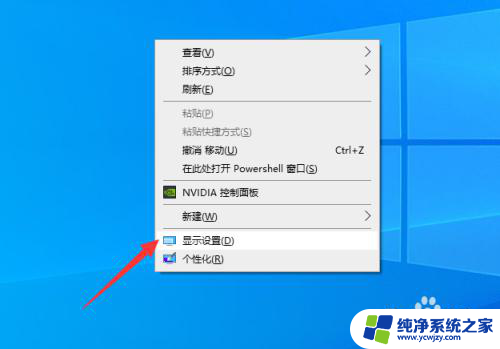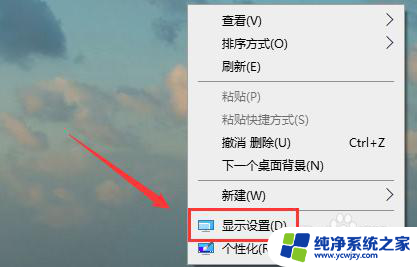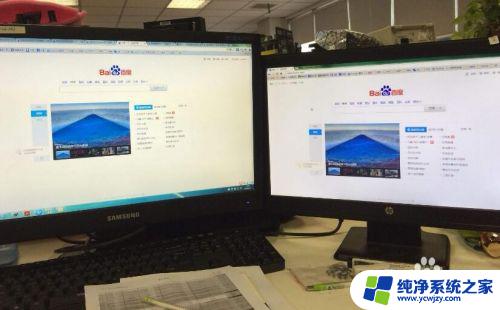怎么把显示器设置为主显示器 扩展显示器怎么设置为主显示器
怎么把显示器设置为主显示器,在现代科技的时代,显示器作为电脑输出图像的重要设备,对于我们的工作和娱乐都有着重要的影响,有时候我们可能会遇到需要将显示器设置为主显示器或将扩展显示器设置为主显示器的情况。怎样才能轻松地完成这个设置呢?本文将为大家详细介绍如何将显示器设置为主显示器以及如何将扩展显示器设置为主显示器,让我们一起来探索吧!
操作方法:
1.首先我们需要把外接显示器的线给接好,和笔记本型号不同的,需要转接。我们在显示器的空白页面,点一下右键。
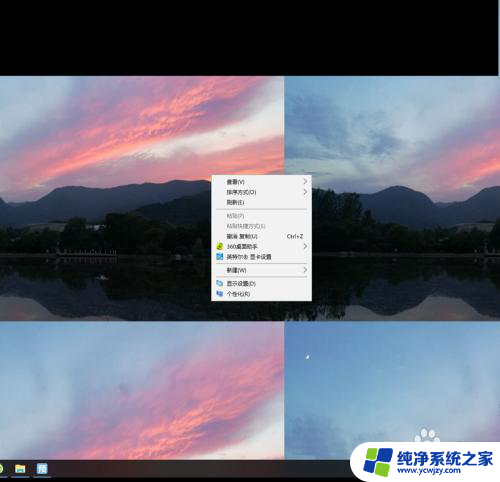
2.因为有扩展的显示器了,这里我们就显示是1和2两个数字。我们想知道哪个是1哪个是2,就点一下“标识”。
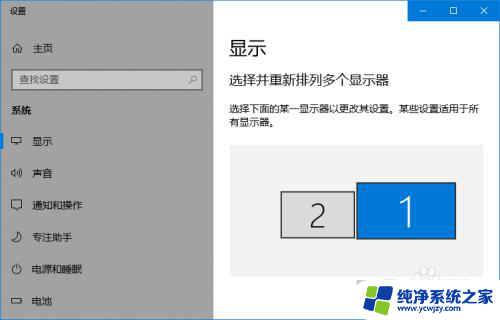
3.这个时候,就能看到我们的显示器对应的编号了。一般都是笔记本自带的是1,外扩的是2。
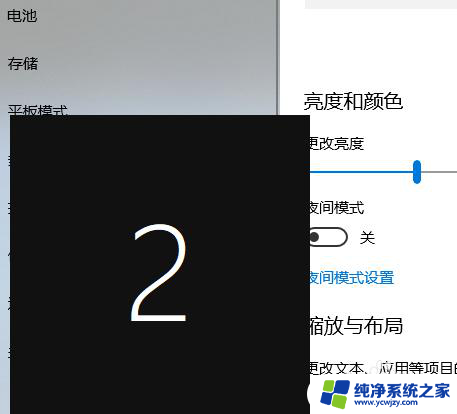
4.多显示器设置的时候,我们点一下“扩展这些显示器”,就会有1个扩展到第2个上面。
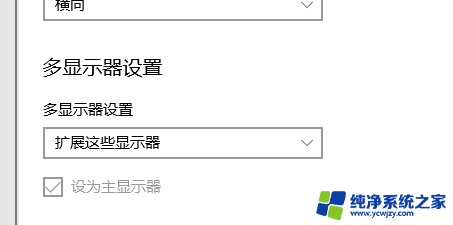
5.一般主显示器都是笔记本自带的“1”显示器,我们需要把“2”做主显示器,就点一下2。
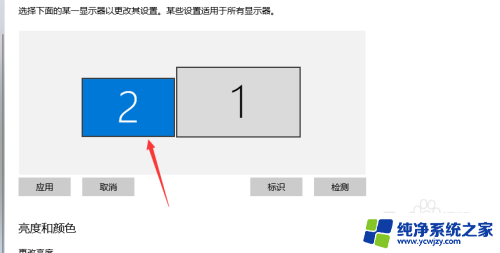
6.因为2不是主显示器,我们这个勾的位置就是可以进行点的了。我们在这里勾选一下,主显示器就变成扩展的显示器了。
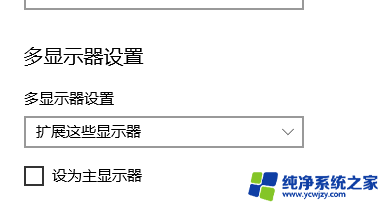
以上就是如何将显示器设置为主显示器的全部内容,如果有任何不清楚的用户,可以参考小编的步骤进行操作,希望对大家有所帮助。