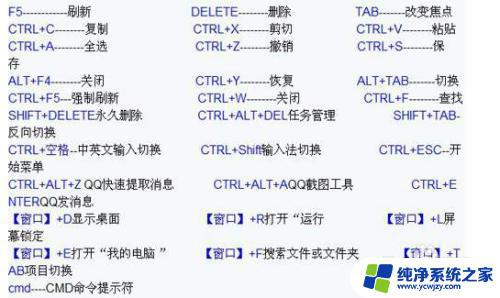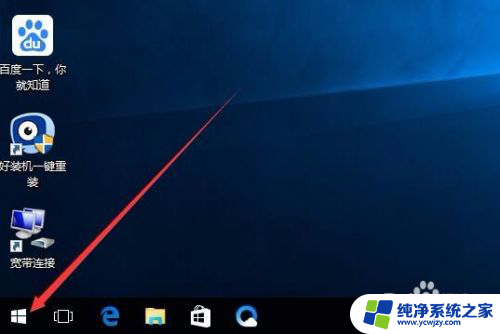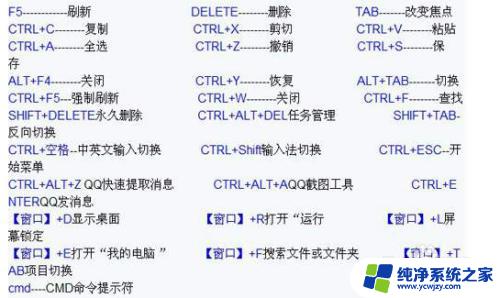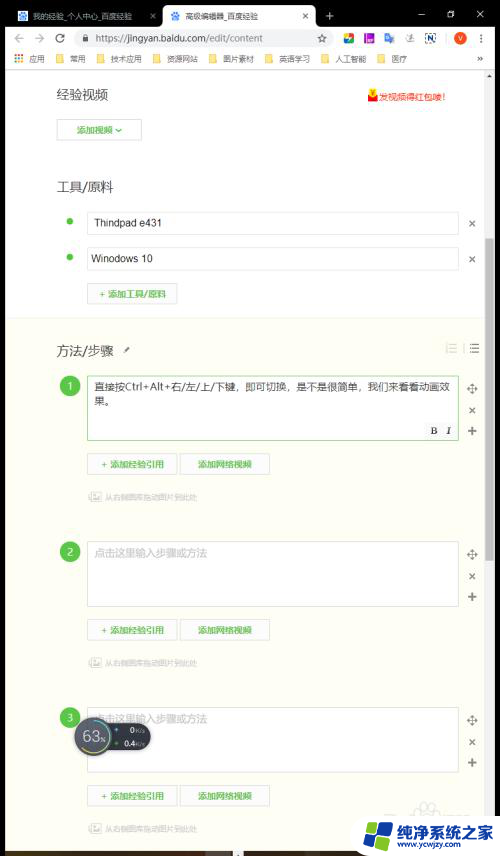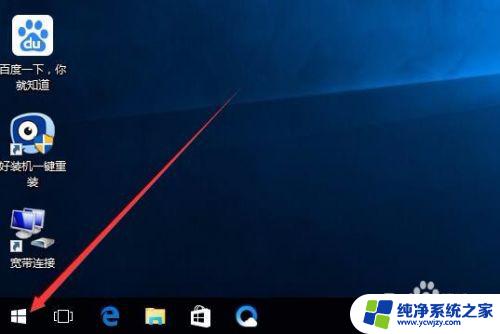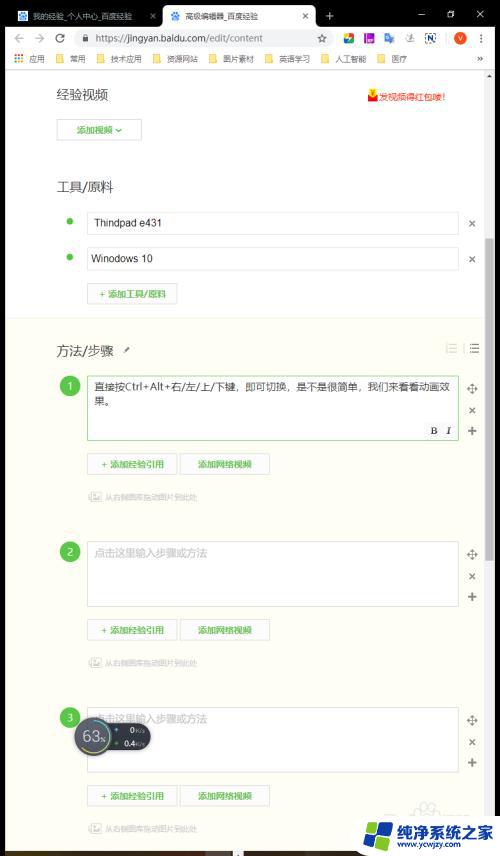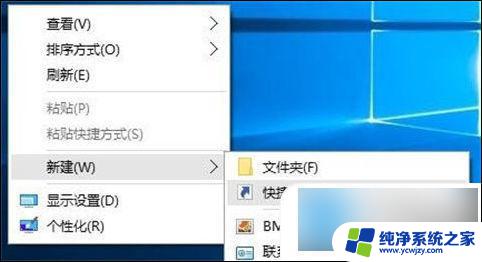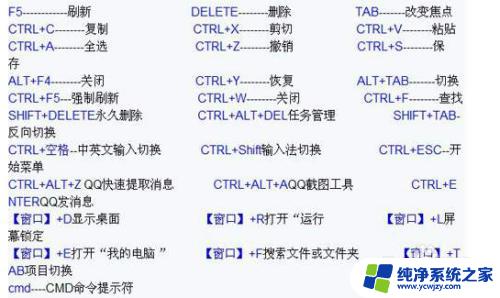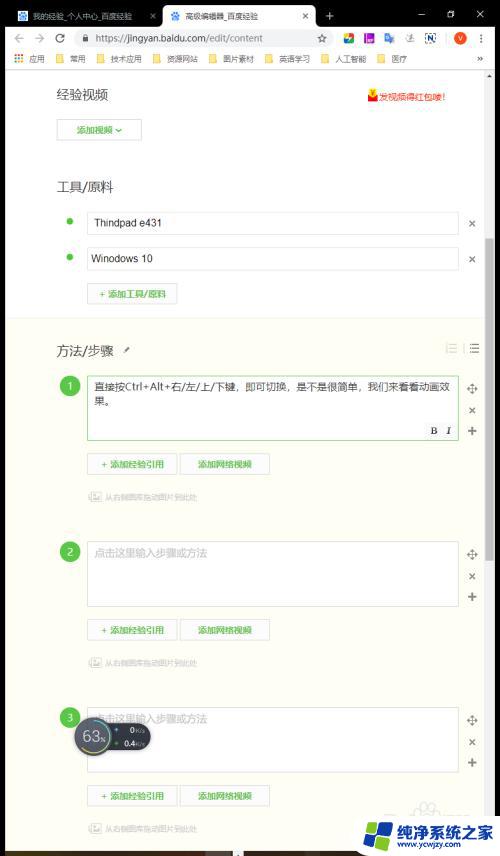电脑屏幕解锁快捷键 Win10组合键快速解锁屏幕方法
电脑屏幕解锁快捷键,随着科技的发展,电脑在我们的生活中扮演着越来越重要的角色,我们在使用电脑时,经常会遇到一些需要频繁解锁屏幕的情况,这不仅浪费时间,还影响了工作效率。幸运的是Windows 10操作系统提供了一些快捷键组合,可以帮助我们快速解锁屏幕,让我们能更加便捷地使用电脑。在本文中我们将介绍一些Win10组合键快速解锁屏幕的方法,帮助大家提高工作效率,节省宝贵的时间。
操作方法:
1.按WIN+R打开运行。
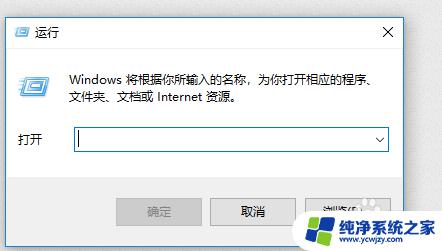
2.在运行输入regedit后,按回车键进入注册表编辑器
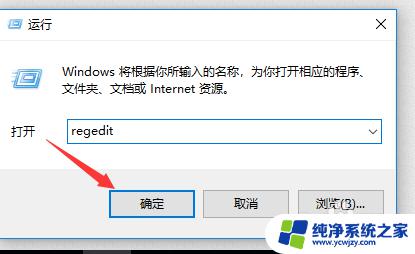
3.2、定位到
HKEY_LOCAL_MACHINE\SOFTWARE\Microsoft\Windows NT\CurrentVersion\Winlogon
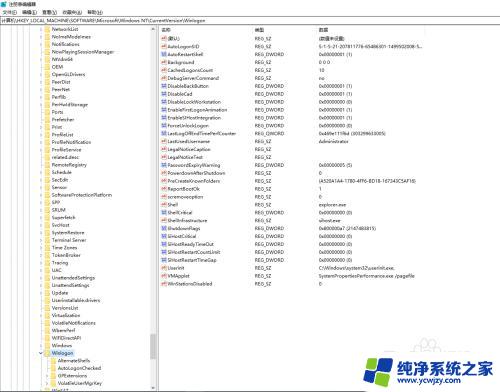
4.找到DisableCad(没有的话就新建一个DWORD值,并以此命名)。双击打开,将“数值数据”改为0,点击“确定”,如下图——
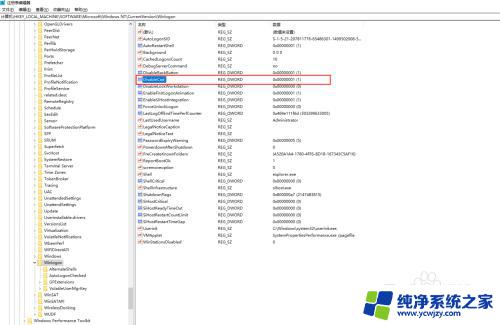
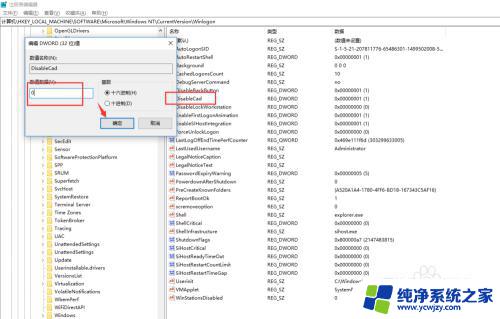
5.按Win+R打开“运行”,输入control userpasswords2后点击“确定”,如下图——

6.在“用户账户”中点击“高级”选项卡,勾选下方的“要求用户按Ctrl+Alt+Delete”,点击“确定”,如下图——
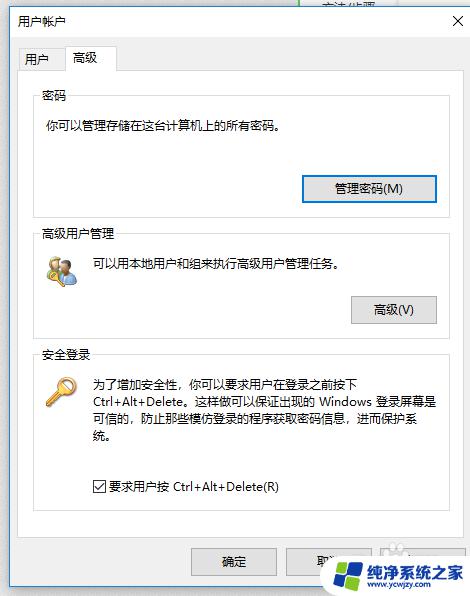
7.现在进入锁屏界面后(可按Win+L测试),会出现按Ctrl+Alt+Del解锁的提示。任意键或者鼠标按键的方式已不能解锁。若要恢复默认方式,可将上述步骤修改的各项值恢复为默认项目。

以上就是有关电脑屏幕解锁快捷键的全部内容,如果您遇到了相同的情况,按照我的方法就可以轻松解决了。