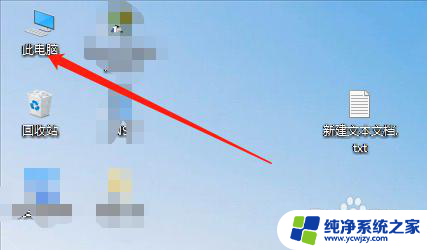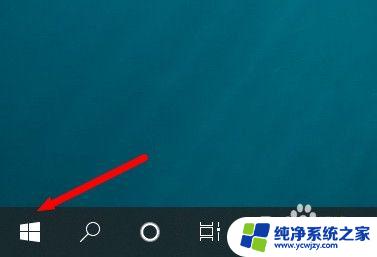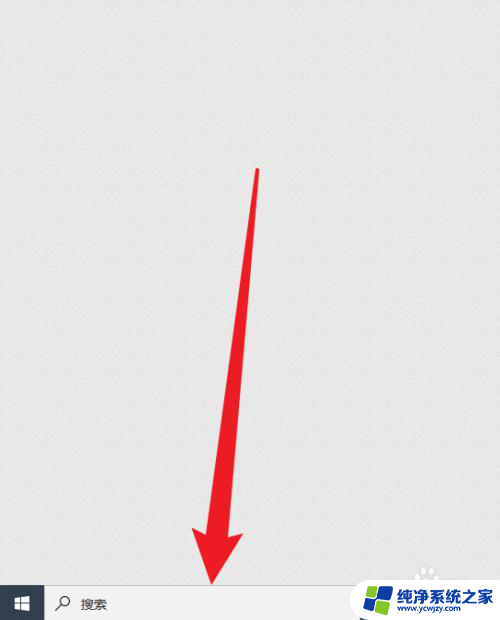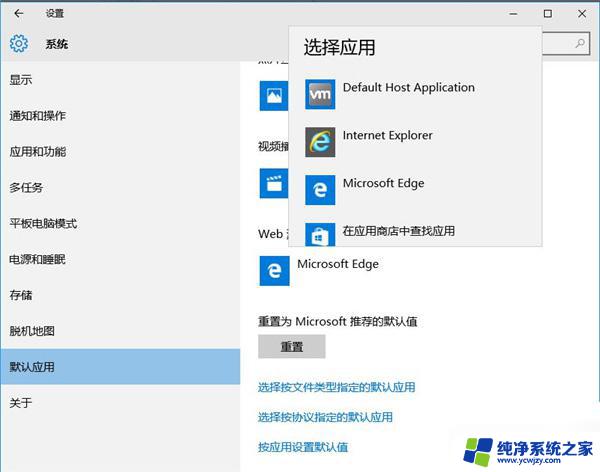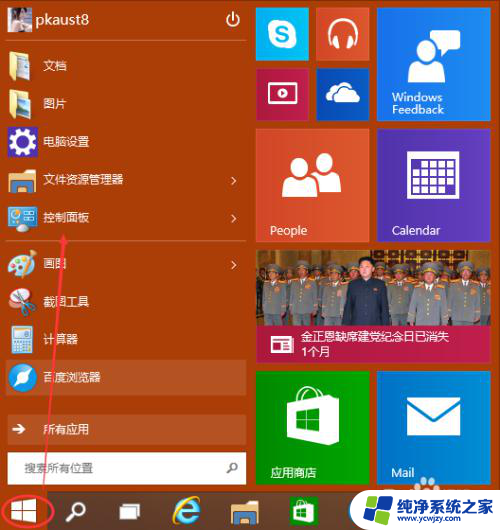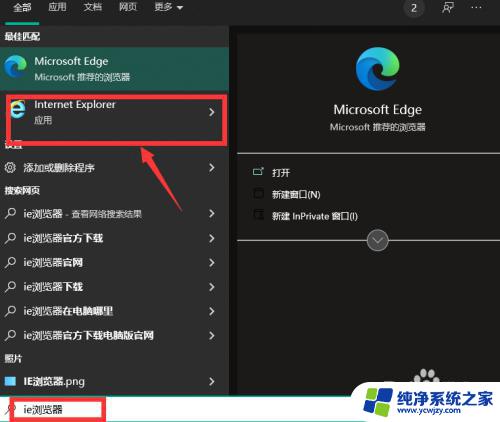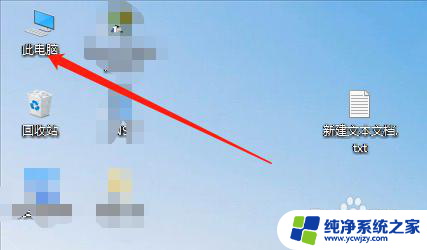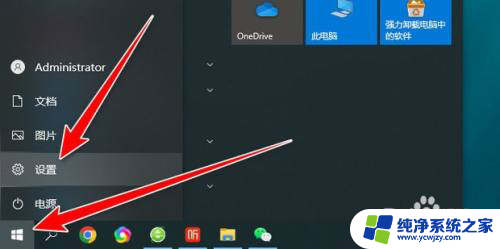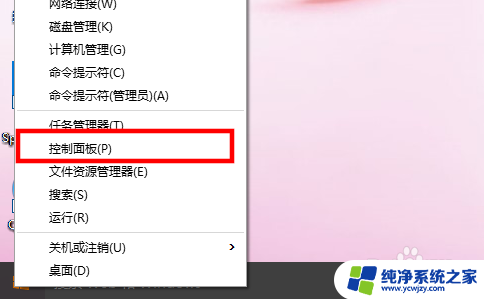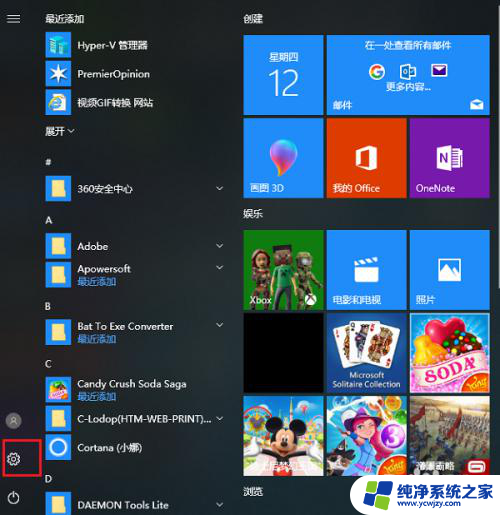win10里的ie浏览器 Win10怎样调出IE浏览器
更新时间:2023-12-21 13:59:49作者:yang
近年来随着科技的不断进步和互联网的普及,浏览器已经成为人们日常生活中必不可少的工具之一,而在众多浏览器中,IE(Internet Explorer)浏览器作为微软公司的产品一直备受推崇。在Windows 10系统中,IE浏览器并不是默认安装的,这让一些习惯于使用IE浏览器的用户感到困惑。Win10系统中如何调出IE浏览器呢?接下来我们将会介绍几种简单的方法,帮助大家轻松调出IE浏览器,以便更好地满足个人的上网需求。
操作方法:
1.首先桌面找到“我的电脑”打开进入。
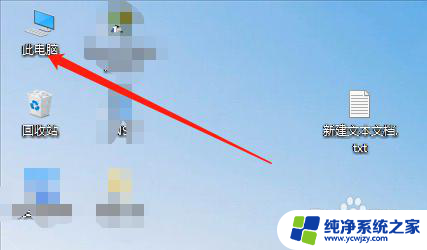
2.然后打开系统盘“:C”。
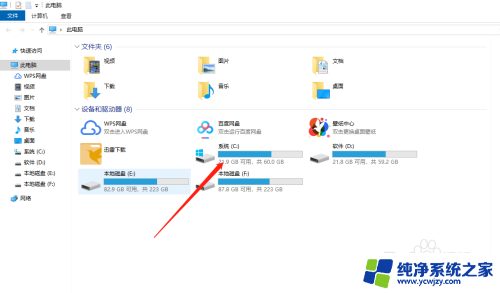
3.找到并打开文件夹“Program Files(X86)”。
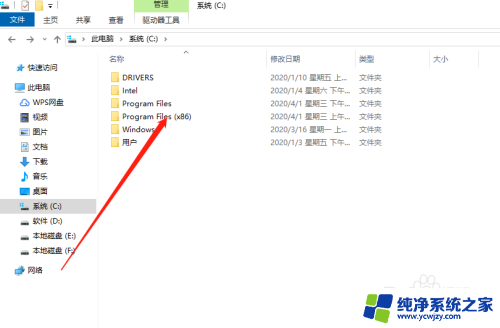
4.在“Program Files(X86)”文件夹下找到“Internet Explorer”。
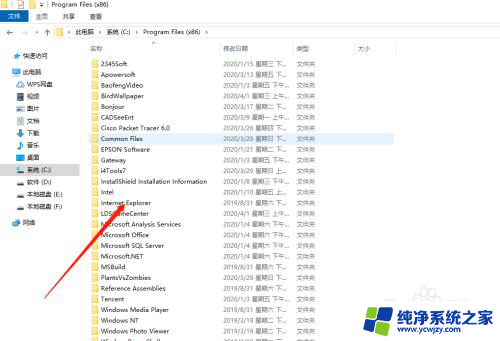
5.运行“iexplore.exe”即打开IE浏览器。
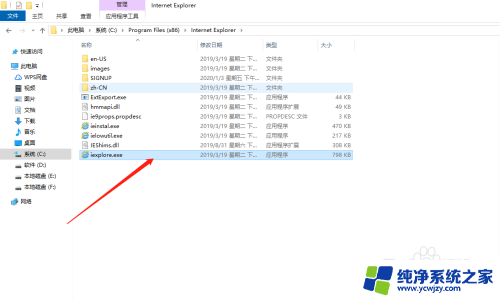
6.点击“iexplore.exe”程序右键,将其发送至桌面,以便后期长期使用。
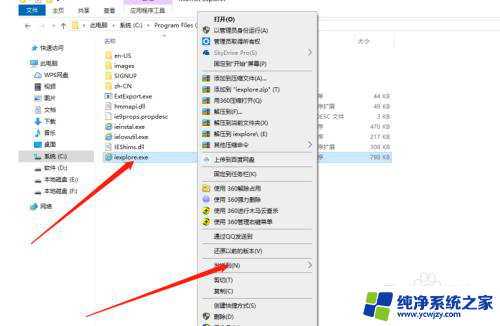
7.可以拖动图标至任务栏。
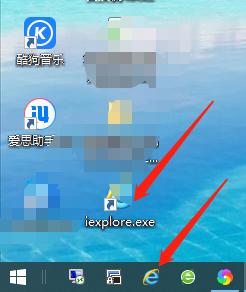
以上是 Win10 中 IE 浏览器的所有内容,如果你遇到了相同的问题,可以参考我的方法来处理,希望我的经验能对你有所帮助。