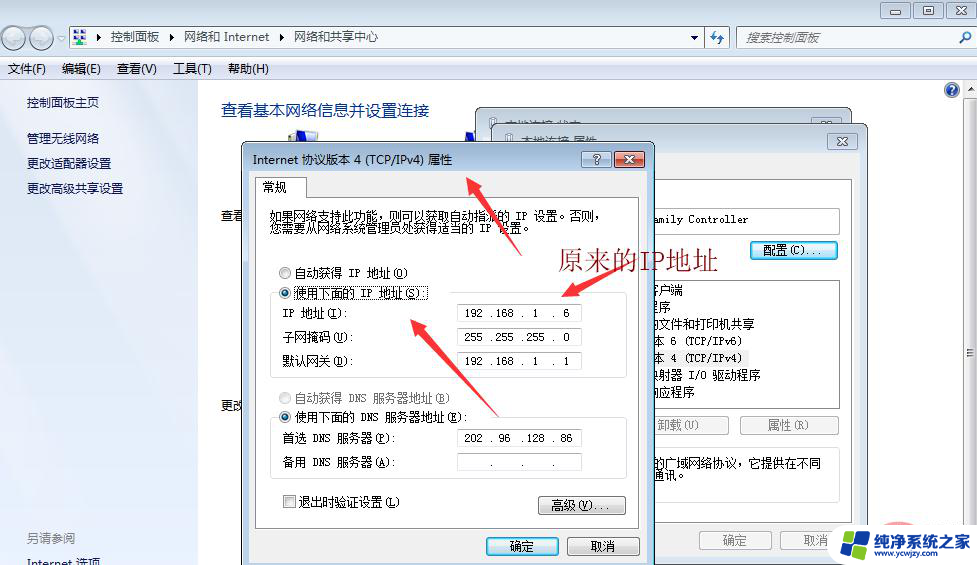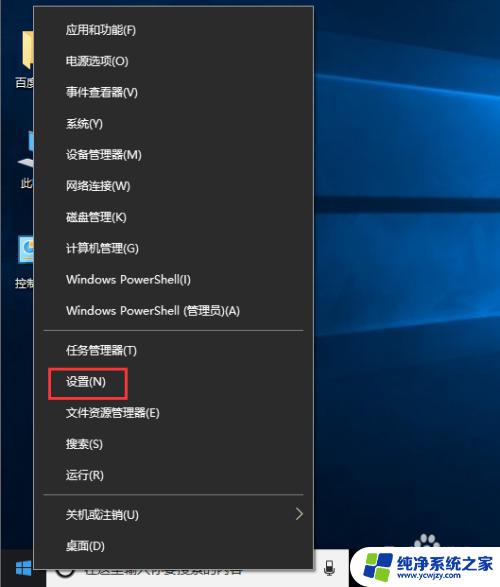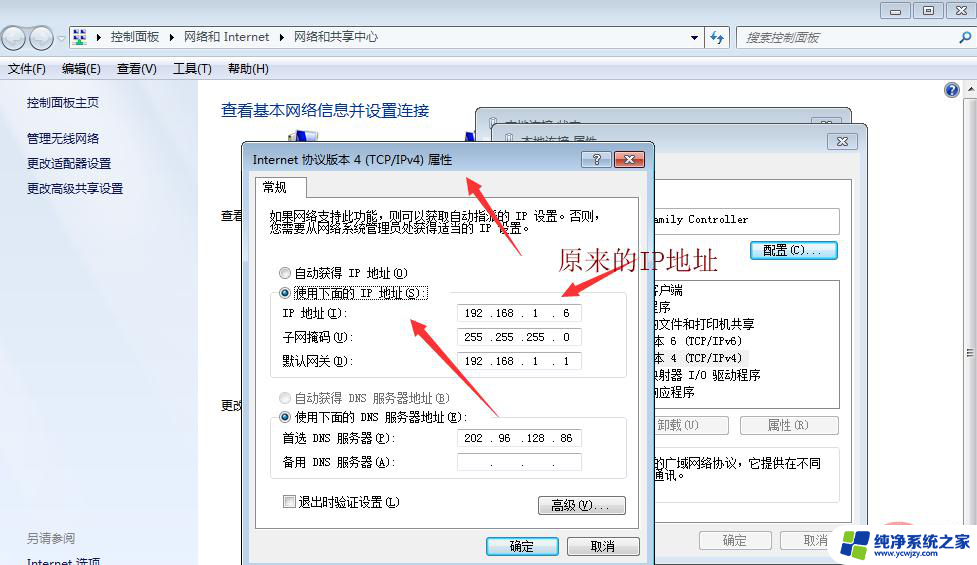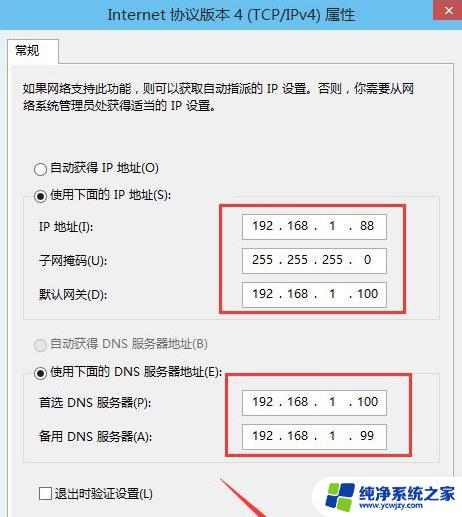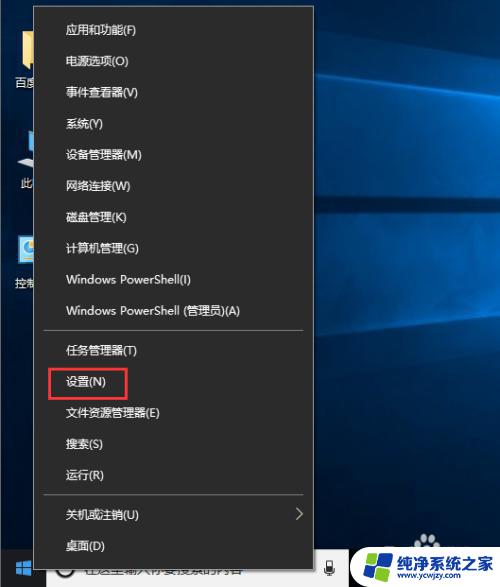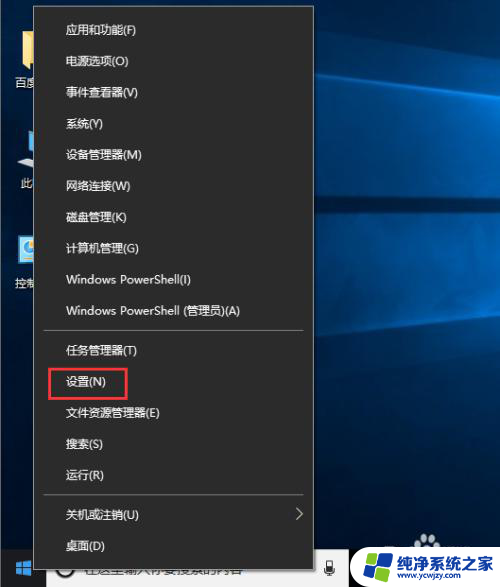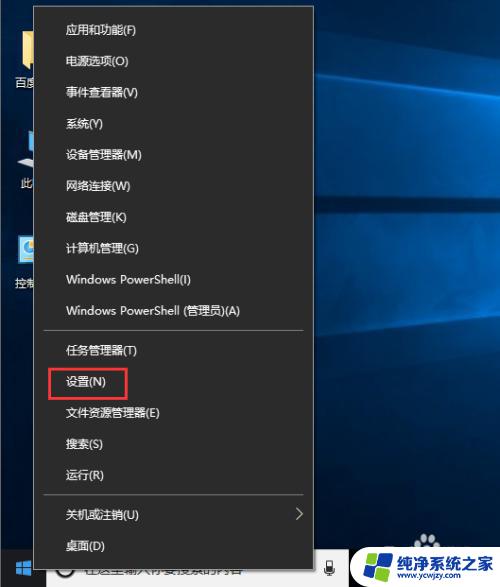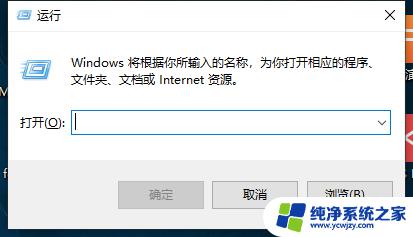win10配置网络ip地址 win10怎么修改IP地址
更新时间:2023-09-29 14:00:27作者:xiaoliu
在现代社会中随着互联网的普及和发展,网络已经成为我们生活中不可或缺的一部分,而在使用网络的过程中,我们经常需要配置和修改IP地址,特别是在使用Windows 10操作系统时。Windows 10作为目前最新的操作系统版本,为了更好地满足用户的需求,提供了简便的方式来配置和修改网络IP地址。通过简单的操作,我们可以轻松地设置自己的IP地址,以便更好地连接互联网和实现各种网络功能。接下来我们将介绍一些关于Win10配置网络IP地址和修改IP地址的方法,帮助大家更好地掌握这一技巧。
步骤如下:
1.点击任务栏中的网络标识,然后再点击“网络和Internet设置”选项。
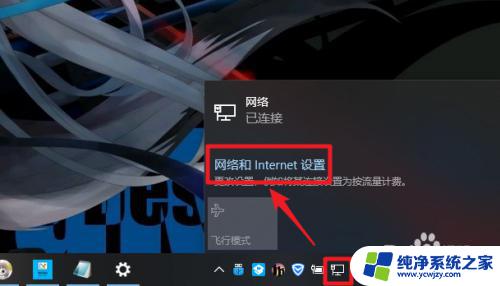
2.点击“网络和共享中心”选项。
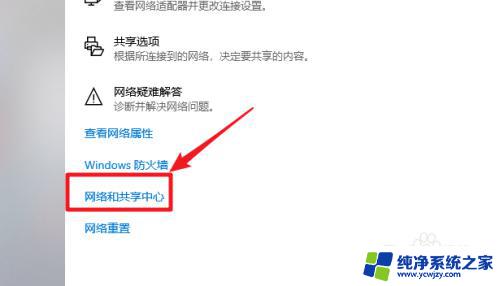
3.点击访问类型中,连接旁边的网络。
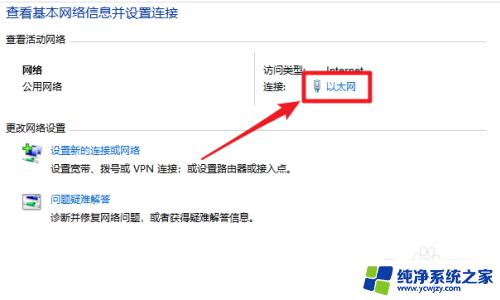
4.点击“属性”选项。
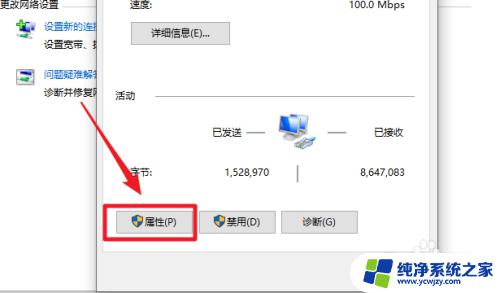
5.双击“internet协议版本4(TCP/IPv4)”选项。
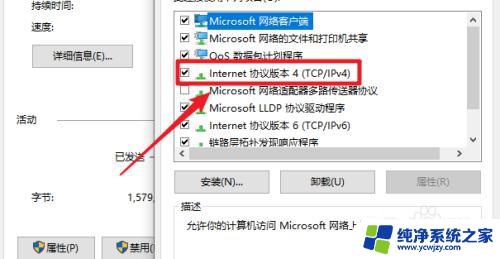
6.勾选“使用下面的IP地址”,然后按照要求填写内容。
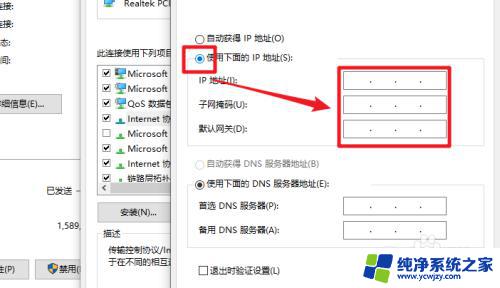
7.最后点击确定保存设置即可。
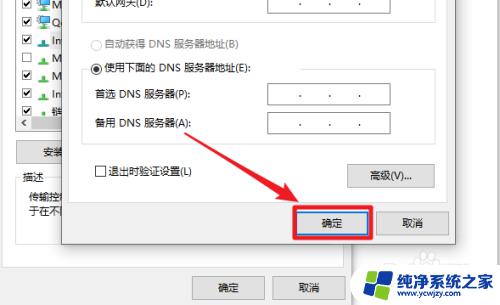
以上是有关Win10配置网络IP地址的全部内容,如果您遇到类似情况,可以按照本文所述的方法进行解决。