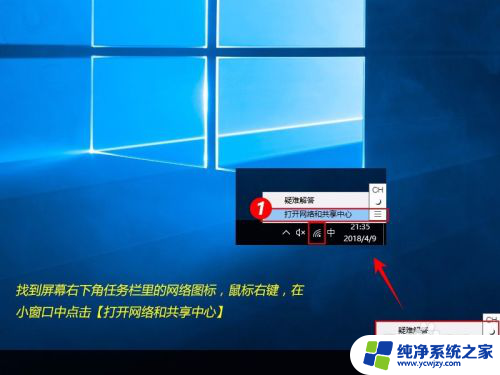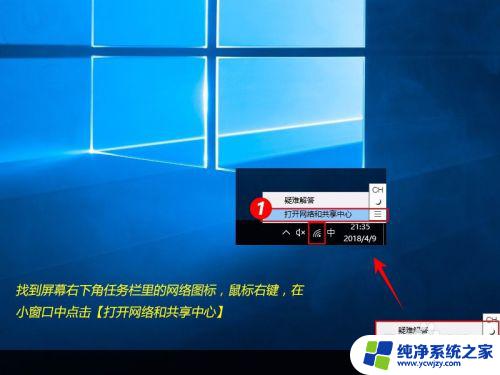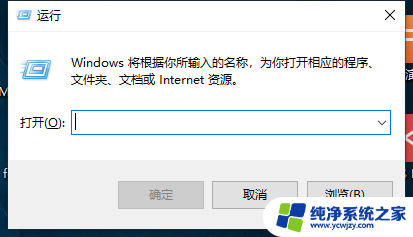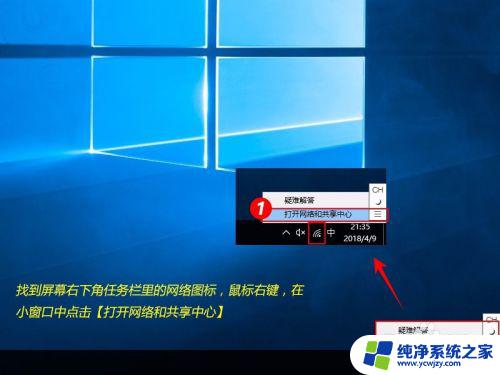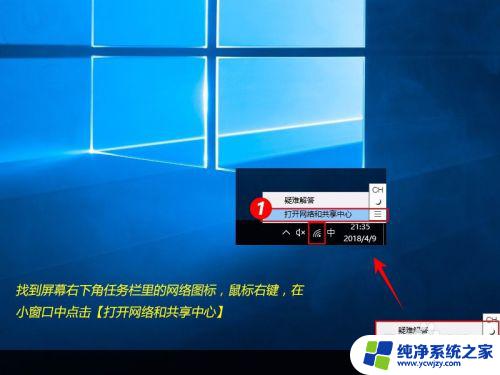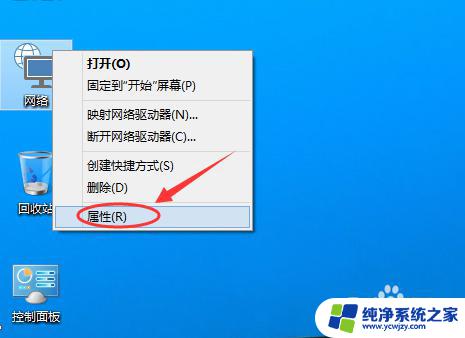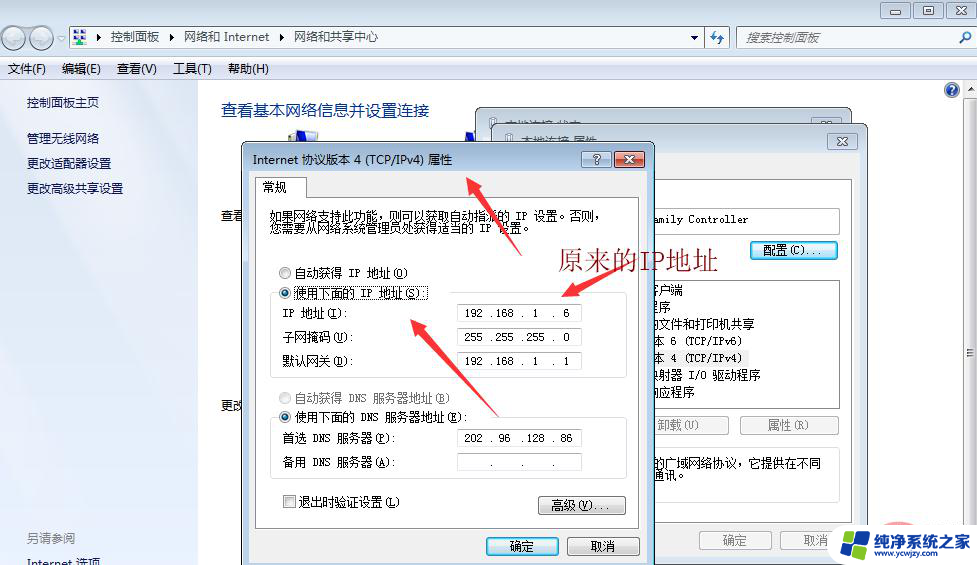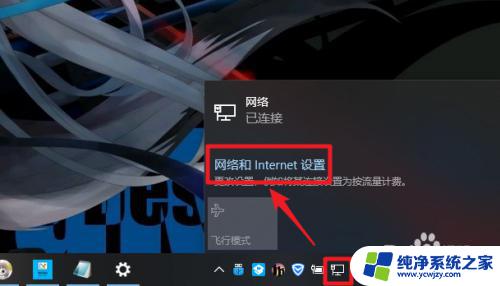win10电脑ip地址设置 win10怎么设置静态ip地址
更新时间:2023-10-02 10:45:33作者:xiaoliu
win10电脑ip地址设置,在使用Windows 10操作系统的电脑时,我们经常需要设置IP地址来确保网络连接的稳定性和安全性,而在Win10中,设置静态IP地址是一项重要的操作。通过设置静态IP,我们可以固定电脑在局域网中的唯一标识,从而更方便地进行网络管理和通信。对于一些没有网络经验或者刚接触Win10系统的用户来说,可能会对如何设置静态IP感到困惑。下面我们将介绍一些简单的步骤,帮助您在Win10电脑上成功设置静态IP地址。
具体方法:
1.适用win键+r键,调出运行
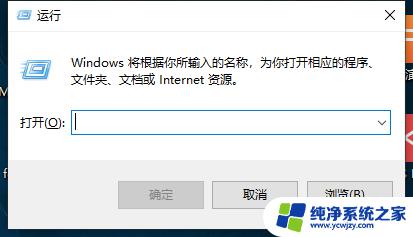
2.输入control,回车进入控制面板
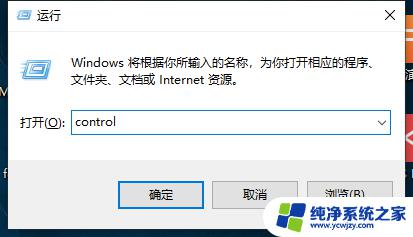
3.点击网络和internet
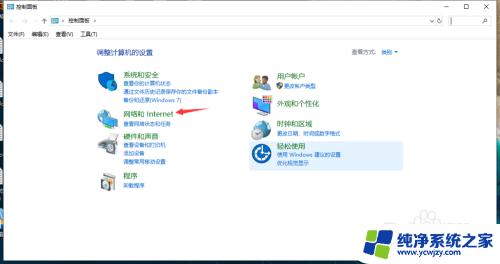
4.点击网络和共享中心
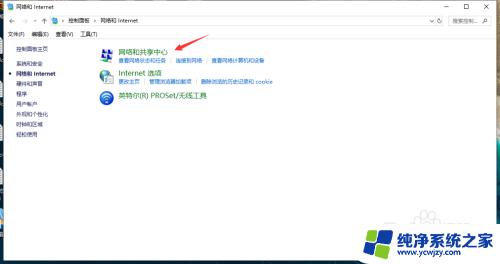
5.点击下图所示位置
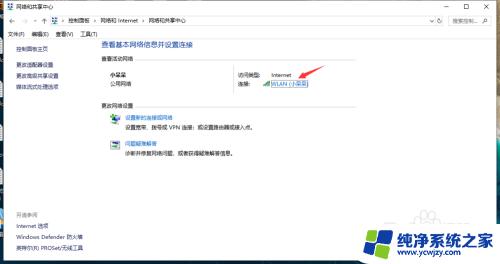
6.点击属性
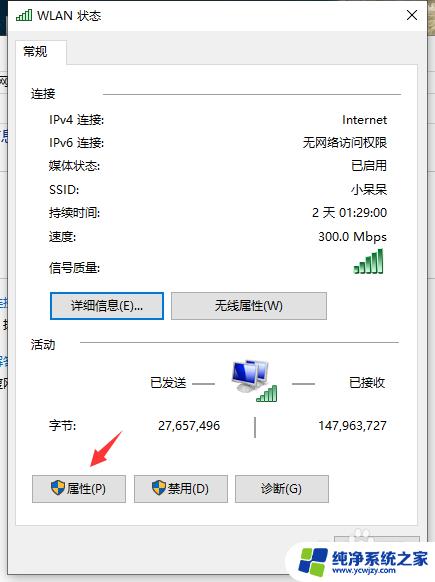
7.双击ipv4的选项
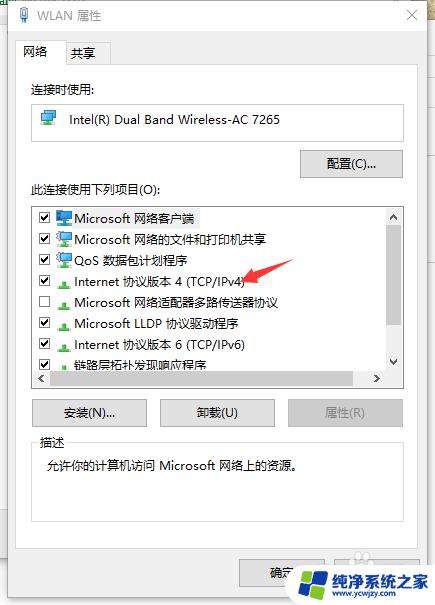
8.在这里你就可以设置IP地址了。
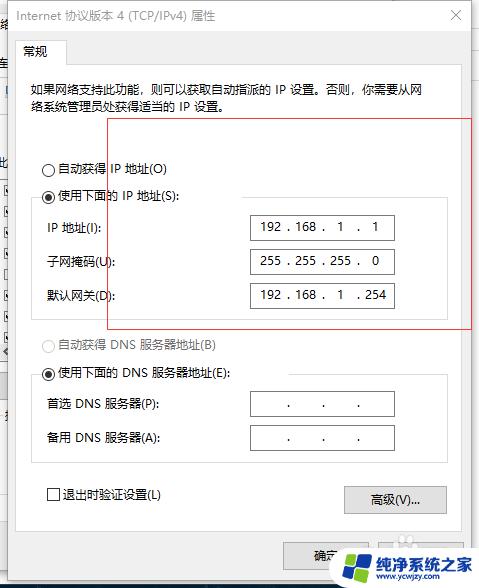
以上是win10电脑设置IP地址的全部步骤,如果您还有疑问,请参考我的步骤进行操作,希望对您有所帮助。