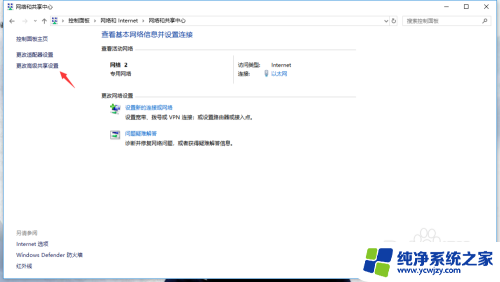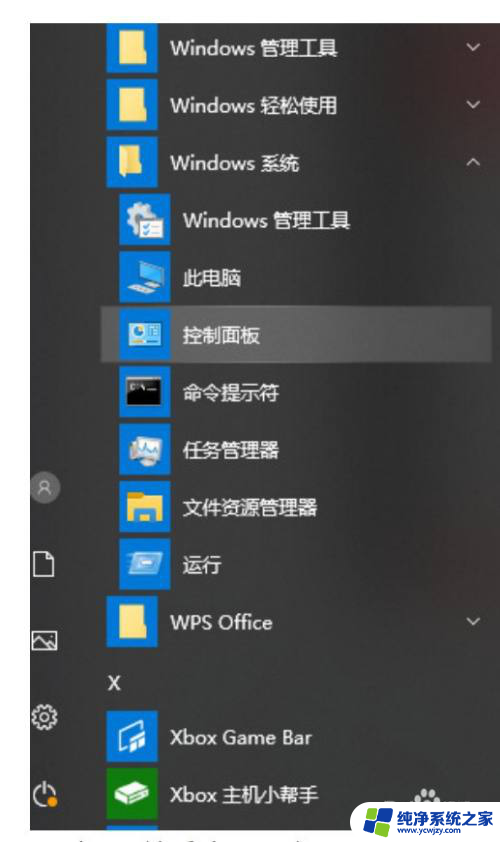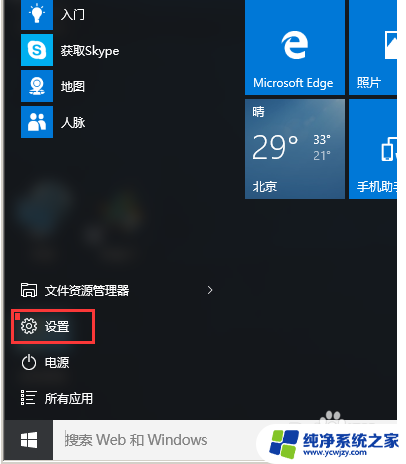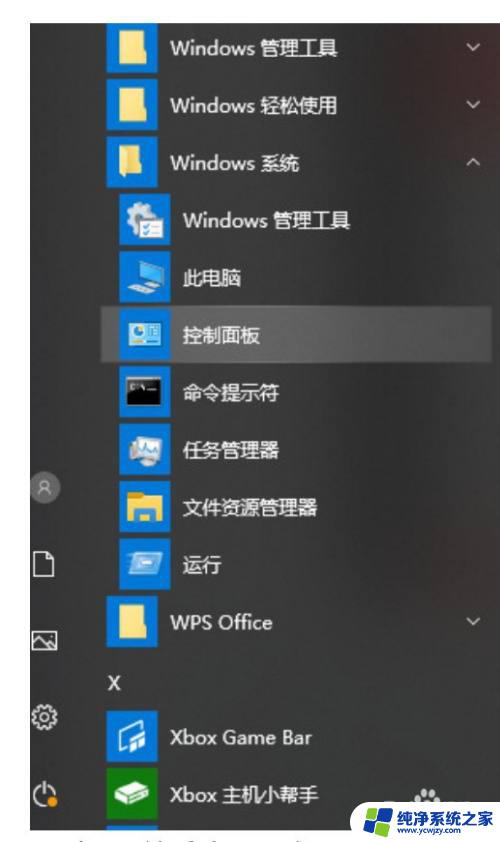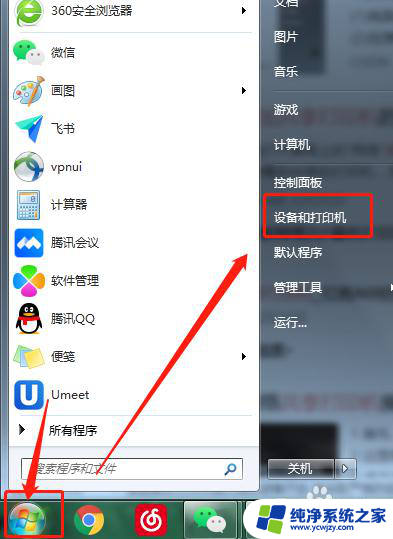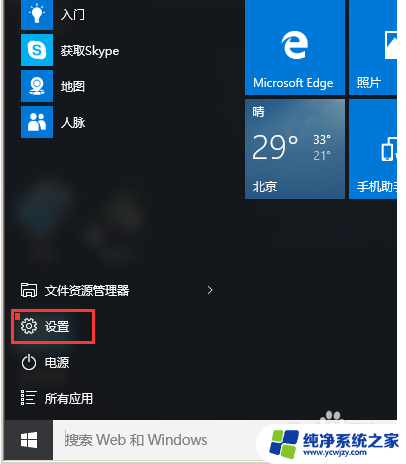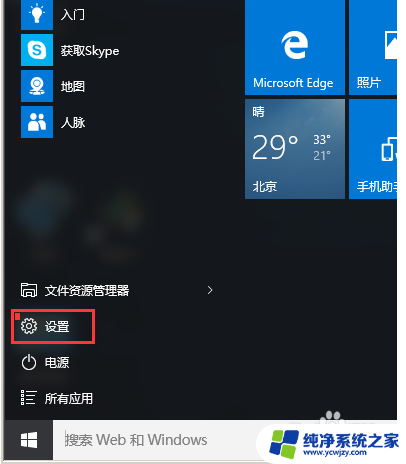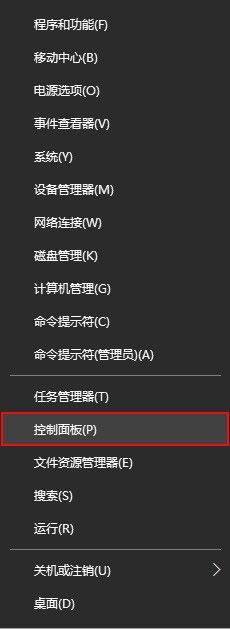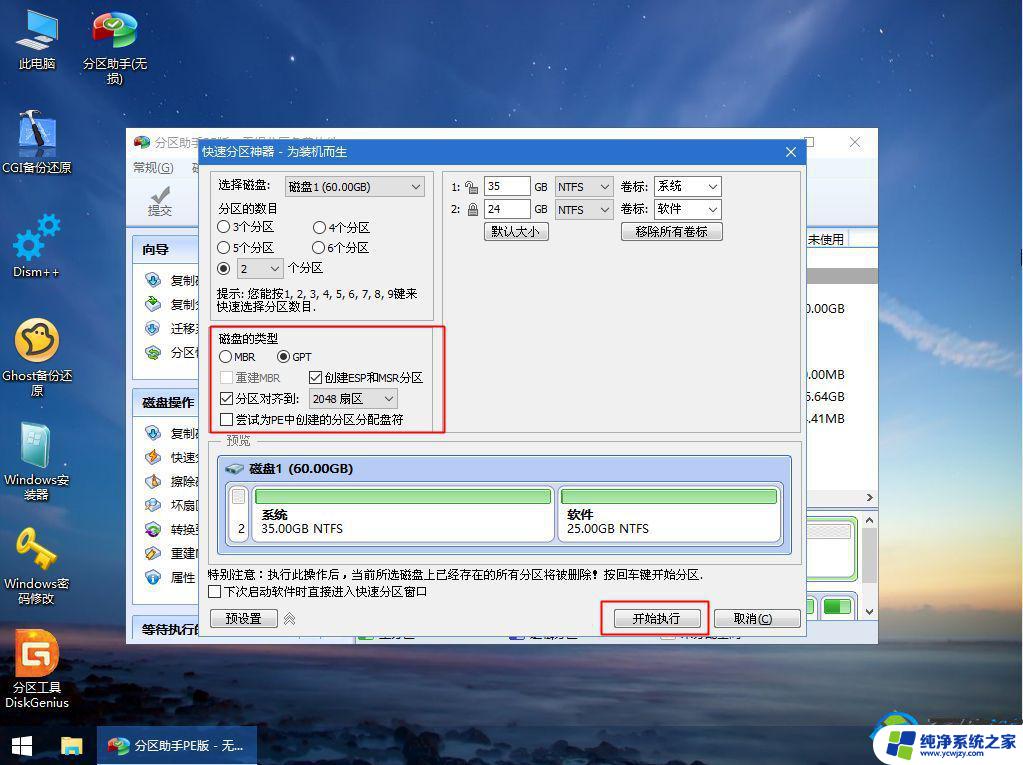同一个路由器的两台电脑怎么共享打印机 同一路由器下win10系统打印机共享教程
更新时间:2023-07-16 14:00:10作者:xiaoliu
同一个路由器的两台电脑怎么共享打印机,在现代社会电脑和打印机已成为我们生活中不可或缺的工具,然而当我们拥有同一个路由器下的两台电脑时,如何实现它们之间的打印机共享成为了一个常见问题。幸运的是针对Win10系统,我们可以通过简单的设置来实现这一目标。本文将介绍如何在同一个路由器下,利用Win10系统的打印机共享功能,让两台电脑能够轻松共享一个打印机,提高办公效率。
具体方法:
1.打开已用数据线连接打印机电脑的控制面板——网络——找到更改高级共享设置
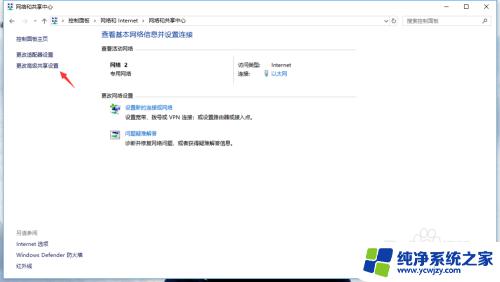
2.方便起见,把所有设置全选第一个。
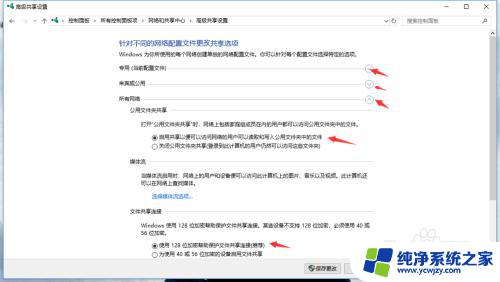
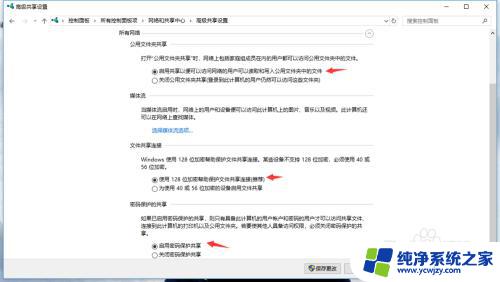
3.打开需要连接的电脑,调出运行对话框。输入用数据线已连接电脑的ip地址如图\\19.168.1.13
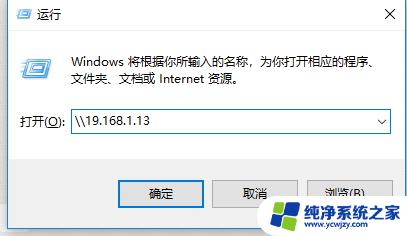
4.出现如图对话框,双击打印机图标即可完成。共享打印机就可以用了。
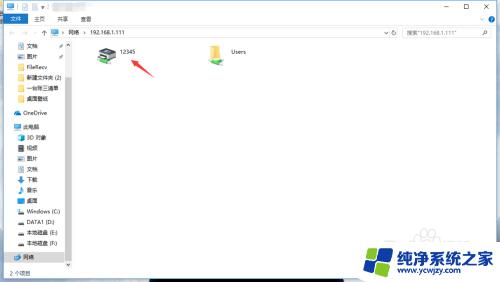
以上便是两台连接在同一个路由器上的电脑如何共享打印机的方法,希望以上步骤能对需要的用户有所帮助。