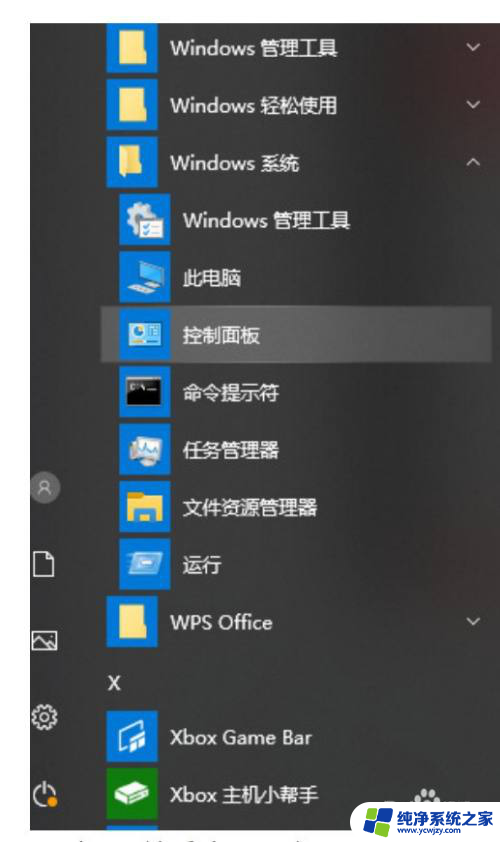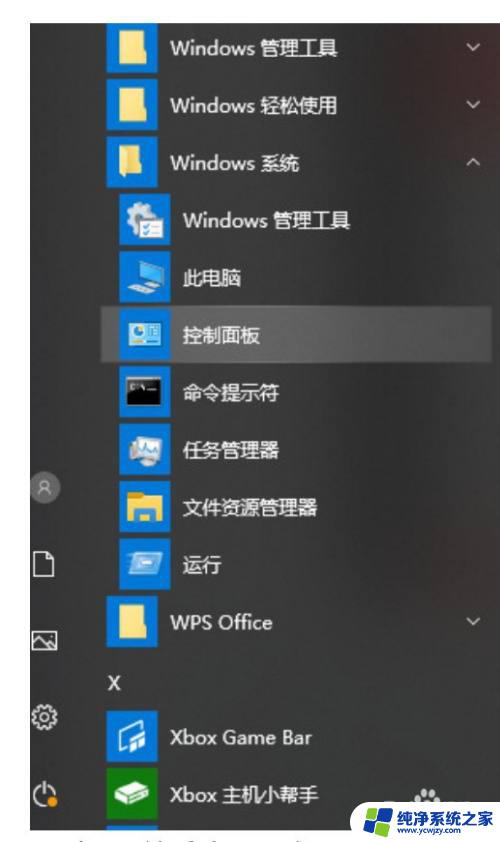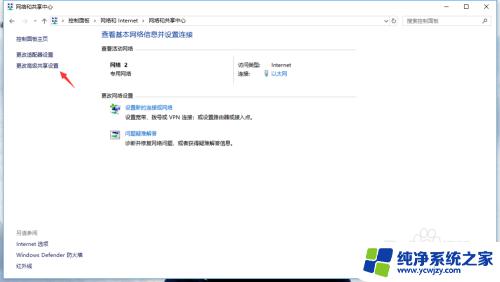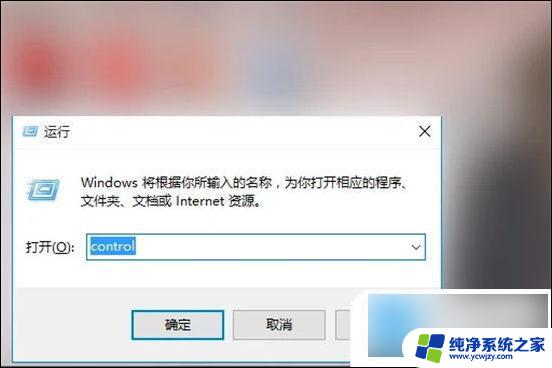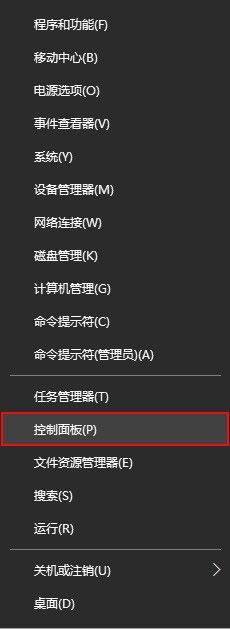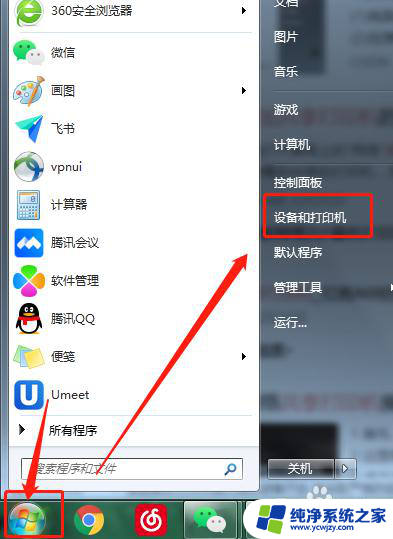怎样把打印机共享到另一台电脑 Win10系统共享打印机给其他电脑的方法
怎样把打印机共享到另一台电脑,在现代社会中电脑已经成为人们生活中不可或缺的一部分,而在工作或学习中,打印机更是我们经常使用的设备之一。有时候我们可能需要将打印机共享给其他电脑使用,这样可以方便多台电脑同时使用同一台打印机。在Win10系统中,共享打印机给其他电脑并不复杂,只需要按照一定的步骤进行设置即可。接下来我们将介绍一种方法来实现这一目标。
具体方法:
1.进入win10系统后,点击左下方的开始,选择设置的图标。

2.在设置界面,点击上方设备的选项。
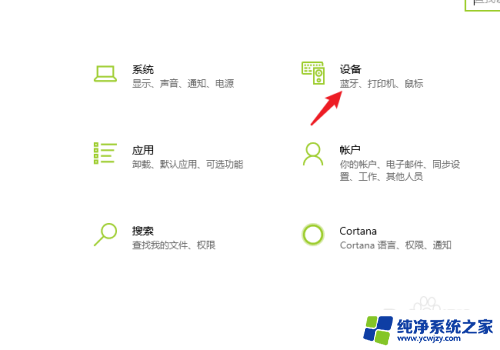
3.进入后,选择左侧的打印机和扫描仪的选项。点击右侧需要共享的打印机,点击管理。
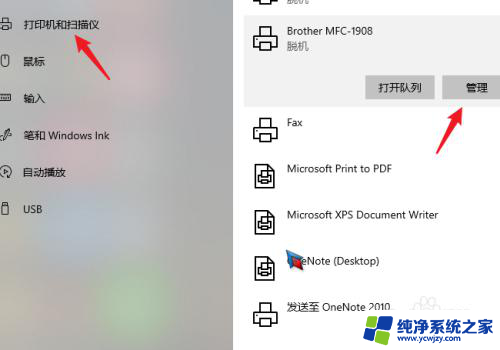
4.在管理界面,点击打印机属性的选项。
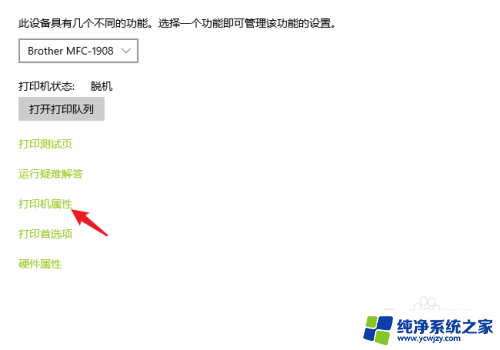
5.进入后,点击共享,勾选共享这台打印机,点击应用。
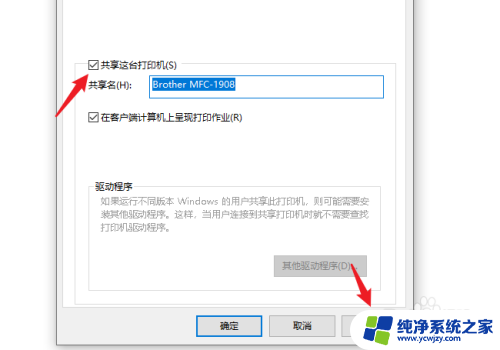
6.之后,右键点击电脑的网络连接。选择打开网络和Internet设置的选项。
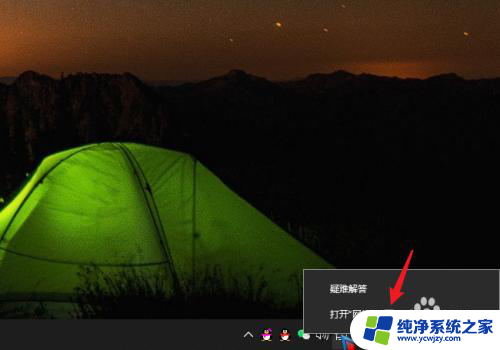
7.进入后,选择共享选项进入。
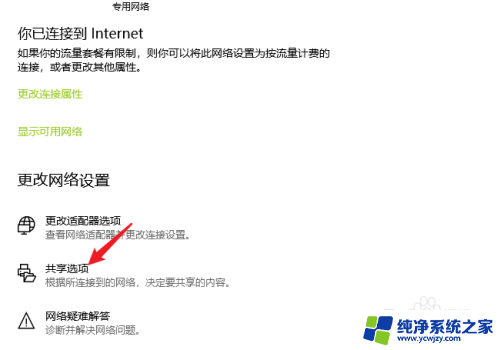
8.点击后,将来宾和公用展开。选定启用网络发现和启用文件和打印机共享的选项。
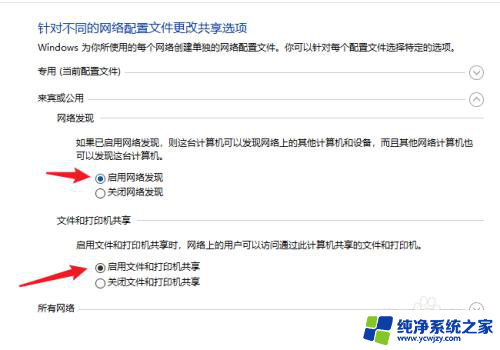
9.之后,在密码保护的共享下方,选定无密码保护共享,点击保存更改。
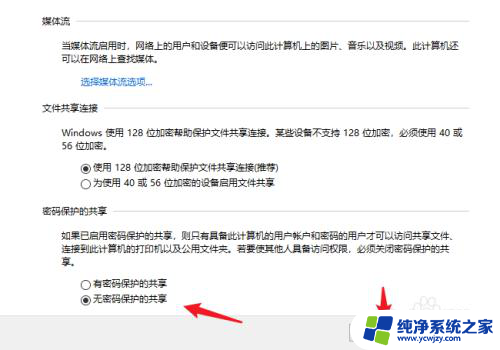
10.设置后,使用win+R调出运行。输入cmd。
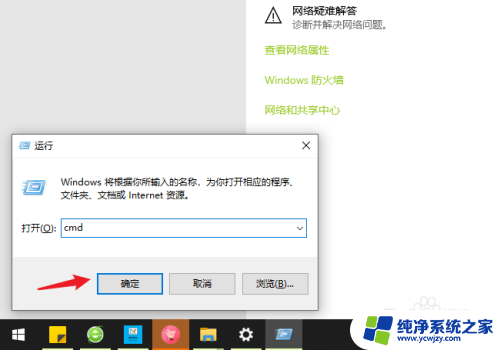
11.之后,输入ipconfig,查看ipv4地址并记录。
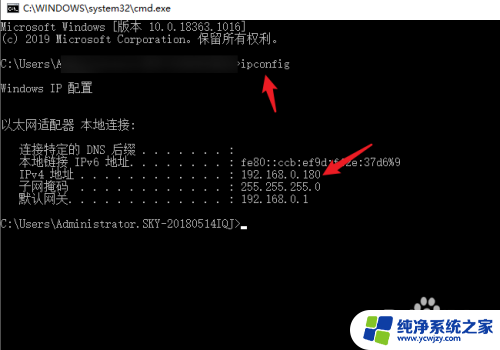
12.打开需要连接共享打印机的电脑,使用win+R调出运行。输入\\加上之前记录的ip地址,点击确定。
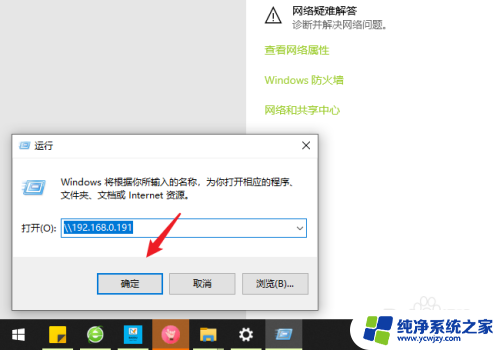
13.点击后,可以出现共享的打印机,右键点击连接。
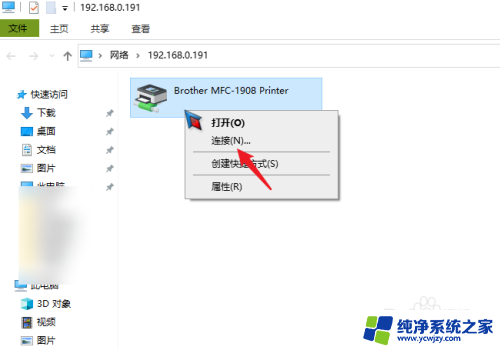
14.连接成功后,在打印文件时,选择共享的打印机,点击打印即可。
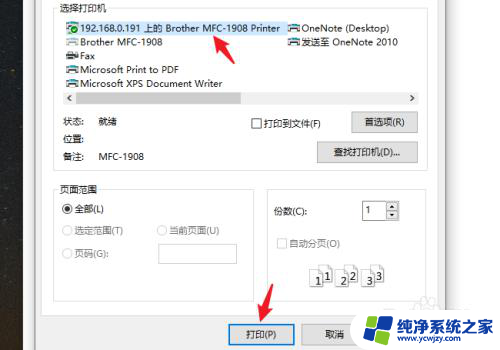
以上就是如何将打印机共享到另一台电脑的全部内容,如果你也遇到同样的情况,请参照我的方法来处理,希望对大家有所帮助。