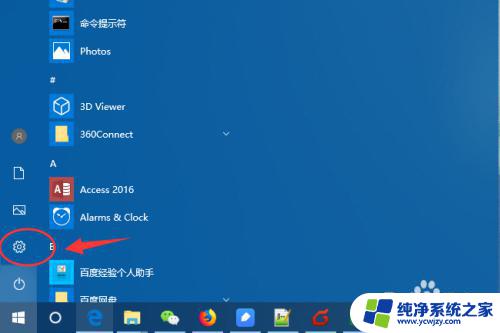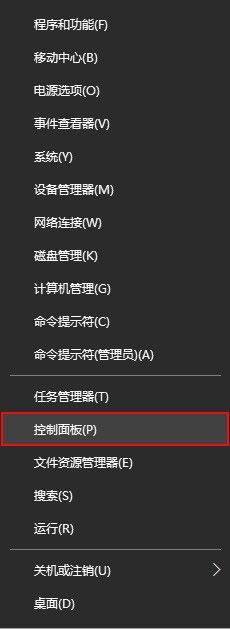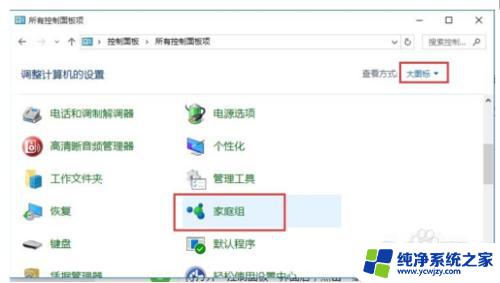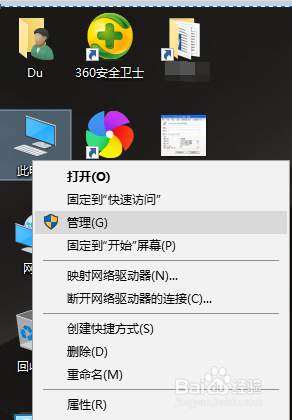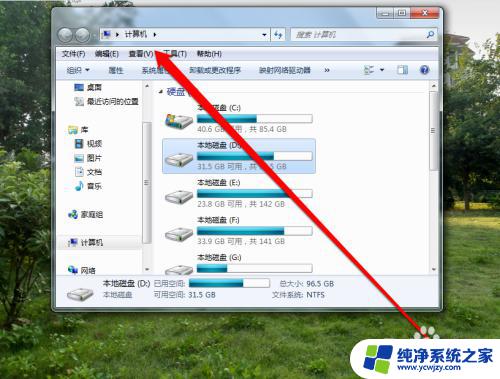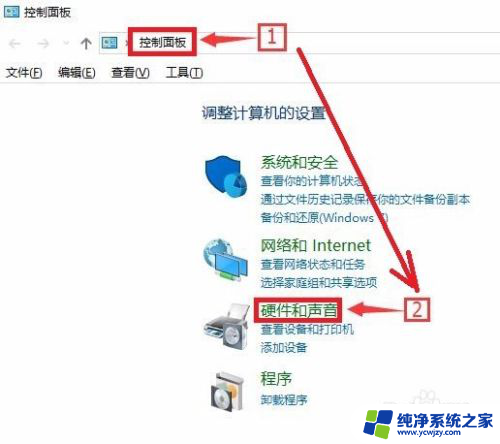win10怎么添加共享打印机 WIN10系统共享打印机的使用技巧
在如今数字化时代,打印机成为了我们生活中必不可少的工具之一,为了更方便地共享打印设备,WIN10系统为我们提供了共享打印机的功能。通过WIN10系统的共享打印机功能,我们可以将打印机连接至一个主机,并让其他设备通过网络进行打印。这项功能的使用技巧也是非常简单的,只需在系统设置中进行简单的配置即可实现打印设备的共享。让我们一起来了解WIN10系统共享打印机的使用技巧,为我们的打印体验带来更多便利与效率。
方法如下:
1.电脑左下角点”开始“,在弹出的菜单里选择”设备和打印机“。
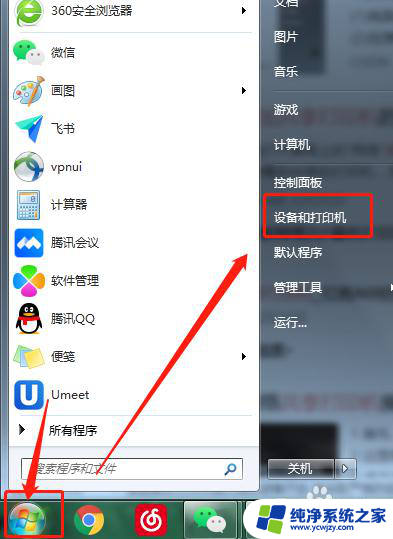
2.在弹窗左上角,点击”添加打印机“。
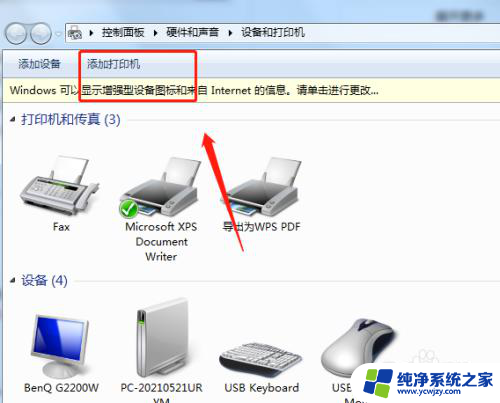
3.点击”添加网络、无线或Bluetooth打印机(w)“。
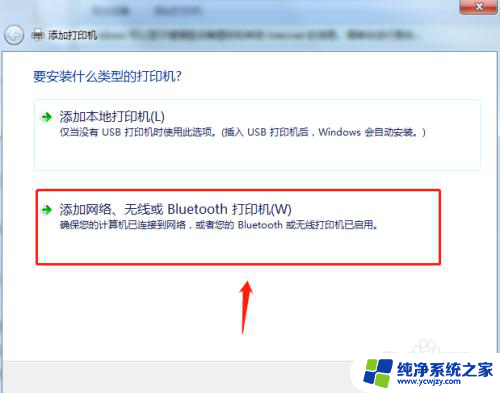
4.然后电脑会自动进入搜索打印机。
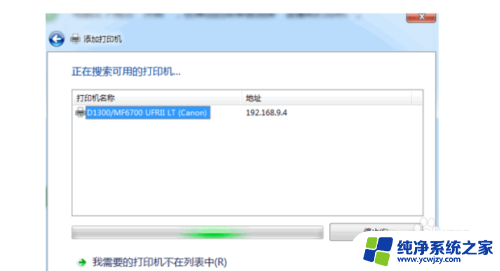
5.运气好会找到,但一般可能找不到。共享打印机的电脑,那么就需要点击”我需要的打印机不在列表中“。
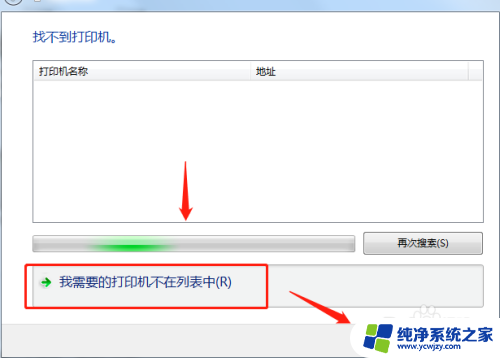
6.点击”浏览打印机“。
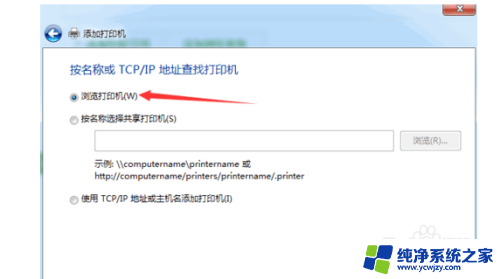
7.就会自动列出所有的共享电脑,需要找到共享打印机的电脑名字。这个需要去共享打印机的那台电脑上去看叫什么名字。
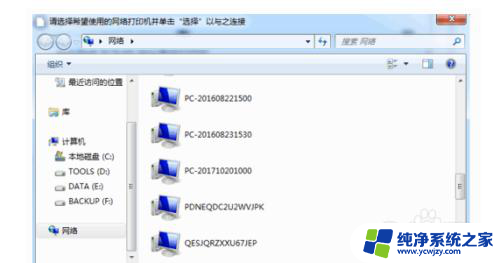
8.找到那台电脑点进去后,会列出那台电脑上所有的打印机。选择需要的那个打印机。
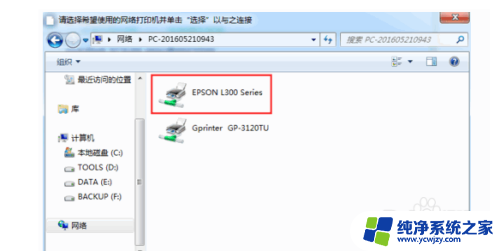
9.点击"打印测试页"看看是不是成功了。
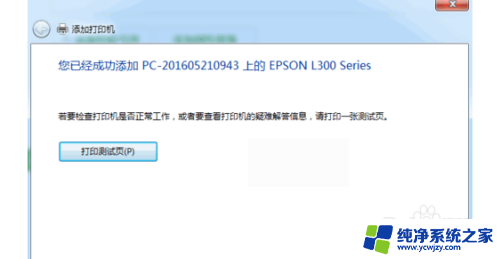
以上就是如何在win10中添加共享打印机的全部内容,如果您需要的话,可以按照以上步骤进行操作,希望这对您有所帮助。