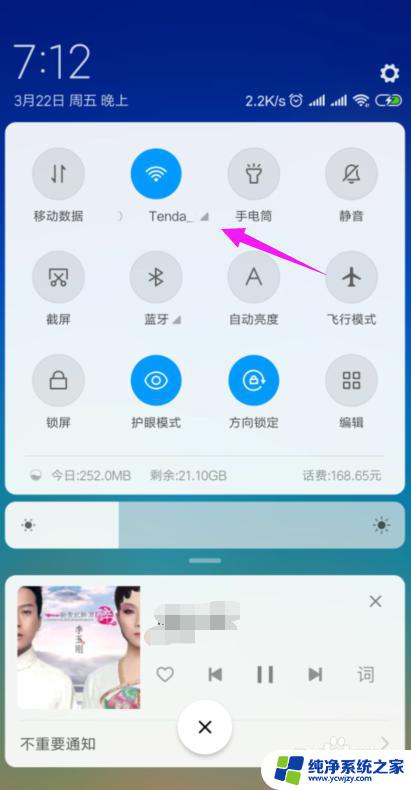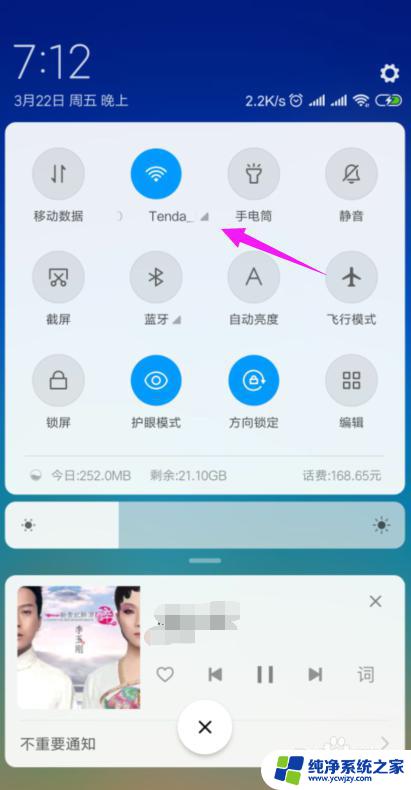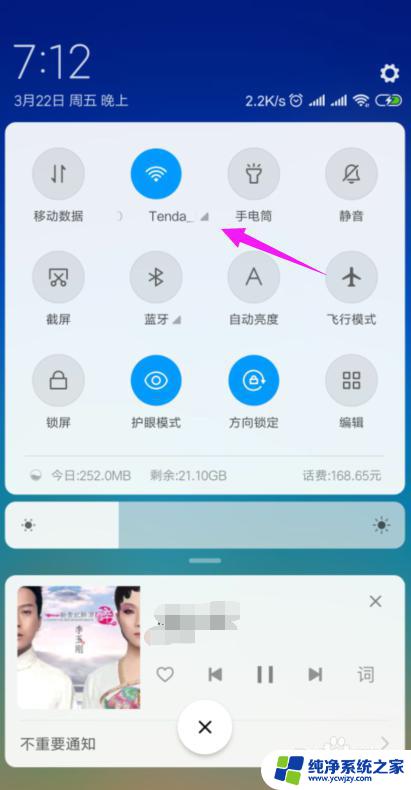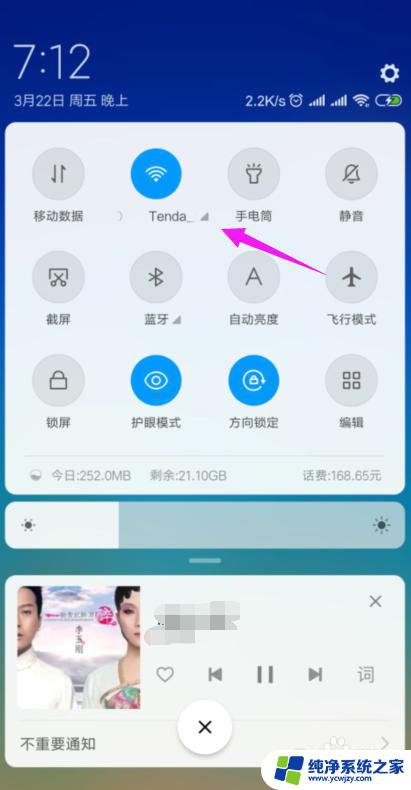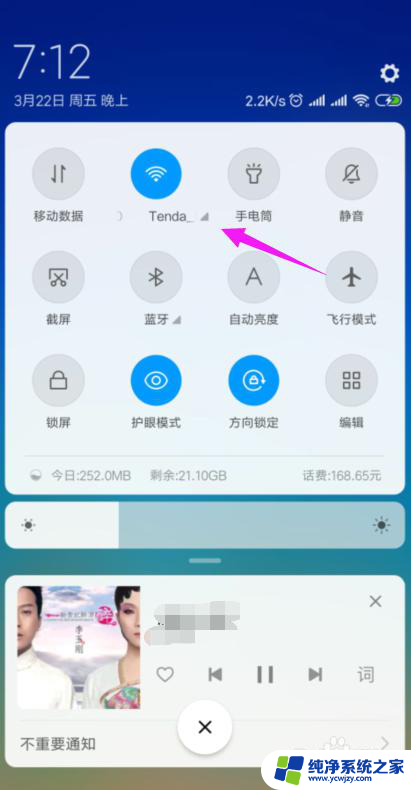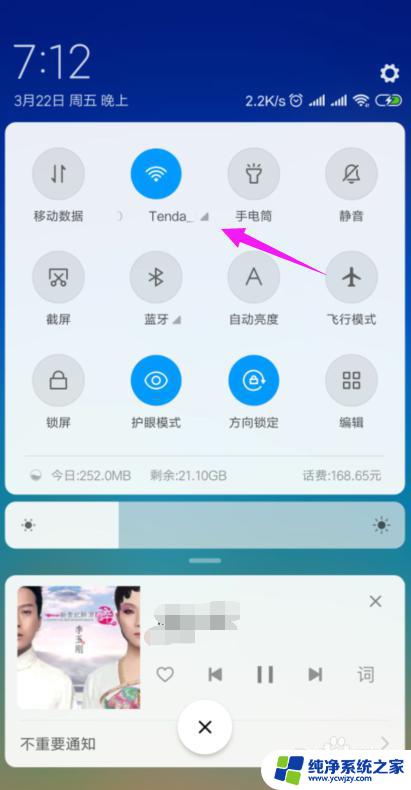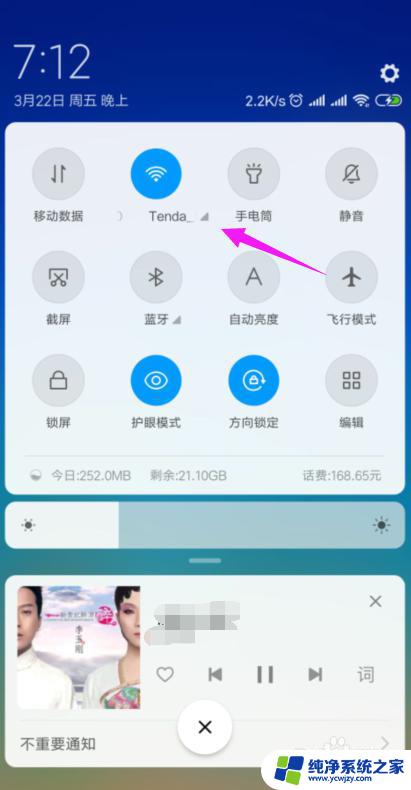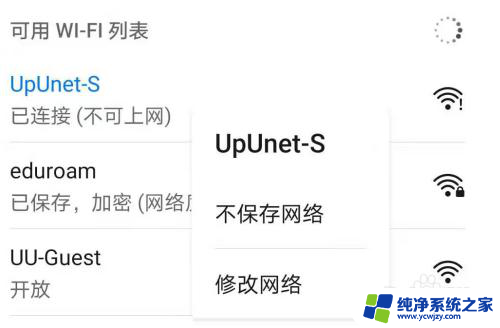家用wifi显示不可上网怎么回事 家里的wifi连接不上网怎么办
家用wifi显示不可上网怎么回事,在现代社会家庭的无线网络连接已经成为我们生活中不可或缺的一部分,当我们遭遇家用WiFi显示不可以上网的问题时,我们常常会感到无措。这种情况可能会给我们的生活和工作带来很大的困扰,因此了解和解决这个问题是至关重要的。当家里的WiFi连接不上网时,我们应该如何应对呢?本文将探讨这个问题,并提供一些解决方案和建议。
方法如下:
1.我们先将自己的手机连接家里的wifi,如图。
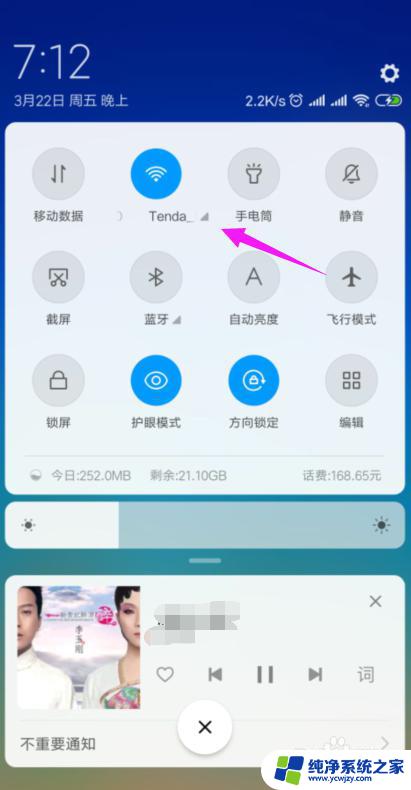
2.接着我们查看下路由器的【LAN IP】,也就是路由器的网关。点手机【设置】中连接的wifi,如图。
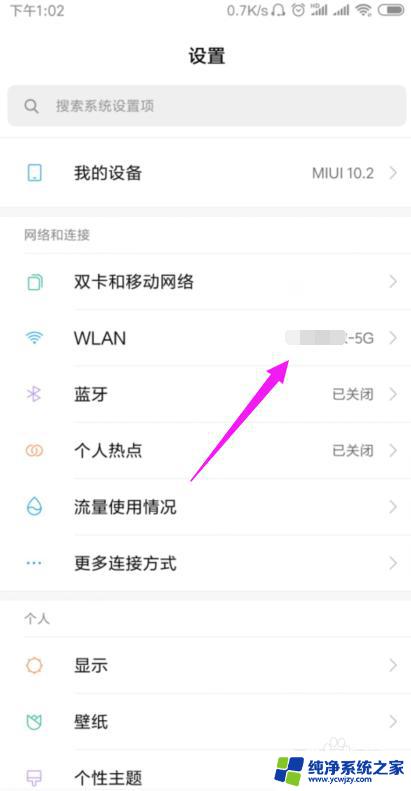
3.接着小编点开【wifi】,如图。
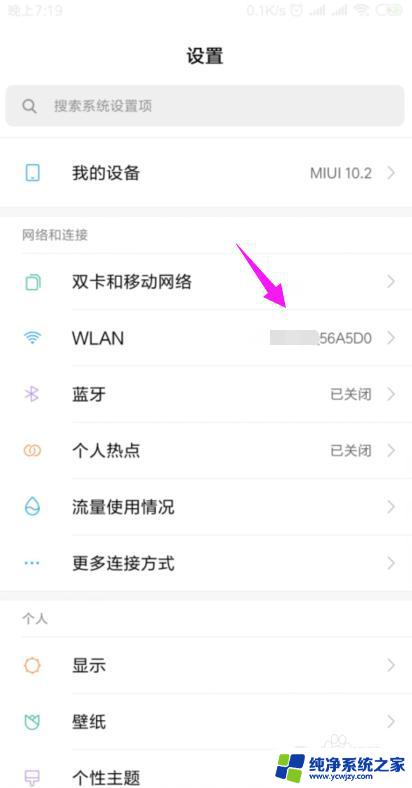
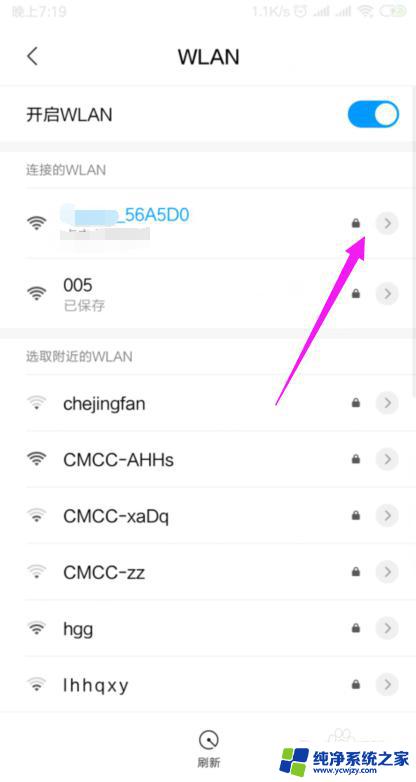
4.我们就可以查看到路由器的网关,如图。
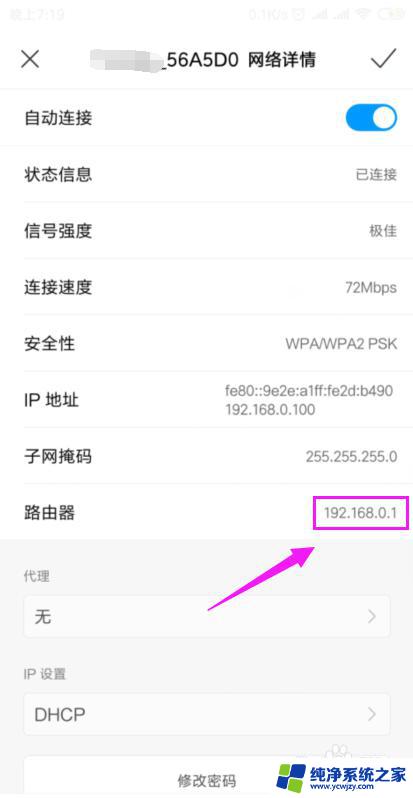
5.我们打开浏览器,在浏览器上输入路由器的网关,如图。

6.因为我们的手机连接到了wifi,所以我们就直接登录到了路由器后台,如图。
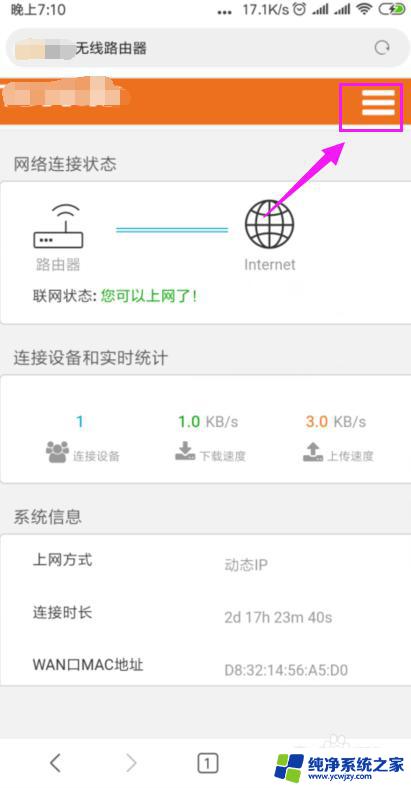
7.我们打开【上网设置】,如图。
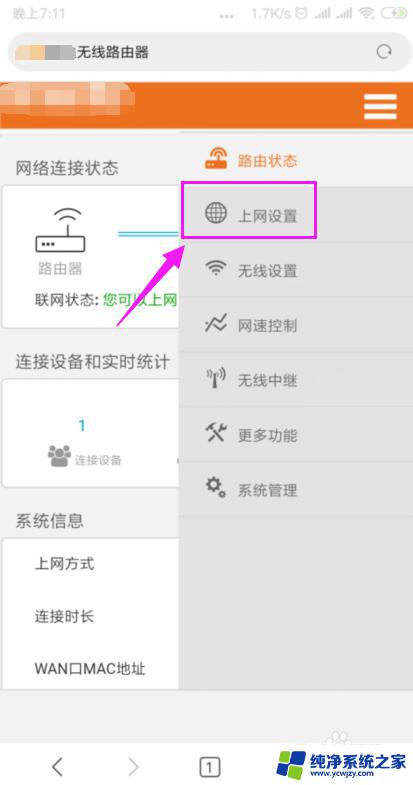
8.这里我们就要确保我们是【动态IP】登录的,如图。
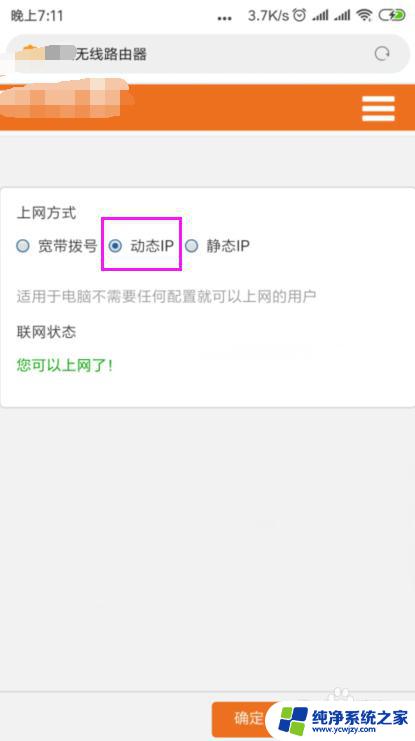
9.接着我们单击开【系统管理】,如图。
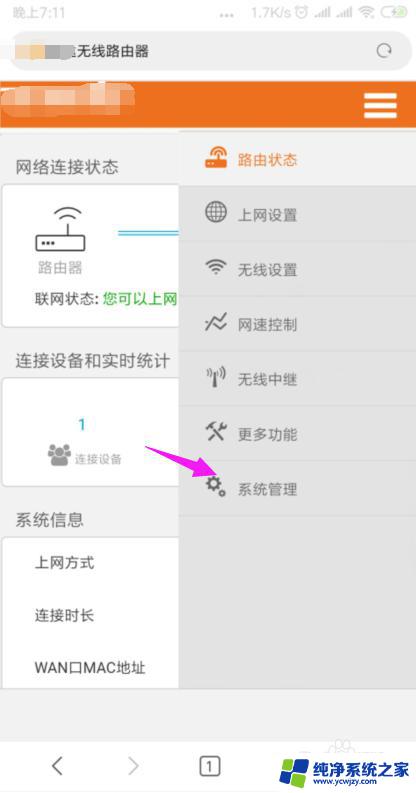
10.我们就要更改下【LAN IP】及【首选DNS】,如图。
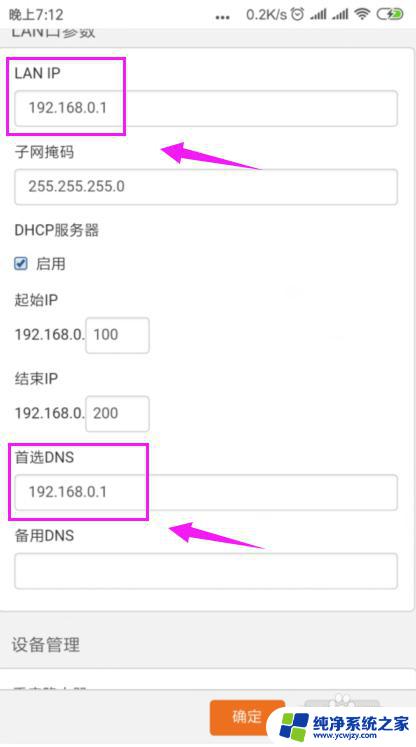
11.最后我们重启下路由器,重新连接下wifi,如图。
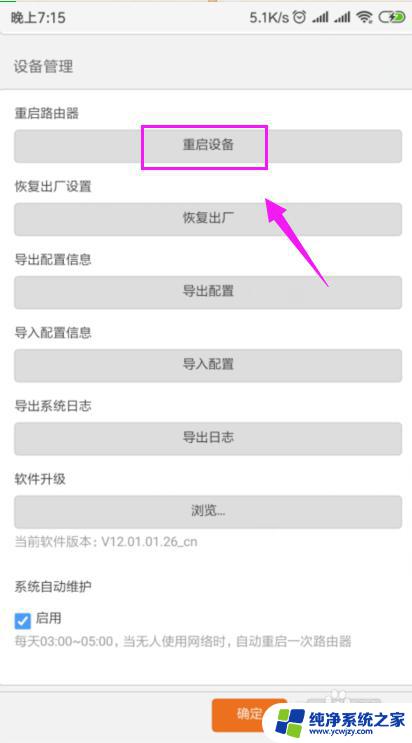
以上是家用wifi无法连接互联网的全部内容,如果您遇到这种情况,可以按照小编的方法进行解决,希望这些方法对大家有所帮助。